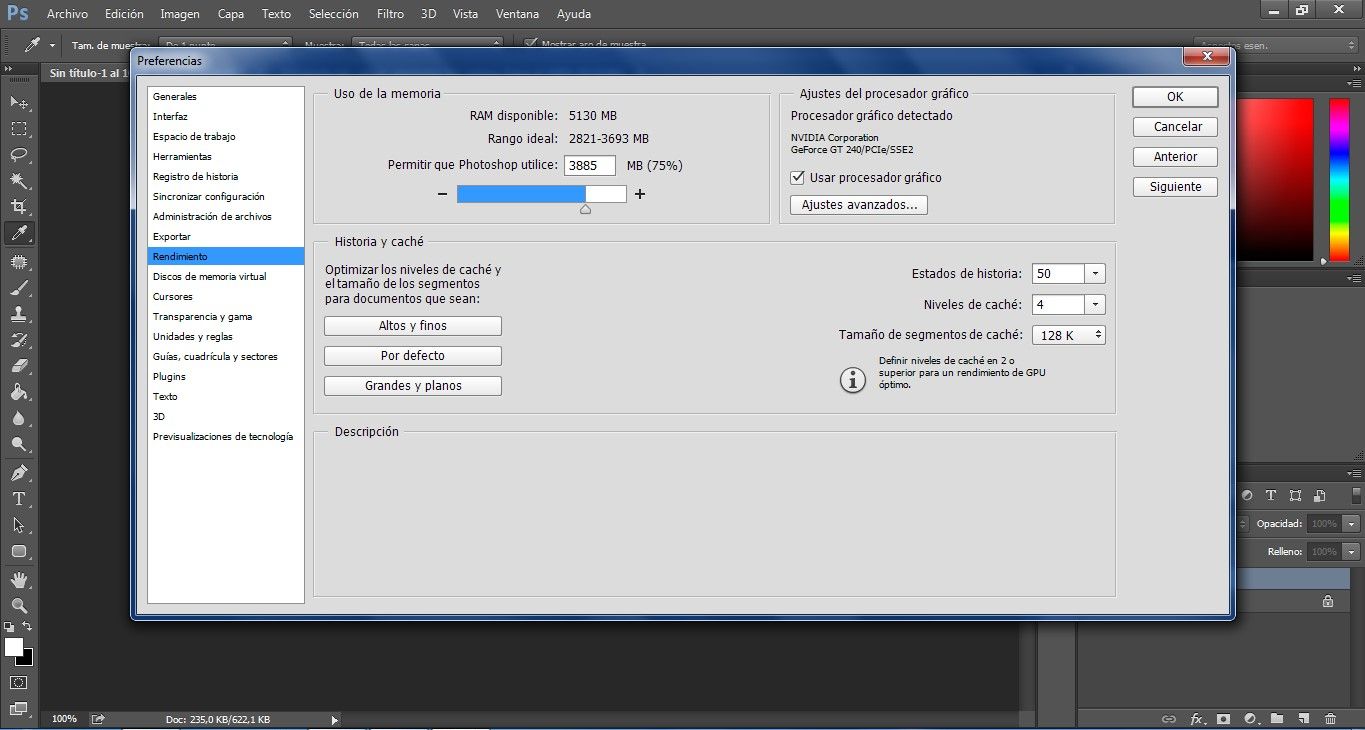¡Buenas! Si te ha aparecido este error, te recomendaré algunas cosas para que puedas optimizar de forma adecuada tu Photoshop CC y así evitar este problema de memoria RAM insuficiente.
Procedimiento 1:
El primero que te explicaré es con el establecimiento de las preferencias de rendimiento del programa haciendo uso de los ajustes de la memoria asignada. Para poder observar el uso que está haciendo de la memoria, haz lo siguiente:
- Ve a la pestaña de “Preferencias”.
- Dentro encontrarás la opción “Rendimiento” a la que debes acceder.
- Allí verás la cantidad que se encuentra consumiendo y la que está disponible dentro del Photoshop.
Debes saber que, por defecto, el programa está configurado para usar un 70% de la memoria RAM que se encuentra disponible en tu computadora. ¿Cómo puedes mejorar esto? De la siguiente manera:
- Puedes incrementar la memoria RAM que se encuentra predeterminada en el programa con solo cambiar los valores que se encuentran dentro del recuadro que tiene por nombre “Permitir a Photoshop usar”. Te recomiendo que lo cambies de 5 en 5%.
- Además de esto, también puedes realizar ajustes en cuanto a la regulación del uso de la memoria.
- Cuando realices todos estos cambios, te recomiendo que siempre reinicies el programa para que así se puedan ver activadas todas estas configuraciones.
Procedimiento 2:
Otra buena forma para combatir este error de la RAM es realizando ajustes dentro de los niveles de caché del programa. Esto también lo encuentras en el menú de las preferencias de rendimiento. El valor que se encuentra predeterminado del programa es 4. Te recomiendo que hagas lo siguiente en este caso:
- Si vas a estar subiendo archivos que son relativamente pequeños, puedes realizar ajustes en cuanto a los niveles del caché entre 1 a 2. De esta forma, estarás eliminado o desactivando el almacenamiento del caché para que solo sea guardada la que se encuentra en el trabajo que estés realizando.
- Sin embargo, si vas a usar los archivos que tienen un mayor tamaño, entonces deberás colocar un nivel de caché superior al predeterminado.
Dentro del caché también puedes modificar para que se haga una limpieza de los estados históricos. Esto se hace de la siguiente manera:
- Entra a Preferencias de rendimiento.
- Busca el apartado de “Historia y caché”.
- Y dentro escoge “Estados históricos”.
- Cuando estés allí, te recomiende que lo ajustes para que se encuentre en un valor mucho menor.
Procedimiento 3:
Con cualquiera de estos métodos debería de optimizarse notablemente tu programa en la computadora, permitiendo que ya no salga ese error. Sin embargo, hay personas que recomiendan que hagas lo siguiente a la hora de insertar la imagen:
- Acoplar la o las imágenes.
- Borrar los canales de selección.
- Colocar la imagen a 8 bits.
Y si no, solo prueba con reiniciar el programa e intentar insertar la imagen nuevamente a ver si ya no te aparece ese error de la memoria RAM insuficiente, pero te recomiendo de todas maneras que hagas los métodos de optimización para evitar esos problemas a futuro. ¡Suerte!