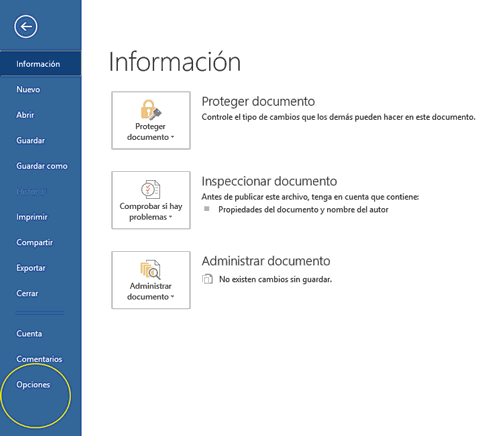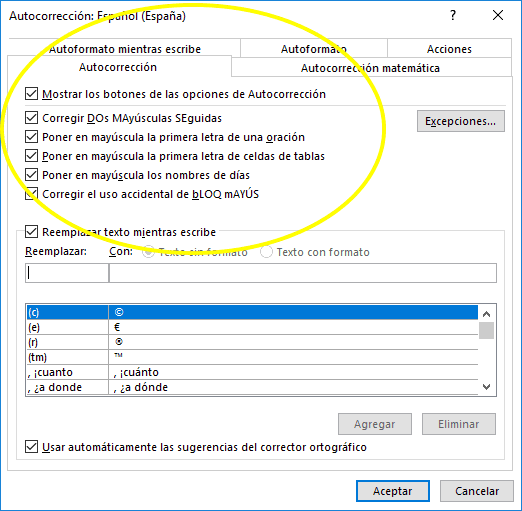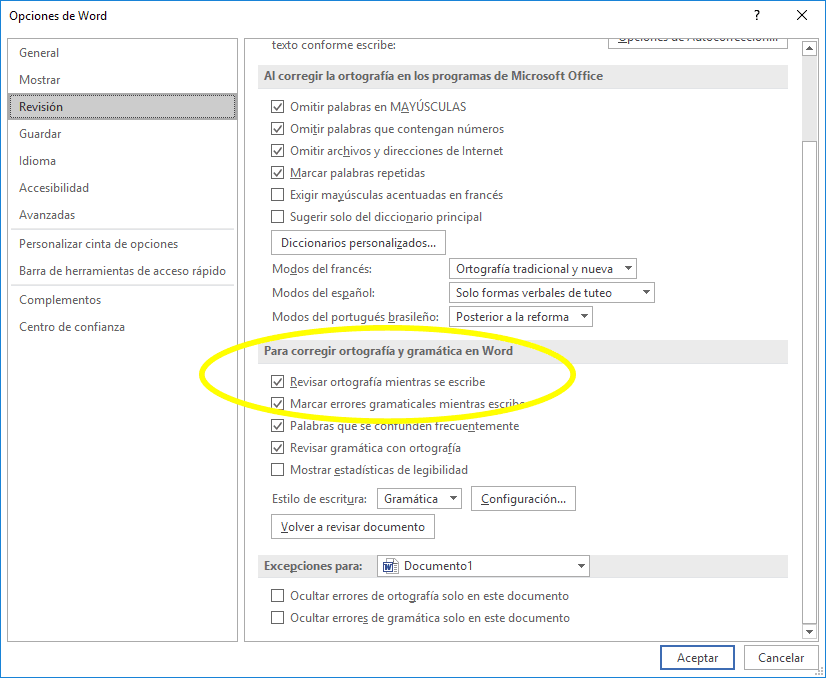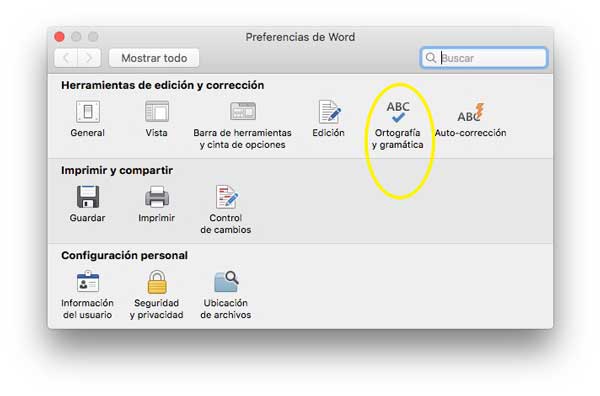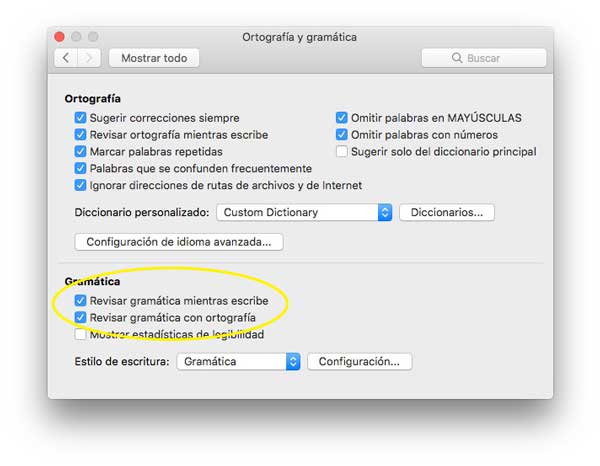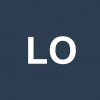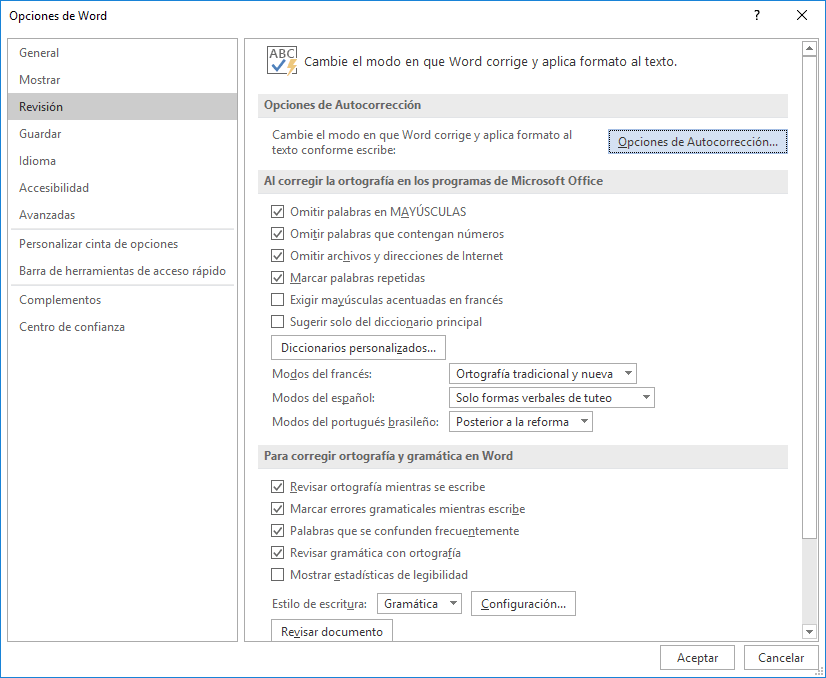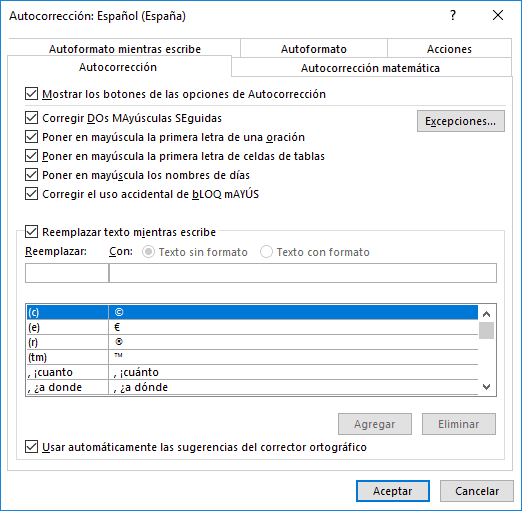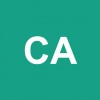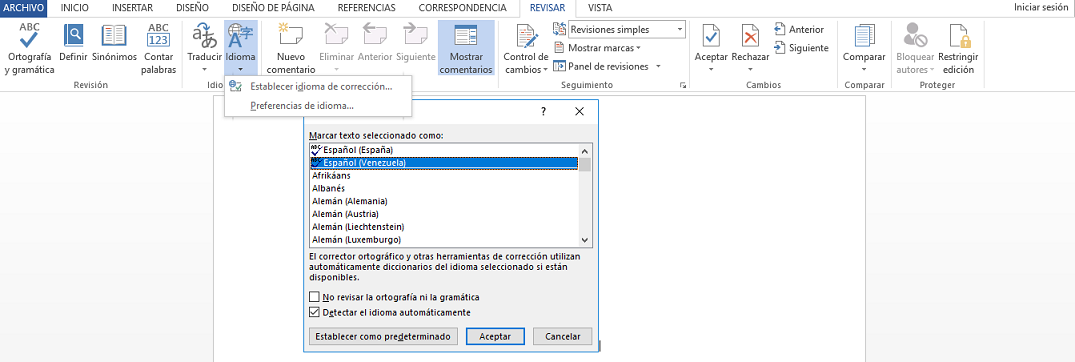Cómo estás?
Yo cada vez que sale una versión de Office siempre me hago esta misma pregunta porque la verdad es que el corrector ortográfico de Word me ha salvado en más de una ocasión jejeje.
A veces incluso he querido desactivarlo, pero luego me he dado cuenta de que resulta imprescindible para darte cuenta de pequeños errores que pueden ir surgiendo sobre todo cuando tienes que escribir textos largos. Ya vi que se resolvio pregunta de como activarlo en Word 2007, ok es diferente al de ahora de 2016 pero se puede tener en cuenta.
Activar corrector ortográfico Word 2016 en Windows
Bueno te cuento cómo hacerlo paso a paso en Windows:
Lo primero que debes hacer es entrar en Microsoft Word y seleccionar en el menú lateral la pestaña de “Opciones”.
![opciones-word-1.png]()
Una vez que se ha abierto las opciones de Word, verás que aparece una pestaña emergente en la que vas a tener que seleccionar en el menú lateral izquierdo la opción de “Revisión”
Aquí vas a poder ver que hay una pestaña en la que pone “Opciones de autocorrección” Ahí tienes más opciones.
![opciones-correccion-word-3.png]()
En este caso nos tenemos que desplazar hacia abajo y nos encontraremos con una pestaña en la que pone “Para corregir ortografía y gramática en Word”.
Aquí tenemos que asegurarnos de que están marcadas las casillas de:
- Revisar ortografía mientras se escribe
- Marcar errores gramaticales mientras se escribe
Activar corrector ortográfico Word 2016 en Mac
En el caso de que tu ordenador sea Mac, la manera de configurar esto es distinta. No te preocupes porque los pasos son muy sencillos.
En primer lugar, una vez que tengas Word abierto, lo que debes hacer es acceder a sus preferencias desde el menú principal del Apple. Aquí veremos varias opciones para ajustar las preferencias de Word.
En este caso tenemos que marcar la opción de “Ortografía y gramática”
![revisar-gramatica-word-mac-1.jpg]()
Ahora veremos que se despliegan una serie de opciones con diferentes casillas. En la parte inferior tenemos que asegurarnos de que se encuentran marcadas las casillas de
- Revisar gramática mientras escribe
- Revisar gramática con ortografía
![revisar-gramatica-mac-2.jpg]()
Una vez que hayamos realizado todo esto, deberíamos ver como el corrector ortográfico nos muestra aquellas palabras que se encuentran mal escritas.
Te dejo un vídeo por si acaso te interesa verlo de manera visual.
De todos modos, en el caso de que por algún esto no haya funcionado es posible que esté ocurriendo algún error y sea este el motivo. En el siguiente tutorial se explican diferentes soluciones en el caso de que estés teniendo algún fallo para activar el corrector en Word 2016.
Cómo solucionar corrector ortográfico no funciona en Word