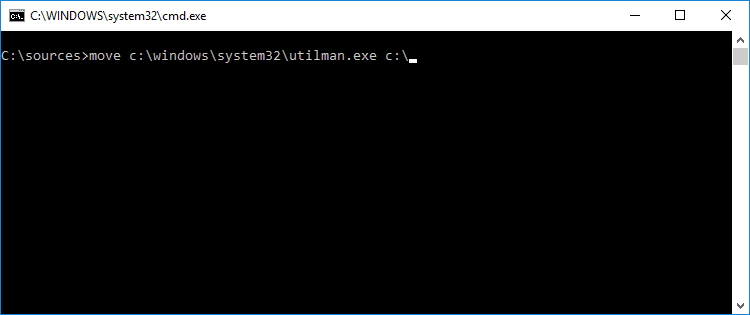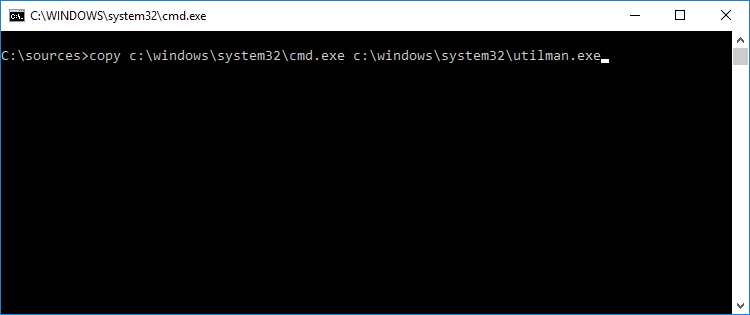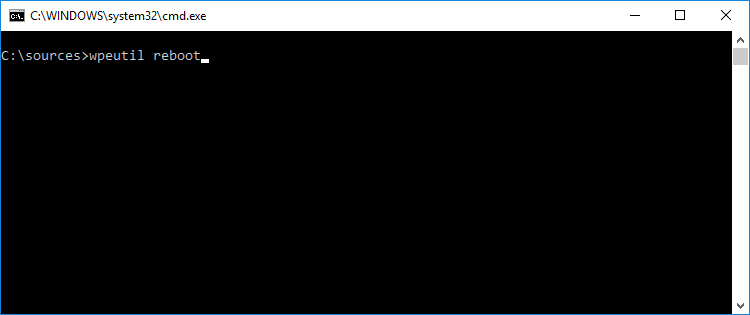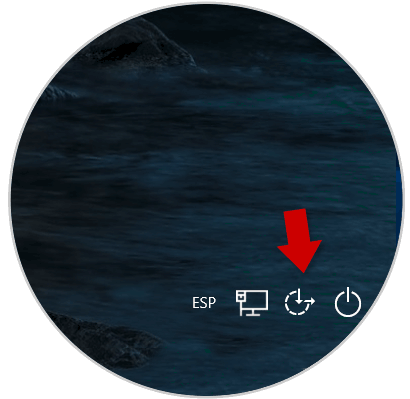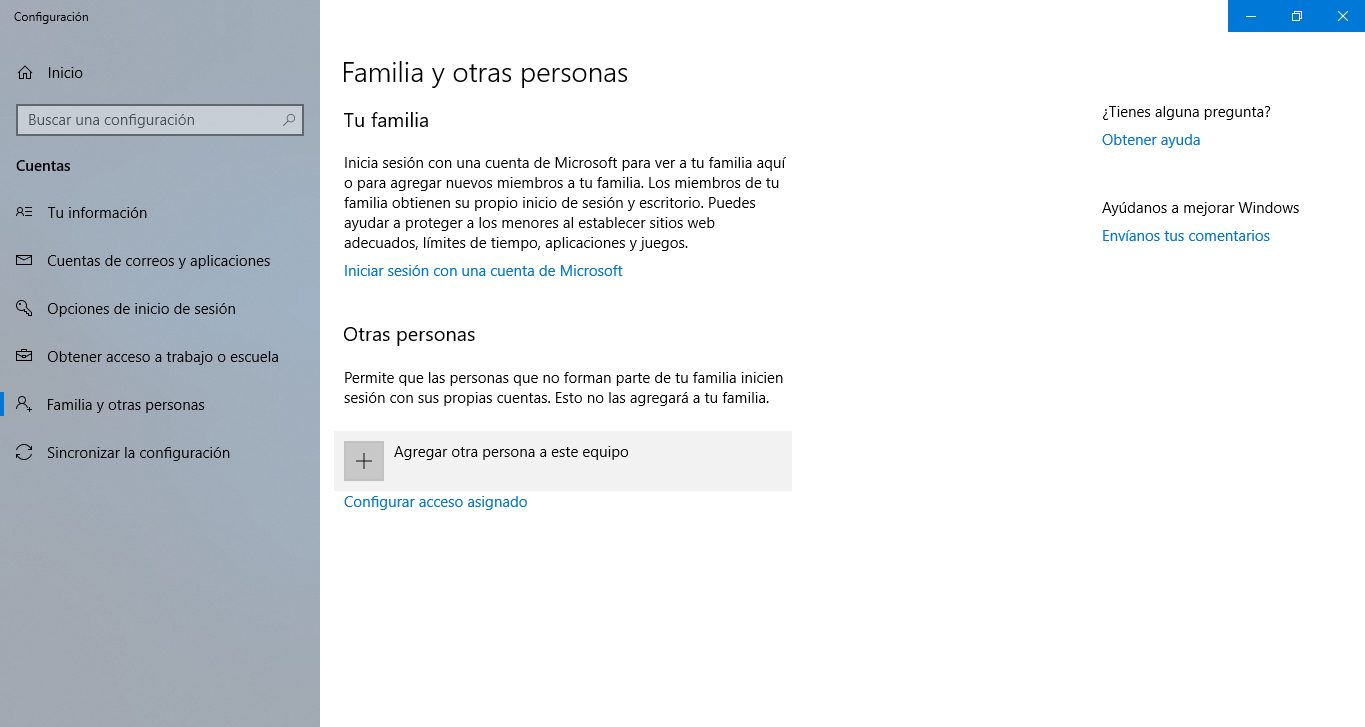Eliminar cuenta administrador Windows 10 sin contraseña
AUTOR PREGUNTA #1
Hola, sería posible saber cómo eliminar y borrar cuenta Administrador Windows 10 sin contraseña.
Lo necesito para poder poner bien un ordenador que tiene un usuario administrador que quiero quitar y no se por que está ahi. Sería lo mejor para dejar todo esto limpio, pero no tengo contraseña.
Muchas gracias adelantadas.
Saludos,
-
109 personas más tuvieron esta duda Yo también
Esto también te interesa!
PREGUNTAS SIMILARES
#2
Para esos casos lo mejor es tener habilitado esto para recuperar contraseñas de usuarios administrador:
Tener habilitado el tema de restablecer contraseñas con preguntas de seguridad.
#3
#4
Martin, 29 Jun 2018 - 08:44, dijo:
Mira por experiencia te comento como se realizaria esto de eliminar una cuenta de administrador sin tener contraseña en Windows 10 y sin tener que pagar nada ni tonterias.Los administradores de sistemas en mas de un ordenador se tiene que hacer esto porque no se recuerdan las contraseñas de administrador del equipo.Cómo eliminar cuenta de Administrador en Windows 10 sin contraseña y sin iniciar sesiónEsto lo suyo es realizarlo con el disco de instalación de Windows 10 (puede ser en USB o DVD). Para mi es la mejor opción para poder eliminar cuentas de adminsitrador o locales a gusto de cada uno y sin contraseña.sin iniciar sesión.1. Creamos el USB Boot de Windows 10, te lo dejo facil poniendote todo esto:2. Ahora arrancamos el ordenador Windows 10 con el USB que hemos creado en el equipo donde queremos eliminar esas cuentas sin iniciar sesión. Cuando salga la ventana de inicio de instalación de Windows lo que debes hacer es entrar en la ventana de comandos desde el USB.Para eso presiona las teclas:Shift + F10Aquí lo puedes ver muy bien esto de como iniciar y donde pulsar las teclas de como se hace este paso:3. Ahora lo que debes hacer es usar reemplazar el comando utilman.exe con el de la consola de comandos cmd.exe usando la línea de comandos como pongo ahora:4.Como ves en la ultima imagen que pongo, usa el comando para reiniciar (wpeutil). Esto es importante para que se aplique este cambio.Ahora cuando inicie Windows 10 y salga la pantalla de login inicio de sesión, es cuando tienes que pulsar el icono de acceso facil para ejecutar el simbolo de sistema sin iniciar sesión.Abres el cmd desde ahi y ahora podrás escribir este comando para eliminar cuentas de Windows, incluidas las de Administrador.net user username /deleteCon ese comando estarás eliminando o creando cuentas de administrador Windows 10, 8, 7 sin iniciar sesión o sin derechos de administrador.De regalo te dejo este otro tutorial que me gusta, que es para poner o quitar contraseña desde el USB:Enjoy!
jojojo crack!
#5
Esta es la forma que uso para resetear las contraseñas de cuentas administrador de Windows 10. Puedes eliminar la cuenta Administrador Windows 10 y luego crear otra, buen tip. Apuntarlo admins.
Este tutorial, para mi es el mejor para este caso:
Cómo habilitar cuenta Administrador sin iniciar sesión
AUTOR PREGUNTA #7
#9
¿Cómo estás? Mira, lo increíble de Windows 10 es que tenemos posibilidades de hacer miles de funciones como administrador, sin la necesidad de que tengas la contraseña.
Una de esas cosas es eliminar la cuenta de administrador, que es lo que te explicaré a continuación.
Procedimiento 1: Para eliminar cuenta administrador Windows 10.
Para poder borrar por completo la cuenta del administrador en tu computadora con Windows 10 deberás hacer lo siguiente:
- Deberás realizar la combinación de teclas que corresponde con la tecla Windows + R.
- Te aparecerá una ventanita en la esquina inferior izquierda de tu pantalla que corresponde con la herramienta “Ejecutar”.
- Dentro del recuadro que aparece allí deberás agregar lo siguiente: ms-settings:yourinfo.
- Cuando lo hayas colocado, presiona en tu teclado ENTER, INTRO o dale clic en el botón que dice “Aceptar”.
- A continuación, se abrirá una ventana que corresponde con la configuración de tu cuenta.
- Debes acceder a la pestaña que dice “Información”.
- Verifica que se encuentre el usuario con la denominación “Administrador” debajo del nombre de usuario.
- Una vez que lo hayas verificado, ve a la pestaña del lado izquierdo que dice “Familia y otros contactos”.
- Seguidamente, deberás darle clic en la cuenta de administrador que vayas a querer remover de ahí.
- Dale clic en donde dice “Quitar”.
- Te debe aparecer una notificación en donde te preguntarán si realmente quieres borrar esa cuenta junto con todos sus datos. A esto deberás confirmar dándole clic con “Eliminar cuenta y datos”.
Y listo, habrás eliminado esa cuenta de administrador exitosamente, sin la necesidad de que te pidan una contraseña.
Procedimiento 2: Deshabilitar cuenta de administrador Windows
En este segundo método que te voy a explicar es para que puedas deshabilitar la cuenta del administrador haciendo uso de la consola de comandos. Es importante que no se borrará completamente, pero por lo menos ya no la tendrás activa en tu computadora. Debes hacer lo siguiente:
- Abre el Inicio de Windows.
- Seguidamente, deberás escribir en la barra de búsquedas “Cmd”.
- Te aparecerá en los resultados el “Símbolo del Sistema”, al que debes acceder, pero debes estar pendiente de ejecutarlo como Administrador. También puedes darle clic con el botón derecho del ratón y darle de una vez en “Ejecutar como administrador”.
- Cuando se haya abierto la ventana de fondo de negro que corresponde con la consola de comandos, deberás introducir lo siguiente: net user administrator /active:no.
- Pulsa ENTER o INTRO en tu teclado.
- Automáticamente, el comando será ejecutado y la cuenta de administrador quedará deshabilitada por completo de tu computadora.
Cabe destacar que, lo mejor de este método es que podrás tener la cuenta deshabilitada y activarla cuando lo necesites, sin la necesidad de borrar todos sus datos. Para volver a activarla solo hace falta que uses el mismo comando, pero finalizando como “Active:yes”.
En ninguno de los dos casos te debe pedir contraseña, por lo que no debes preocuparte de eso.
AUTOR PREGUNTA #10
Pensaba que no se iba a poder, pero mucha gracias porque al final está solucionado. gracias.