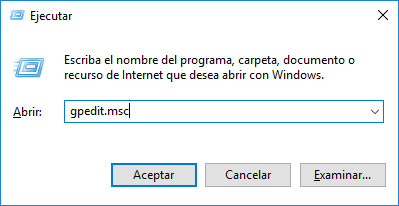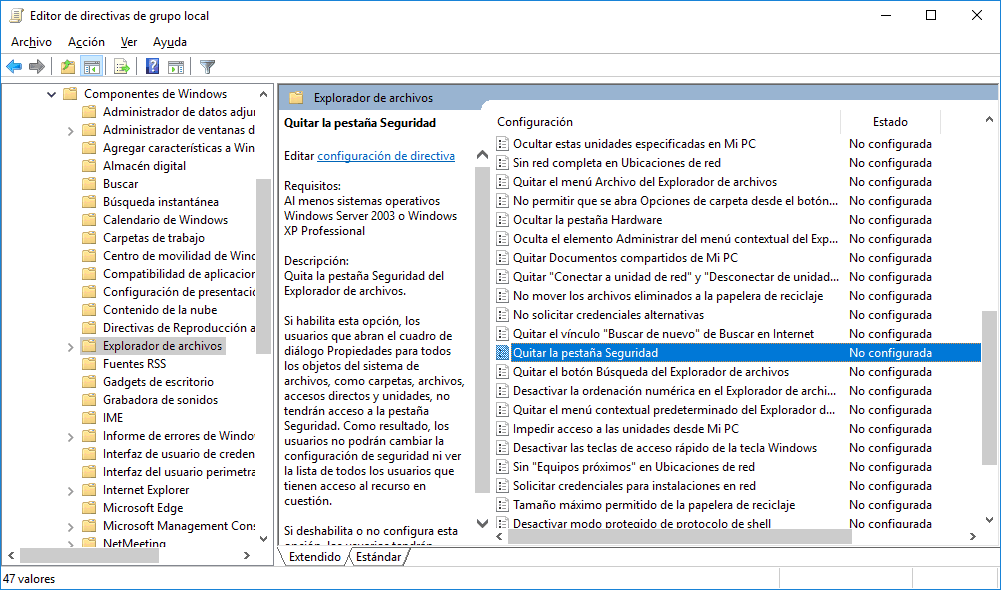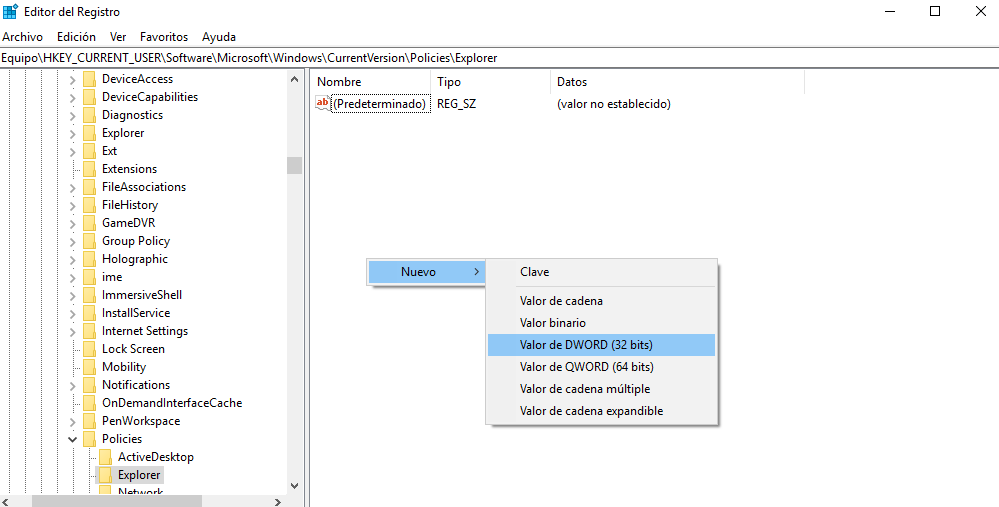Buenas!, ¿qué tal estás? Déjame decirte que a mí también me ha ocurrido eso hace poco cuando intenté abrir las propiedades de cualquier carpeta. Te explicaré algunos métodos que puedes aplicar para que puedas volver a ver esa pestaña.
Método 1: Habilitar la pestaña de Seguridad en propiedades carpeta con Regedit.
Con el Editor de Registros de Windows 10 tendrás la posibilidad de poder habilitar esta pestaña nuevamente. Para esto, solo debes seguir este procedimiento paso a paso y lo lograrás:
- Accede al regedit. Tienes dos opciones para acceder:
Puedes hacerlo accediendo al Inicio de Windows (usando la tecla de tu tecla que corresponde a esto o dándole clic en el ícono de Windows de tu pantalla).
Presionando la combinación de teclas que corresponde con la tecla Windows + R. Se abrirá la herramienta de Windows 10 “Ejecutar”. Allí deberás escribir “Regedit” y presionar ENTER o INTRO en tu teclado o dándole clic en “Aceptar”.
- Cuando tengas abierto el Editor de Registro de Windows, deberás introducir la siguiente ruta en la barra que aparece en la parte superior:
HKEY_CURRENT_USER\Software\Microsoft\Windows\CurrentVersion\Policies\Explorer
- Presiona ENTER en tu teclado para que empiece la búsqueda de la ruta.
- Una vez que te aparezca, deberás verificar que exista el valor de nombre “DWORD”.
- Si no aparece, deberás darle clic con el botón derecho del mouse y seleccionando en donde dice “Nuevo”, seguido de “Valor de DWORD (32 bits)”.
- Tendrás que renombrar ese valor para colocarle el nombre de “NoSecurityTab”.
- A continuación, deberás darle dos clics sobre ese valor para poder acceder a los ajustes. Se abrirá una pequeña ventana que corresponde con “Editar valor de DWORD”.
- En donde aparece “Información de valor” (debajo del nombre de valor), deberás colocar el número 0.
- Dale clic en “Aceptar” para guardar los ajustes que has realizado en el valor.
- Y listo, ya puedes verificar en las propiedades de la carpeta a ver si ya te aparece la pestaña.
Si deseas deshabilitarla de nuevo, solo tienes que realizar el mismo procedimiento que te di, pero cuando vayas a colocar el número de la “Información del valor” deberás colocar el 1.
Método 2: Habilitar la pestaña de Seguridad en propiedades carpeta con comandos
Si quieres hacer este procedimiento, pero haciendo uso del CMD de Windows, deberás hacer lo siguiente:
- Seguidamente, deberás escribir en la barra de búsquedas “Cmd”.
- Cuando se haya abierto la ventana de fondo negro que corresponde con la consola de comandos, deberás introducir lo siguiente: “REG addHKCU\Software\Microsoft\Windows\CurrentVersion\Policies\Explorer /v Nosecuritytab /t REG_DWORD /d 0 /f” (pero sin las comillas).
- Presiona ENTER o INTRO en tu teclado.
- Y listo, se habrá habilitado nuevamente la pestaña de seguridad de tus carpetas.
Si deseas volver a deshabilitarla, debes usar el mismo comando, solo que en vez de colocar un cero, deberás colocar un 1 en sustitución. Espero que te haya servido de ayuda para volver a habilitarla. Saludoos.