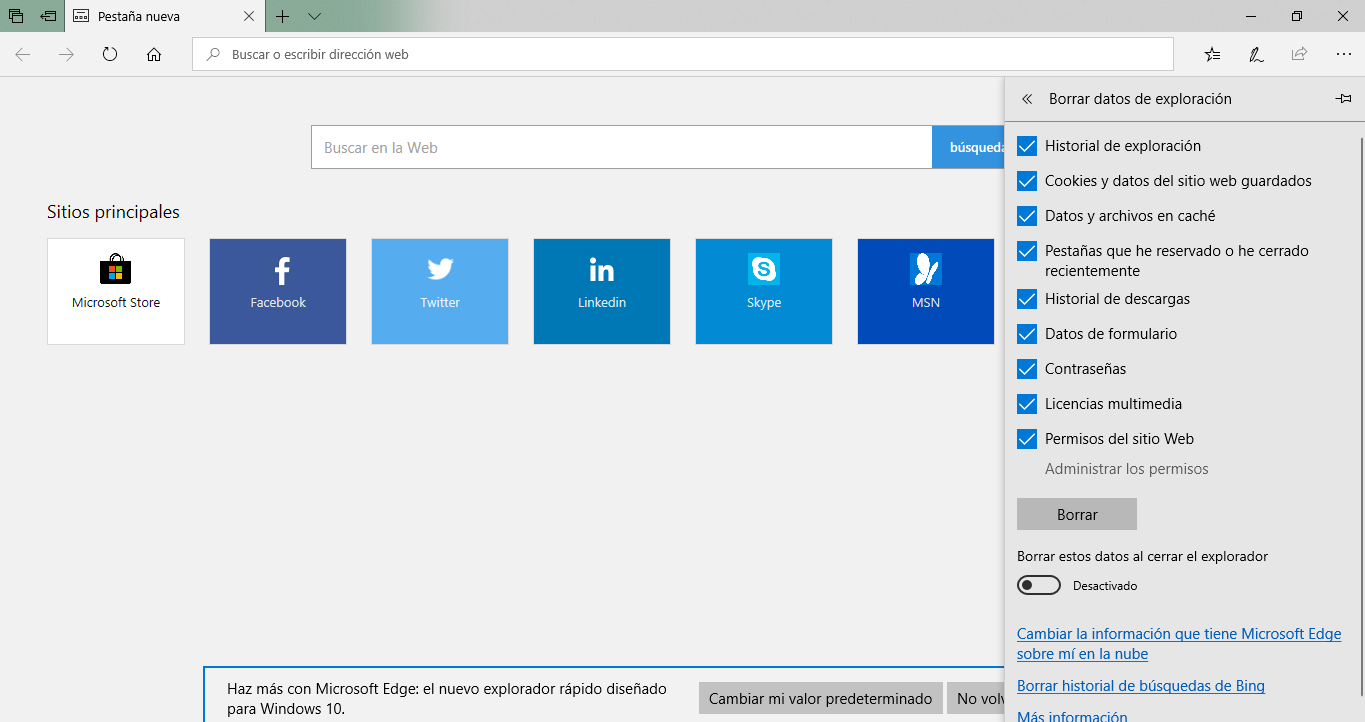Problema con Microsoft Edge no abre
AUTOR PREGUNTA #11
Prueba esto felipe r a ver si se te soluciona Edge
Prueba esto felipe r a ver si se te soluciona Edge
marcos me puedes agregar a tus amigos para enviarte un mensaje
#12
marcos me puedes agregar a tus amigos para enviarte un mensaje
Lo has conseguido arreglar?? a mi me paso algo parecido y con esos videos lo solucione.
#13
Ando pendiente de como te fue felipe r dinos aqui como se solucionó, a mi con uno de los videos que te han puesto lo pude solucionar una vez.
#17
Primeramente saludos a todos.
Microsoft EDGE, es un navegador web diseñado y desarrollado para ser incluido en Windows, se caracteriza principalmente por poseer un motor de renderizado, así mismo el poseer de manera integral la aplicación Adobe Flash Player, posee un rendimiento muy similar al de los otros buscadores existentes en el mercado.
Pero ¿que debes hacer cuando Microsoft EDGE no abre?, a continuación te explicaremos las posibles causas por las que este buscador deje de funcionar, así como las soluciones al respecto.
Causa 1:
Por lo general, el navegador guarda todos los archivos temporales en la memoria cache, en muchas ocasiones esta memoria se sobresatura de información ocasionando lentitud en la descarga de las páginas.
Solución:
Para ello te recomiendo, borrar el historial de exploración para comprobar si de esta manera Microsoft EDGE puede comenzar a funcionar de manera correcta.
Causa 2: El navegador se encuentra atrapado dentro del sistema operativo por lo que no te permite abrirlo correctamente.
Solución: para este caso, se recomienda reiniciar el equipo mediante el botón de inicio y presionando la opción “reiniciar”, al encender ya podrás ingresar a Microsoft EDGE sin problemas.
Causa 3: puede ser que en tu equipo poseas archivos obsoletos, así como controladores no actualizados los cuales impiden un normal desarrollo y funcionamiento de Microsoft EDGE.
Solución: te recomiendo actualizar controladores y archivos mediante la ejecución de Windows Update, al hacerlo se corregirán los problemas que te impiden abrir Microsoft EDGE.
Causa 4: si tu buscador presenta excesiva lentitud, es probable que el historial y las cookies estén representando una especie de freno el cual no permite el desplazamiento correcto del buscador.
Solución: existen dos métodos para que puedas solucionar este problema, el primero es: ingresa propiamente al buscador, en la parte identificada con tres líneas horizontales ubicada en la parte superior derecha,eso te lleva al área de historial, presiona allí, y se abre la alternativa “borrar todo el historial”, luego se desplegara una lista donde debes seleccionar “historial de exploración”, “historial de datos”, y “archivos cache”, simplemente tilda en cada opción y presiona luego el rectángulo que dice “borrar”.
El segundo método es: ir a “Configuración” dentro del buscador, posteriormente en aplicaciones escoges “Opciones avanzadas” y haces clic, luego presiona la alternativa “reparar”, con este procedimiento se recuperara toda la información original de Microsoft EDGE sin el peligro que puedas perder los datos almacenados de la configuración previa que se tenga, de esta manera el navegador ya debería abrir de manera correcta.
Causa 5: el software se encuentra bloqueado y no te permite navegar en él, si descargaste algún antivirus directo de la web, es probable que este haya sido el vehículo para la transmisión de malware que pudieran estar afectando tu navegador.
Solución: te recomiendo en este caso, desinstalar el antivirus y verifiques si después de hacer esto funciona correctamente Microsoft EDGE.
Usando cualquiera de estas alternativas, seguramente podrás solucionar el problema con Microsoft EDGE, por lo que luego de implementarla deberá abrirlo correctamente.
Para mas soluciones de este tipo cuando EDGE no abre mirar esto:
Error EDGE no se puede abrir esta aplicación Windows 10
#18
Bueno, si has tenido problemas con el navegador Microsoft Edge que no te está abriendo como de costumbre, entonces te explicaré algunas soluciones que podrías aplicar. No te preocupes, que cualquiera de las alternativas que te daré te puede servir.
Solución 1: Reinicio de la computadora Windows 10
Una de las principales soluciones que se le da para este tipo de problemas es realizar el reinicio de tu equipo. Solo debes hacer lo siguiente:
- Cierra todos los programas que tengas abiertos.
- Seguidamente, deberás acceder al Inicio de Windows (apretando la tecla correspondiente en tu teclado o dándole clic en el ícono de la barra inferior de la pantalla).
- Luego, deberás darle clic en donde dice “Inicio/Apagado” con un símbolo de POWER identificado.
- Entre las opciones que te saldrá, deberás seleccionar el que dice “Reiniciar”.
- Cuando se haya iniciado el sistema operativo por completo, intenta nuevamente abrir el navegador a ver si te funciona correctamente.
Solución 2: Actualiza el sistema operativo Windows 10
Algo que puede interferir el correcto funcionamiento del navegador Microsoft Edge es que no lo tengas correctamente actualizado el sistema operativo. Es conveniente que tengas todas las últimas versiones de los controladores. Debes hacer el siguiente procedimiento:
- Deberás dirigirte hacia el Inicio de Windows.
- Seguidamente, deberás acceder en donde dice “Configuración”, representado con una tuerca allí.
- Dale clic en donde dice “Actualización y seguridad”. Verás que este se encuentra identificado con las flechas siguiendo un ciclo.
- Allí es donde deberás seleccionar el que dice “Windows Update”.
- Cuando te haya accedido, entonces dale clic en donde dice “Buscar actualizaciones”.
- Si hay alguna actualización disponible, entonces aprovecha y procede con la instalación. Sin embargo, si sale que no hay ninguna disponible, entonces no tienes de qué preocuparte y sigue buscando en las demás soluciones.
Solución 3: Eliminar el historial Edge
Otra cosa que pudiera estar perjudicando la apertura del navegador Microsoft Edge son los archivos temporales que son almacenados de forma automática. Si eliminas la caché que se encuentra acumulada, podrás tener un mejor rendimiento del mismo. Para esto, deberás hacer lo siguiente:
- Abre el navegador Microsoft Edge en tu computadora.
- Dale clic en donde aparecen las tres puntos horizontales en la esquina superior derecha de la barra de herramientas.
- Seguidamente, deberás seleccionar “Configuracion”, y luego debes buscar “Elegir lo que se debe borrar”
- Entre las opciones que te aparecerán, aparte de algunas páginas web que has visitado recientemente, deberás acceder a la que dice “Borrar todo el historial”.
- Cuando te aparezca para seleccionar entre algunas opciones, deberás darle clic en borrar a “Historial de exploración” y a “Datos y archivos en caché”.
Solución 4: Eliminando todos los datos de navegación Edge
Para poder aplicar esta solución, deberás hacer el mismo procedimiento que te expliqué en la solución 3, solo que deberás seleccionar todas las casillas que se encuentran allí y darle clic en la opción “Borrar”.
Solución 5: Reiniciar o reparar el navegador Edge
Si reinicias por completo el navegador desde las opciones avanzadas, esto resultará muy beneficioso, debido a que ayudará a que sean eliminados todos los ajustes, el historial y las cookies que se encuentren guardadas.