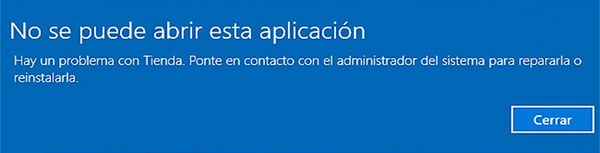No se puede abrir esta aplicacion Windows 10
AUTOR PREGUNTA #1
Buenas, tengo este problema que no se puede abrir esta aplicación en Windows 10. Y sale este mensaje que os pongo: "No se puede abrir esta aplicación".
Luego pone otro mensaje abajo que os pongo una imagen para que venga claro que es:
¿Se puede solucionar? ¿Cual es el error de esto y por qué salta? gracias.
-
18 personas más tuvieron esta duda Yo también
Esto también te interesa!
PREGUNTAS SIMILARES
#2
Revisa esta solucion que aunque aplique a Edge es muy similar o interesante.
https://www.solvetic...ion-windows-10/
#3
AUTOR PREGUNTA #4
manudalvit_, 29 Jul 2018 - 17:08, dijo:
Hola, buenas tardes, intenta restablecer la tienda, anda a menú inicio, configuración, aplicaciones, aplicaciones y características (algo así) y vas a dónde dice tienda, pones modificar, y vas a dónde diga, restablecer y/o reparar y listo
Gracias manu, lo voy a intentar y te digo, creo que so lo puede solucionar, agradezco mucho tu ayuda.
#5
Feliz día a todos.
Puede presentarse un problema en tu equipo con sistema operativo Windows 10, que al querer ingresar a algunas aplicaciones para su uso, esta te da un mensaje que dice que no puedes abrir dicha aplicación, por lo que debes dirigirte hasta la tienda de Windows para solucionarlo.
Pero ¿Qué sucede cuando tampoco puedes abrir la tienda?. La situación se complica, ya que puedes perder el uso de las aplicaciones diversas.
Esta situación no debe alarmarte, ya que mediante los siguientes pasos podrás ingresar al control de cuentas del administrador o usuario predeterminado y resolverlo fácilmente.
Quizas es por no tener habilitado EDGE.
Habilitar Microsoft EDGE en Windows 10 Pro y Enterprise
- El problema se origina, ya que debes habilitar Microsoft EDGE de Windows 10, esto se inicia combinando las teclas “Windows” ubicada en la parte inferior izquierda del teclado y la tecla “R”, esto debes hacerlo de manera simultánea.
- Se desplegara una ventana donde debes escribir el siguiente comando: secpol.msc, presiona “Enter”
- Serás redireccionado a un cuadro que dice “Configuración de seguridad” donde debes hacer clic.
- Ahora presiona en “Directivas locales”
- Posteriormente haces clic en “Opciones de seguridad”
- Presiona en “Control de cuentas de usuario”
- Seleccionadoble clic con el botón derecho en la opción “Modo de aprobación de administrador para la cuenta predefinida administrador”
- Se desplegara una ventana en donde dice, Modificar, presionas “Enter”
- Se abre un link que dice “Habilitar” el cual debes tildar.
- Ahora pulsa donde dice “Aplicar” que es un pequeño rectángulo.
- Por ultimo presiona en “Aceptar”, y de esta manera quedara habilitado Microsoft EDGE por lo que ya podrás abrir las aplicaciones.
Habilitar Microsoft EDGE en Windows 10 Home
- Dirígete al cuadro de búsquedas de la barra de tareas y escribe; Regedit, escogiendo el primer resultado que arroja la web.
- Al salir la opción “Ejecutar Regedit” la presionas
- Se abrirá el editor de registros, allí buscas el registro “Filteradministratortoken” haces doble clic con el botón derecho del mouse.
- Ahora se abre la alternativa de asignar un valor, para EDGE corresponde el valor “1” para habilitar y para deshabilitar 0, luego de habilitarlo presiones “Enter”.
- Caerás en la siguiente ruta: HKEY_LOCAL_MACHINE/Microsoft//Windows/CurrentVersion/Policies/System/UIPI/, a este comando debes colocarle el número “1” al final y presionas “Enter”.
- Ahora presionas en “Cambiar configuración de control de cuentas y usuarios”
- Luego selecciona la alternativa “Notificarme siempre” y presionas “Aceptar”
- Presiona ahora “Panel de control”
- Posteriormente “Cuentas de usuarios”
- Procede a reiniciar el equipo y al encender ya podrás abrir las aplicaciones sin contratiempos.
Cordiales saludos
Os dejo de regalo esto de como personalizar Microsoft EDGE.
Cómo personalizar Microsoft Edge