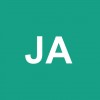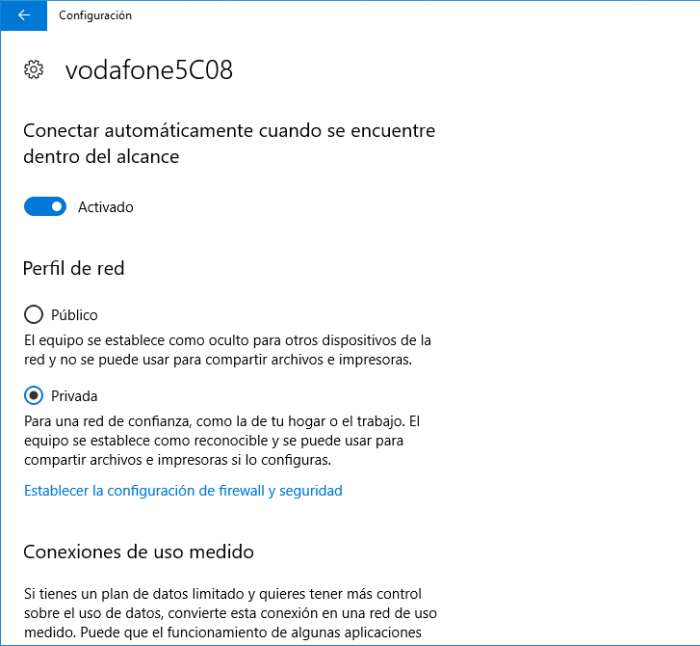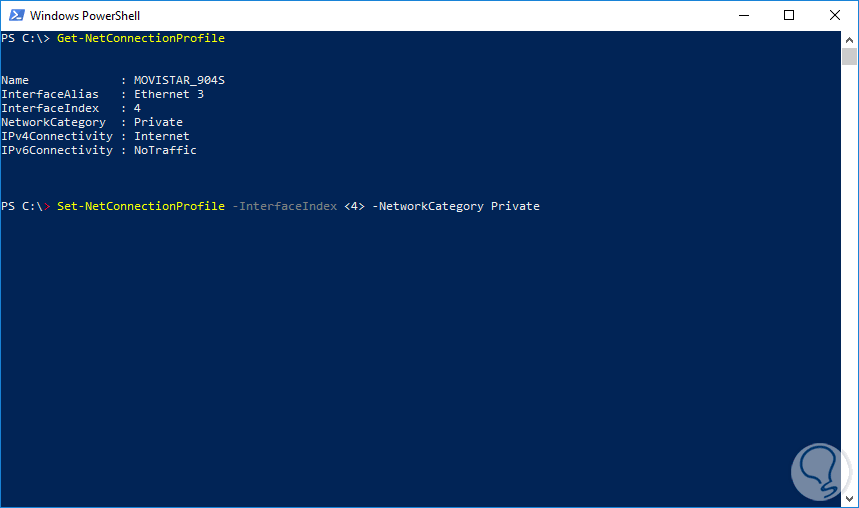Saludos amigo, la verdad es que esta pregunta que haces, tiene que ver con algo que recién me pasó por la cabeza, porque no hallaba la manera de cambiar la red en mi Windows 10 y no me aparecía la opción en el menú de configuración, sin embargo todo es más directo usando comandos.
Cabe destacar, es importante que sepas que tipo de conexión tienes activa en tu sistema operativo, ya que las redes públicas pueden ser algo inseguras y es lógico que prefieras cambiarla a una red privada, sin rodeos te muestro como debes hacerlo.
- El comando lo aplicaremos desde la terminal con la que cuenta Microsoft llamada “PowerShell” es sencillo de abrir, lo primero que debes hacer es dirigirte a la barra de tareas de tu ordenador y hallar el buscador.
- Una vez que lo hayas visto, tienes que colocar las letras CMD verás que habrá una parte que diga “Mejor coincidencia” y te mostrará una opción llamada “Símbolo del sistema” a donde presionaras el click derecho sobre la misma.
- Después de dar click derecho, verás la alternativa que dice “Ejecutar como administrador” y pulsaras aquí, automáticamente te aparecerá un mensaje donde te preguntará si quieres ejecutar el programa al cual deberás acceder.
- Una vez hecho esto la terminal de comandos Powershell será abierta y podrás proceder a escribir el comando para poder cambiar las conexiones de red.
- El primer comando que debes escribir te revelará en qué estado se encuentra tu red y qué tipo de conexión de encuentra activa, para ello debes escribir:
“Get-NetConnectionProfile” y presionar “Enter”
- Una vez abierta la configuración podrás proceder a cambiar la configuración de red de pública a privada introduciendo sinninguna modificación el comando que te mostraré a continuación:
“Set-NetConnectionProfile -InterfaceIndex <4> -NetworkCategory Private”
En caso de quieras cambiar la configuración de una red privada a una pública, es el mismo procedimiento lo único que debes cambiar es que en el último comando en vez de colocar al final “Private” debes colocar “Public” en inglés. Tener en cuenta que en mi ejemplo he puesto 4 porque es mi caso, pero puede cambiar bastante. Tenerlo en cuenta y mirar la imagen que da el ejemplo de los dos comandos.
Lo último que debes hacer es ejecutar el comando dándole a la tecla de “Enter” en tu teclado y listo, el tipo de conexión debería de cambiar de forma automática, si quieres comprobarlo solo debes abrir la configuración nuevamente desde la terminal.
Ahora bien, no solo puedes hacerlo mediante un comando, en la mayoría de los Windows 10 se encuentra la opción de hacerlo desde la interfaz gráfica es muy sencillo te explico:
Paso 1:
- Debes dirigirte a tu teclado y pulsar las teclas “Windows + C” y automáticamente se abrirá la configuración de tu computadora.
- Verás una serie de opciones más y tendrás que pulsar en la alternativa que lleve por nombre “Cambiar la configuración de PC”
Paso 2:
- Ahora bien deberás dar click a la opción que lleve por nombre “Red” y casi de forma instantánea verás la opción que diga “WiFi”.
- En lo que hagas click sobre la alternativa te aparecerá la red a la que estás conectado y lo único que deberás hacer es dar click en ella y casi al instante se abrirá una pestaña para configurarla donde salen las opciones de “Privado” y “Publica” ahora solo debes activar la “publica” y listo.
Espero te ayude esto.