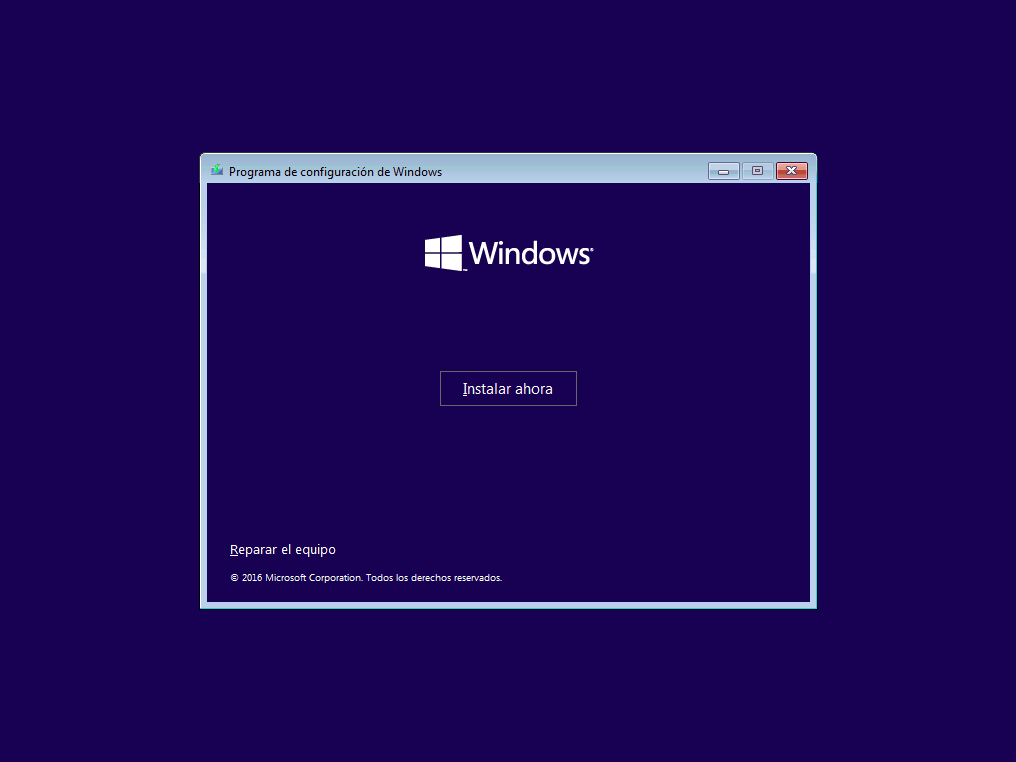- Arrancas via USB o DVD de instalación de Windows 10, Windows Server etc.
- Cuando haya cargado y salga la pantalla de instalación de Windows, simplemente pulsa teclas: Shift + F10.
- Te abrirá la consola de comandos Windows.
Abrir cmd instalacion Windows 10, 8, 7
AUTOR PREGUNTA #1
Cómo abrir consola cmd instalacion Windows 10, Windows 8, Windows 7 o Windows Server. El tema es que por temas de administrador necesito saber abrir el sÍmbolo de sistema de cmd desde la unidad DVD o USB. Gracias.
-
74 personas más tuvieron esta duda Yo también
Esto también te interesa!
PREGUNTAS SIMILARES
#2
Creo que esto se consigue combinando las teclas:
Shift + F10
Esto cuando justo te ha arrancado el USB o DVD/CD de instalación Windows 10, 8, 7 o Windows Server.
Espero te sirva.
#3
Estas teclas son tus amigas para poder abrir la consola de comandos de instalación Windows.
Shift + F10
para tutoriales de Windows o Windows Server no os perdais esto amigos.
#4
- Arrancas via USB o DVD de instalación de Windows 10, Windows Server etc.
- Cuando haya cargado y salga la pantalla de instalación de Windows, simplemente pulsa teclas: Shift + F10.
- Te abrirá la consola de comandos Windows.
#6
Buenas tardes, ¿qué tal? Bueno, esto es realmente bastante sencillo de realizar para todas las versiones de Windows. Si estás realizando la instalación o actualización del sistema operativo y quieres acceder al CMD, puedes lograrlo con simples combinaciones de teclas.
Si estás realizando la instalación con el DVD o con algún dispositivo USB, entonces deberás hacer lo siguiente:
- Inicia la instalación de la versión de Windows que vayas a colocar en tu computadora.
- Debes estar muy pendiente cuando comience a cargar y te salga la pantalla de instalación del sistema operativo.
- Es en ese momento que deberás presionar la combinación de teclas de Shift, junto con la tecla F10.
- Verás que de una vez se abrirá la venta correspondiente con el Símbolo del sistema.
Sin embargo, también puedes ejecutar el CMD para poder arrancar el sistema operativo cuando lo estés instalando. Esto sirve más que todo para Windows 10. Para esto, deberás hacer lo siguiente:
- Debes tener un USB con arranque del sistema operativo Windows 10. También puedes hacerlo con el disco.
- Cuando lo hayas insertado, entonces deberás comenzar a arrancar tu computadora.
- Accede a la BIOS.
Cabe destacar que, si estás realizando el proceso de instalación con un CD, entonces deberás saltar estos pasos e insertarlo en el paso que viene a continuación.
- Accede al menú o pestaña de Boot. Generalmente puedes encontrarla en la parte superior de la BIOS.
- Deberás escoger la opción que corresponda con la orden de arranque que estás utilizando, ya sea CD-ROM Drive (para el CD) y Hard Drive (para USB).
- Cuando lo hayas seleccionado, debes guardar todo pulsando en nuestro teclado F10.
- En las opciones que te aparecerán a continuación deberás seleccionar Yes.
- Verás que se reiniciará la computadora y empezará a iniciar con el USB o CD, sea lo que sea que estés utilizando.
- Selecciona el idioma y realiza la instalación de forma normal del sistema operativo Windows.
- Cuando aparezca la pestaña de “Instalar ahora” debes esperar.
- Dale clic en donde dice “Reparar el equipo” en la esquina inferior izquierda.
- Entre las opciones que te saldrán selecciona “Solucionar problemas” y luego en “Opciones avanzadas”.
- A continuación, deberá aparecerte la opción correspondiente con “Símbolo de sistema” a la que tendrá que acceder.
- Verás que efectivamente se ha abierto el CMD en nuestra computadora mientras estamos instalando la versión de Windows.
Si deseas ir hacia la unidad, entonces deberás simplemente colocar la unidad de tu computadora (en mi caso es D:) y presionar INTRO en tu teclado. Y listo, ya tendrás la posibilidad de ejecutar los comandos que deseabas.
Una vez que hayas terminado de aplicar los comandos, solo deberás cerrar el CMD y dale clic en la opción que dice “Continuar”. Automáticamente iniciará el sistema operativo Windows que hemos instalado.
Resulta un procedimiento bastante sencillo, pero debes saber cuándo aplicar la combinación de teclas correctamente para no cometer errores. Ojalá te haya servido de ayuda.
#7
¡Buenas! A continuación te enseñaré un método muy efectivo que puedes usar para la instalación del sistema Windows 7, 8, 10 a través de comando “CMD”. Cabe destacar que, solo se pueden hacer estos procedimientos con una CD o USB que contenga el sistema operativo.
No debes realizar estos procesos con programas que no sean destinados a Windows, ya que puede ocasionar un daño en el sistema de tu computadora. De igual forma, este proceso que te voy a dar a continuación funciona para cualquiera de las versiones de Windows existente.
Método 1:
Para empezar, si se está ejecutando la instalación de tu sistema operativo, deberás acceder al “CMD”. Si estás realizando la instalación con algún dispositivo USB o un DVD, deberás hacer lo siguiente:
- Inicia la instalación con la versión de Windows que vayas a querer instalar en tu ordenador .
- Observa cuando inicie la carga. Te deberá salir la pantalla de instalación del sistema operativo que vayas a querer instalar en tu computadora.
- Inmediatamente, haz clic en las teclas “Shift +F10”.
- Posteriormente, te saldrá una ventana con el “Símbolo del sistema”.
Deberás ejecutar el CMD con el propósito de ejecutar el sistema operativo cuando este se encuentre instalando. Todo este proceso es compatible para todas las versiones de Windows.
Método 2:
#8
Bueno mira, debes saber que en este caso sin importar si la versión deWindows en 7,8 o 10, el procedimiento es el mismo pues se ejecuta directamente desde la BIOS del sistema.
- Para realizarlo lo primero que tienes que hacer es iniciar el componente que tienes en tu USB para la instalación del CMD del Windows.
- Luego accede a la BIOS y dirígete al apartado de “Boot” que se te mostrara en la parte superior y cuando se te abra el nuevo menú presiona en donde dice “CD-ROM drive”.
- Ahora procede a darle clic en “F10” Y cuando te aparezca el mensaje de confirmación presiona “Yes”.
- Posteriormente completa los datos de instalación colocando el idioma, el formato de hora, etc.
- Ahora cuando se te muestre la nueva ventana, debes presionar la opción de “Reparar el equipo” la cual podrás localizar en la parte inferior izquierda de tu pantalla.
- A continuación presiona en donde dice “Solucionador de problemas”.
- Como podrás notar accederás en un nuevo apartado, en este mismo habrá una pestaña que dice “Opciones avanzadas” la cual debes presionar para continuar.
- Después tienes que ir a donde dice “Símbolo del sistema”, esta alternativa la podrás localizar en la segunda barra de opciones que se encuentra en tu pantalla.
- Ahora se te abrirá el CMD, aquí tienes que colocar la letra representativa de tu unidad de disco y seleccionar “Enter”.
Y listo, como puedes ver ahora podrás ejecutar los comandos que quieras sin ningún problema.
En caso de que esto no te funcione, entonces simplemente te recomiendo realizar la instalación del Windows que desees desde tu disco o USB, pero cuando se comience el proceso de carga tienes que darle click en las teclas “Shift” + “F10”.
De este modo se te mostrara en una nueva ventana el icono del sistema de tu PC.
#9
Aqui te lo explica bien como hacer esto que quieres:
Como abrir CMD sin iniciar Windows 10
También te dejo estos por si acaso:
Como arrancar desde simbolo sistema CMD en Windows 10
Como iniciar Modo Seguro Windows 10 por comandos CMD
AUTOR PREGUNTA #10
Gracias a todos por la ayuda que me seguis dando, ya lo conseguí, aunque Lucas, me ha gustado uno de los links que has puesto. Aprender cosas siempre es bienvenido.
Os dejo yo esto que lo esaba viendo ahora.
Saludos.