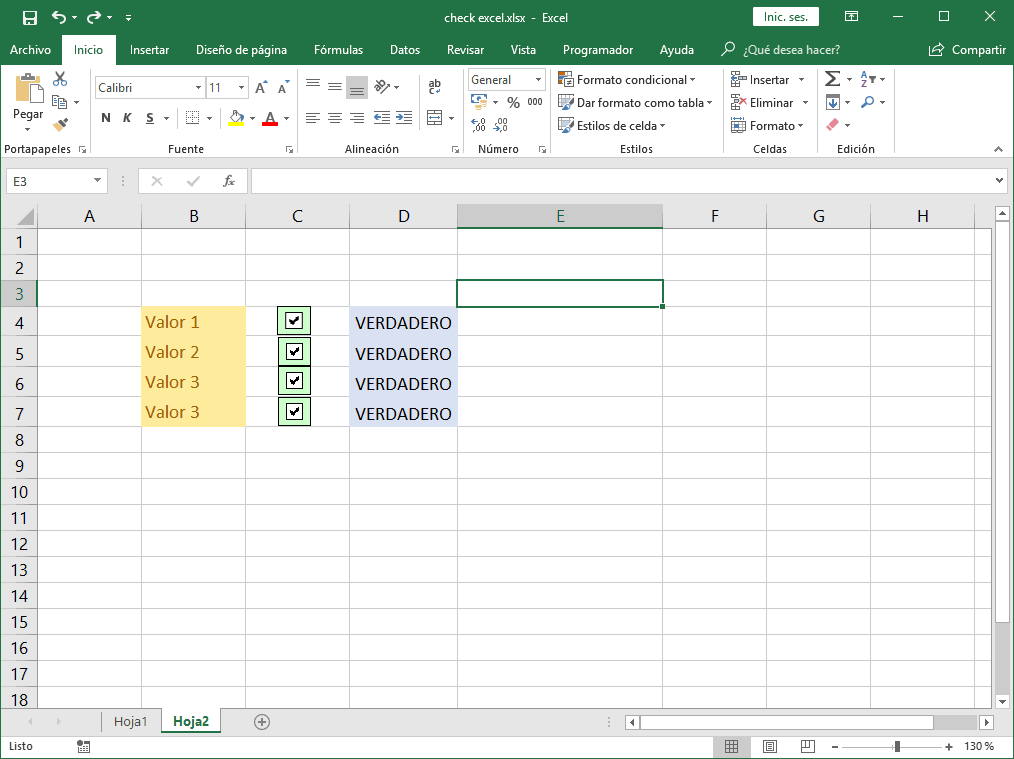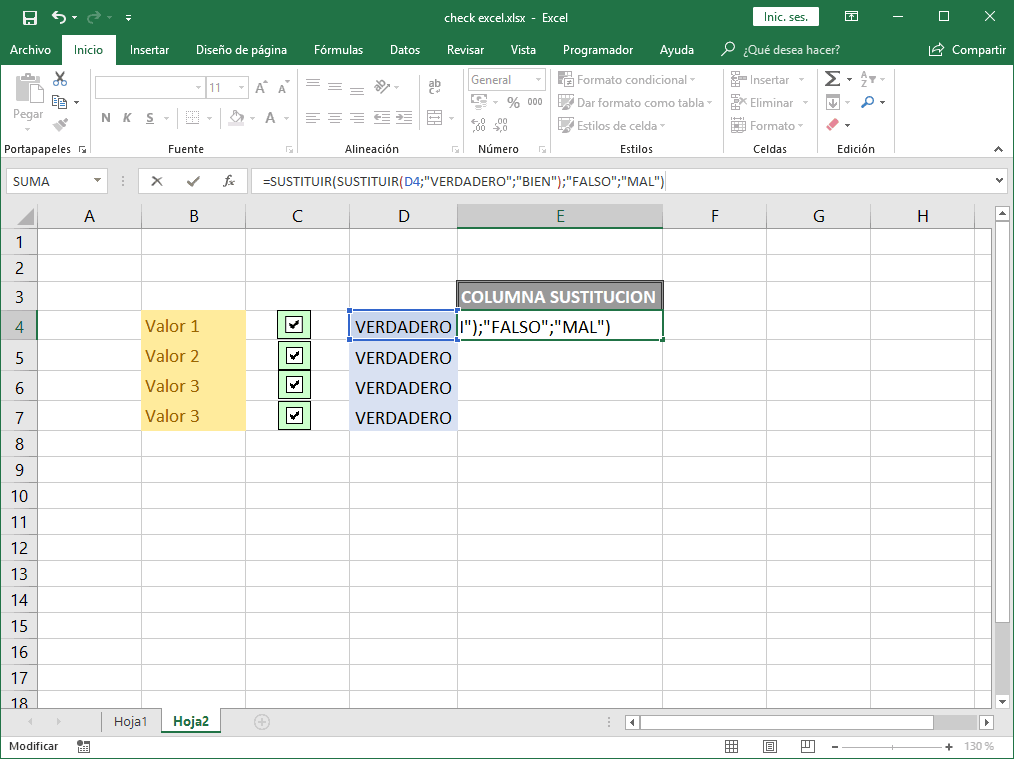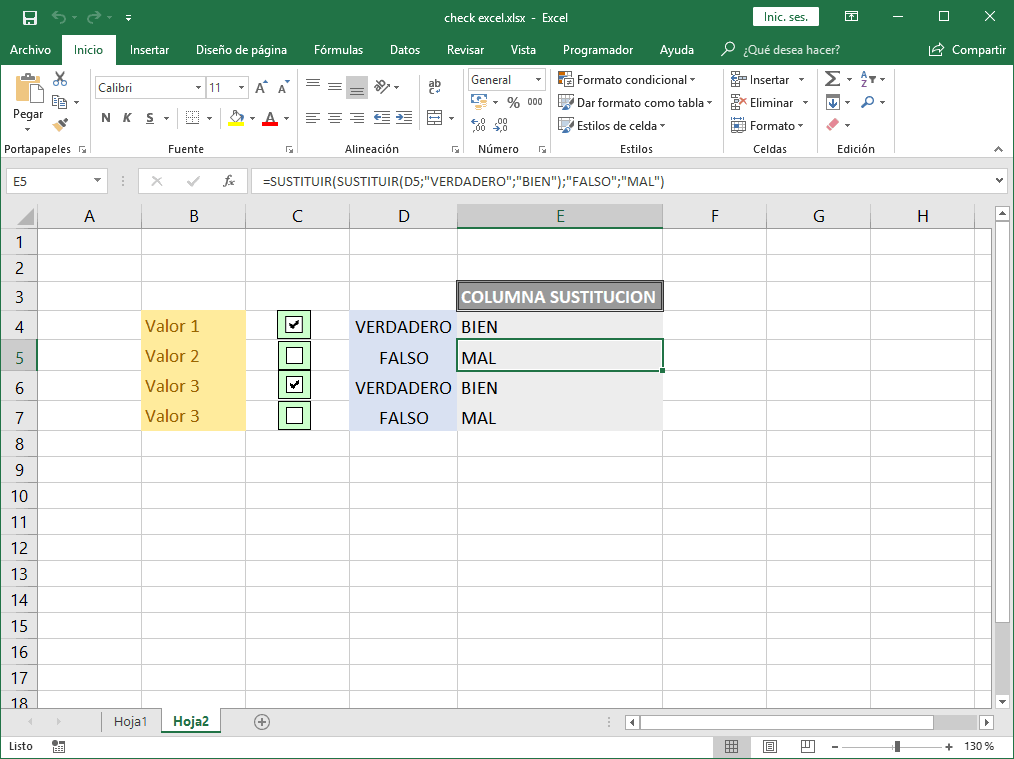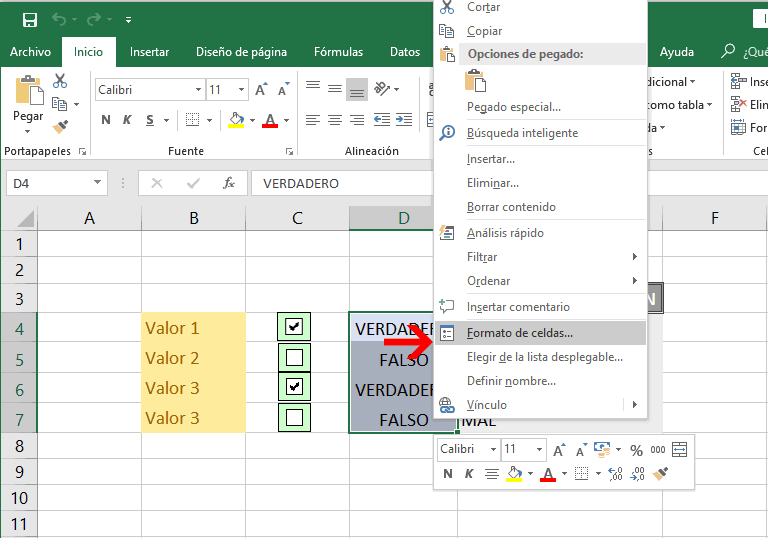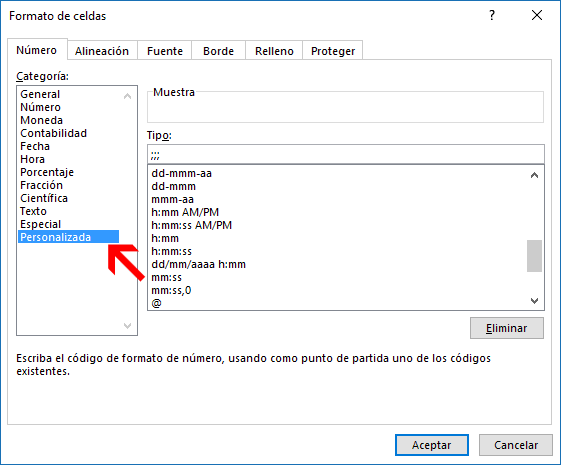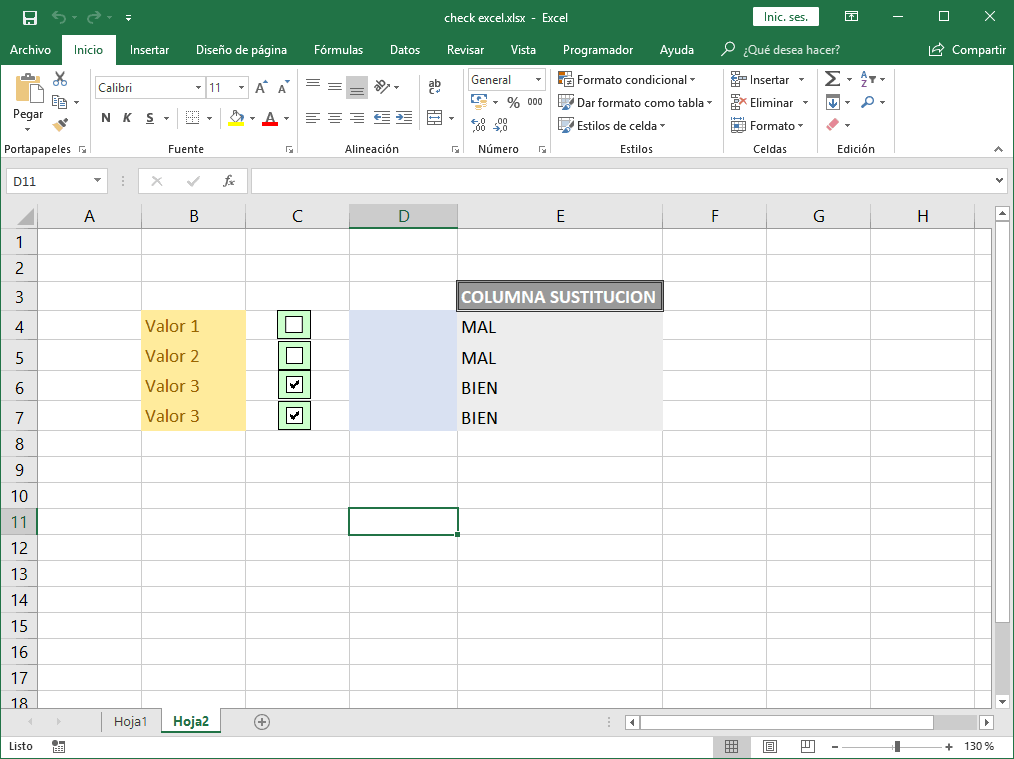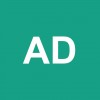Hola Jhon! Desconozco si hay una opción más directa, pero yo te intentaré ayudar con las funciones anidadas en Excel 2016. Estas funciones nos valen para poder usar en una misma fórmula la misma función repetidamente. En este caso vamos a usar la función SUSTITUCION:
1. Lo primero que tenemos que tener es una checklist creada que como bien ha dicho nuestro amigo anteriormente podemos ver cómo hacerlo aquí:
https://www.solvetic...-en-excel-2016/
2. Ahora vamos a crear una columna con texto personalizado en vez de la de verdadero y falso. Para ello en cada celda correspondiente a cada cambio usaremos esta fórmula con funciones anidadas:
=SUSTITUIR(SUSTITUIR(CELDA;"VERDADERO";"BIEN");"FALSO";"MAL")
3. Donde hemos puesto celda tendremos que poner la celda que queremos cambiar y “BIEN” y “MAL” es el texto que yo he elegido como personalizado, cada uno puede poner lo que quiera. En mi caso sería así:
4. Tendremos que usar esta fórmula en cada celda, yo usaré una para D4, D5, D6 y D7.
5. Ya tendríamos la primera parte conseguida. Cuando marquemos o desmarquemos el check aparecerá nuestro texto. Ahora vamos a ocultar los resultados de VERDADERO y FALSO. Seleccionamos todas las celdas de Verdadero y Falso y con clic derecho vamos a Formato de celdas…
6. En esta pantalla elegimos Personalizada y escribimos tres “;;;” y damos en Aceptar.
7. Vemos que se oculta la columna de verdadero y falso pero sigue funcionando nuestro checklist con nuestro texto personalizado.
No sé si hay una función más fácil pero investigando este tuco puede ayudarnos =) Espero te sirva amigo, saludos!