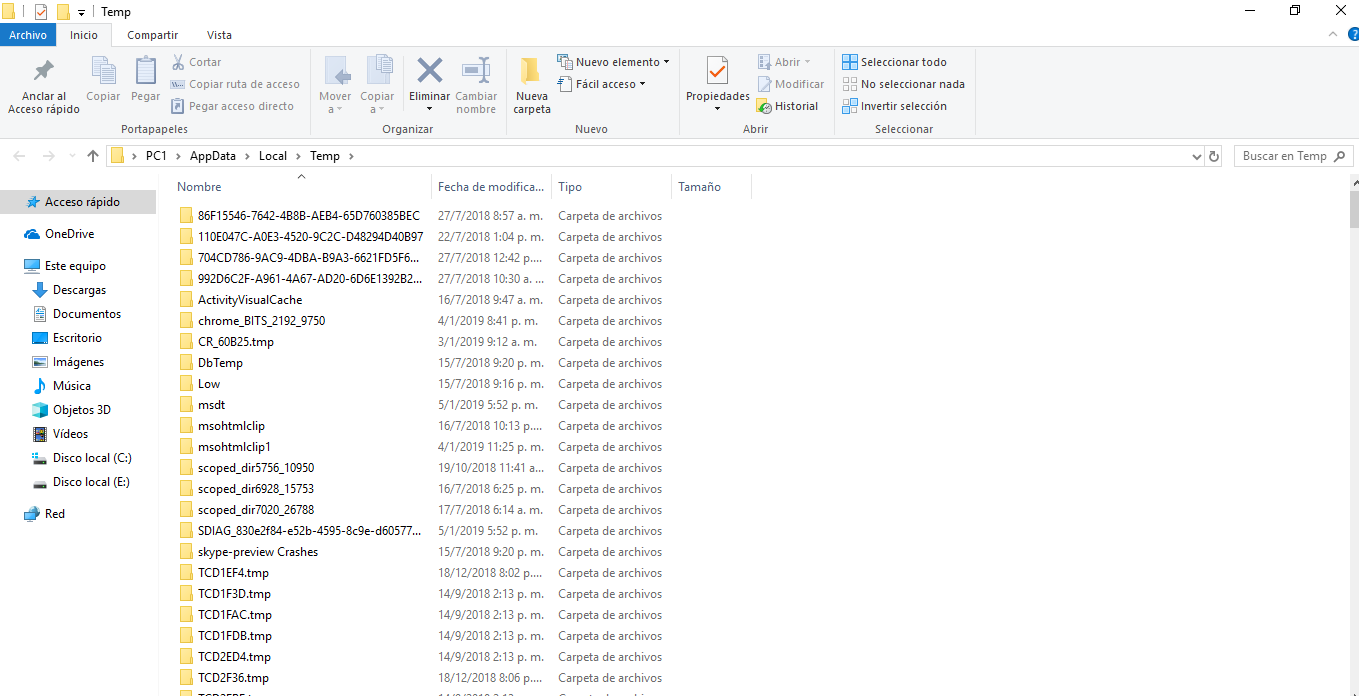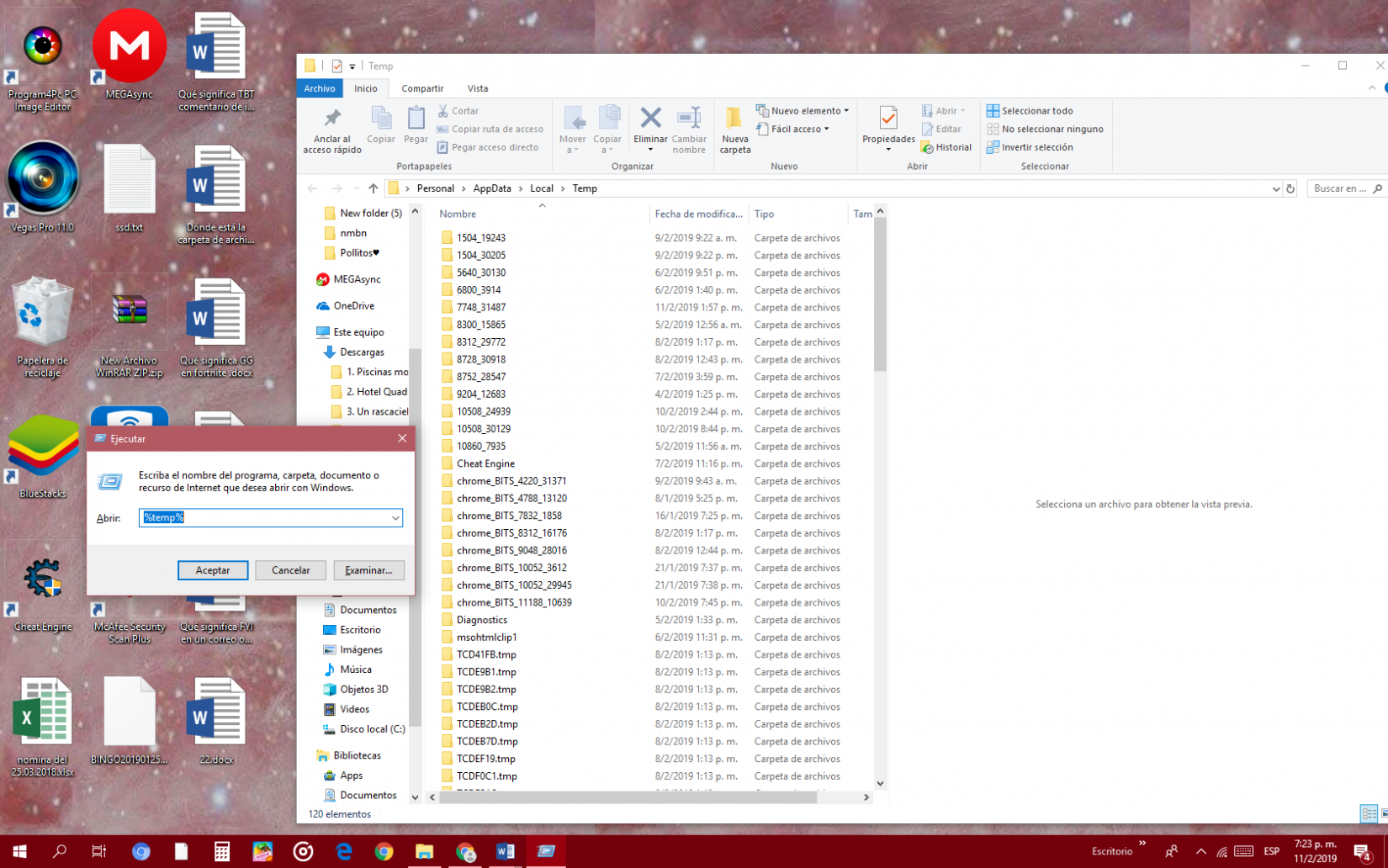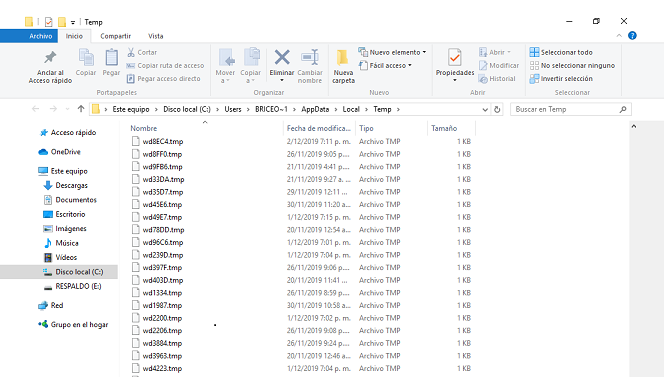Hola, que bueno que estés de visita en nuestro portal para conseguir la respuesta de tu duda, referente a los “archivos temporales y su ubicación dentro del sistema operativo Windows 10”.
Los archivos temporales son aquellos que se generan debido al funcionamiento de tu sistema operativo, por las instalaciones de programas, sus navegadores, actualizaciones, etc.
Ahora que sabes esto, te digo a continuación en que área de tu sistema operativo se localizan los archivos temporales dentro de Windows 10 y como agregado a esta información te diré como eliminarlos.
Cómo ubicar los Archivos temporales de Windows 10:
Primero que nada ten en cuenta que estos archivos siempre se encuentran en una carpeta especifica de nuestro usuario, pero no es visible, esta oculta al usuario.
- Para el acceso a ella debes pulsar un comando de teclado combinado “Windows + R”, esto hará que tu sistema operativo de apertura a la herramienta de ejecución.
- Una vez abierto ejecutar, debes escribir “%temp%”, y hacer click en la opción “Aceptar”.
- Con esto puedes acceder de manera directa a la carpeta de archivos temporales.
- Pero si tu deseo es una ruta de accedo directo hasta el contenido de estos archivos debes proceder a escribir para la ruta de acceso manual: “C:\Users\tu_usuario\AppData\Local\Temp”. Y con esto accedes directo a la carpeta de archivos temporales.
- Y no puedes olvidar que antes de realizar esta acción debes habilitar la opción de “ver archivos ocultos del sistema”. Para que así no tengas problema en la búsqueda de estos.
Ahora te mostraré los pasos de cómo borrar estos archivos temporales en Windows 10. Lo primero lo que mas te recomiendo es ver los pasos que te pongo aqui:
Cómo borrar archivos temporales Windows 10
Cómo borrar Archivos temporales de Windows 10 desde la carpeta:
- Lo que tienes que realizar es muy práctico ya que desde la sección anterior al tener localizado los archivos temporales solo vas a tener que seleccionar todos los archivos en la carpeta y luego usas el comando combinado de teclado “Mayuscula + supr”.
- Esto que te indique anteriormente borrara de manera definitiva y permanente todos los archivos del sistema.
Cómo borrar Archivos temporales de Windows 10 con la limpieza de archivos Windows 10:
Este programa no es más que una versión actualizada y mejorada del antiguo limpiador de disco duro. Y Windows 10 también cuenta con esto.
- Primero presionas el comando combinado de teclado “Windows + I”, con esto se abre rápidamente un panel de configuraciones del sistema.
- Ya dentro de este panel de configuraciones seleccionas la opción “Sistema”.
- Luego de esto procedes a elegir la opción “Almacenamiento” que está en un listado al lado izquierdo.
- Ya seleccionado todo esto debes hacer click sobre el "Ddisco duro”, este regularmente contiene toda la instalación del sistema. De manera regular es “Unidad C:”
- Ya dentro de este el programa realiza un análisis de todos los archivos que estén en el sistema.
- Y se abrirá una sección de “Archivos temporales”, ya localizado esto haces click en esta sección y puedes observar a detalle los tipos de archivos.
- Seleccionas los que desees eliminar y haces click en “Quitar archivos”, luego de un tiempo se eliminan por completo.
- Esta forma es efectiva para determinar que archivos realmente deseamos eliminar del sistema.
Cómo borrar Archivos temporales de Windows 10 automáticamente:
Dejo también el enlace de como se realiza esto:
Borrar automaticamente archivos temporales Windows 10
Espero te sirvan estos métodos, saludos.