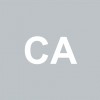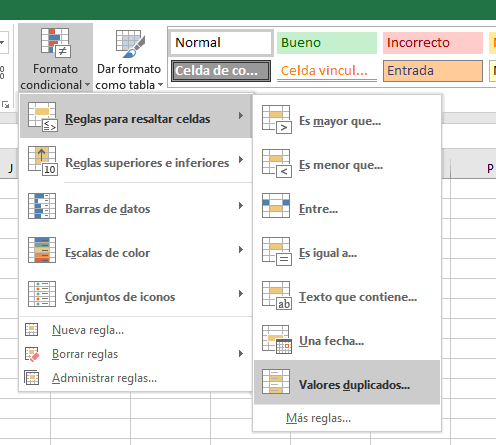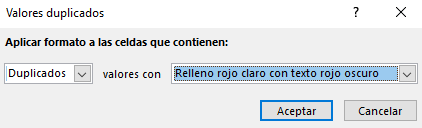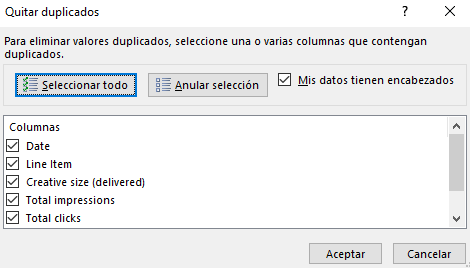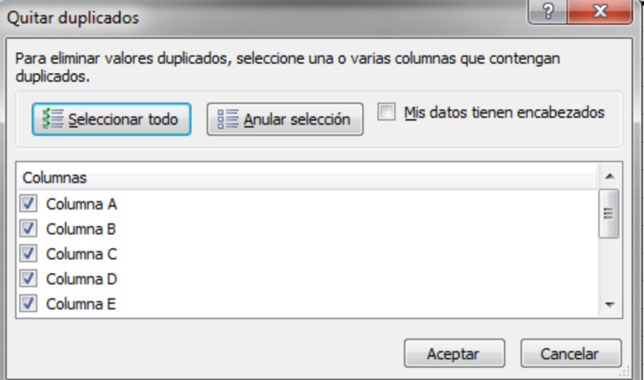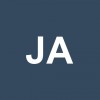Cómo eliminar datos repetidos o duplicados Excel 2016 o Excel 2019
AUTOR PREGUNTA #1
Hola quiero saber como eliminar datos duplicados en Excel 2016 o Excel 2019, porque uso las dos versiones. Imagino que será igual entre ambas versiones. El tema es que tengo una columna con datos duplicados y me gustaría poder eliminar los datos que sean repetidos de esa columna, para ahorrar tiempo necesito hacerlo automáticamente y que lo seleccione de forma óptima.
gracias adelantadas,
Saludos,
-
6 personas más tuvieron esta duda Yo también
Esto también te interesa!
PREGUNTAS SIMILARES
#2
Hola amigo, creo que estas buscando esto y lo explica en español y oficial de Microsoft para poder eliminar datos repetidos en Excel 2019 o Excel 2016 o Excel 2013.
#3
Aqui traigo y reparto solucionesss para eliminar datos repetidos en Excel:
Cómo encontrar datos duplicados y crear autofiltro Excel
Buscar datos repetidos y eliminar filas palabras Excel
#4
#5
Hola, quitar duplicados de una base de datos es algo muy útil y que te evita tener que hacer ese trabajo a mano. Lo primero quitate estos duplicados a través de estos tutoriales que te dejo:Antiguamente trabajaba con una macro, pero con las últimas versiones de office, Microsoft ha ido sacando este tipo de funciones que facilitan el trabajo enormemente, al menos en mi caso.Verás que no puede ser más sencillo. Antes de eliminarlos, utilizo la función de destacar duplicados para que en la base de datos me marque con un color las celdas que están duplicadas. Esto me sirve antes de eliminarlos para hacerme una idea de los valores repetidos.Para resaltar los valores repetidos, solo tienes que ir a INICIO en el menú horizontal y buscar Formato condicional:Una vez haces clic en formato condicional, clic en “Reglas para resaltar celdas”, se despliega un menú lateral donde tienes que buscar la opción de “Valores duplicados”.Verás como emerge una ventana donde ya solo tienes que elegir si quieres destacar los duplicados o los valores no duplicados. Por defecto se destacarán los valores duplicados, si no en el desplegable de la izquierda lo puedes cambiar. En el desplegable de la derecha tienes varias formas de destacar duplicados: rellenar color de fondo, cambiar el colore de letra de los duplicados o cambiar el color del borde. Up to youAhora ya que los tienes localizados los valores que se repiten en la BBDD y los quieres eliminar, te aconsejo que primero selecciones en la hoja de Excel el rango de datos donde quieres eliminar los datos o valores que se repiten. Una vez que los tienes seleccionados, haz clic en “DATOS” en el menú superior y entre las opciones que te muestra debajo, encontrarás “Quitar duplicados”.El siguiente paso es importante, tienes que seleccionar la columna donde están los valores que quieres quitar. Ten cuidado porque si seleccionas todo el rango de datos y marcas todas las columnas te va a quitar todos los valores que se repitan. Si son números también. Te aconsejo que selecciones solo la columna donde están los valores duplicados que quieres quitar. Verás en la imagen de abajo que por defecto te selecciona todas las columnas.Cuando lo tengas, aceptas y listo. Verás que salta una venta informando del número de coincidencias que ha encontrado y que ha eliminado de tu hoja de Excel.Espero haber aportado mi granito de arena a esta comunidad que tantas veces me ha ayudado, conDUP algo que es sencillo pero que es útil y mucha gente no sabe siquiera que existe.
Apuntada queda esta resp que una vez me pasó.
#7
Hola. bienvenido, espero que estés bien, esta solución que vienes a revisar sobre cómo eliminar datos repetidos en Excel es más común de lo que parece, muchas personas que usan el programa de datos Excel, encuentran ciertas dificultades al momento de eliminar datos duplicados que le pueden hacer el trabajo más confuso debido a el reflejo de datos innecesarios dentro del documento.
Lo primero dejo esto también para vuestro uso de esta tematica:
Buscar datos repetidos eliminar filas palabras Excel
Resaltar duplicados Excel 2019, Excel 2016
Tienes que tener en cuenta que los datos duplicados en este tipo de formatos pueden ser útiles, pero también pueden crearte cierta dificultad en la comprensión final de la toma de datos o en la simple lectura final del documento.
Así que te mostrare en sencillos pasos, como eliminar datos duplicados de forma practica en Excel versión 2016 o 2019:
- Usa el “Formato Condicional”, este te permite buscar y resaltar datos duplicados. Con esto podrás tomar la decisión acertada de lo que vas eliminar y lo que deseas conservar en el documento.
Vas a seleccionar las casillas o celdas en las que deseas revisar si existen duplicados. Ten en cuenta que Excel “No resalta duplicados en áreas de valores dentro de una tabla dinámica”.
¿Cómo lo harás?
- Primero con el programa Excel abierto y ya seleccionadas las celdas o casillas en las que quieres trabajar, harás click en “Inicio”.
- Luego iras al comando “Formato Condicional” y darás click allí.
- Seguidamente das click en “Resaltar Reglas de Celdas”.
- Luego de esto seleccionaras “Valores Duplicados” dando click.
- Una vez en el cuadro que dice “Duplicar Valores”, elegirás el formato que quieres aplicar a los valores duplicados, como por ejemplo “Rellenar con un tono determinado el texto” o el formato con el que deseas identificar esos valores.
- Ya con estos pasos habrás identificado cuales son los valores duplicados en tu informe. Ya realizado este proceso comenzaremos a quitar valores duplicados.
- Usaras la característica “Quitar Duplicados”, con esto los duplicados se eliminaran de manera DEFINITIVA Y PERMANENTE.
Pero te recomiendo que antes de realizar este paso copies tus datos originales en otra hoja o formato de Excel, con el objetivo de que no pierdas alguna información relevante de manera errónea al realizar este proceso. “Esto suele suceder así que mucho cuidado con esta recomendación”.
Te sugiero quitar todo tipo de esquemas o subtotales de los datos de tu informe antes de proceder a quitar duplicados.
- Hazlo de la siguiente forma: has click en “Datos”, seguidamente “Quitar Duplicados” y “columnas”, es aquí donde desactivaras las columnas y vas a eliminar los duplicados.
Con el paso anterior podrás conservar la información determinada de la columna que desactivaste del cuadro quitar duplicados. Nunca está de más que protejas datos determinados con este paso.
- Ya realizados todos los pasos le das click en “Aceptar”, y listo ya has terminado.
Siguiendo de forma ordenada todos estos puntos en tu informe de Excel podrás librarte de esos datos duplicados molestos que hacen difícil la lectura de tu documento. Terminando así a gusto tu proyecto o informe de cálculos en Excel.
Espero haya sido de ayuda lo que te comente, mucho éxito, saludos.
#8
Hola. bienvenido, espero que estés bien, esta solución que vienes a revisar sobre cómo eliminar datos repetidos en Excel es más común de lo que parece, muchas personas que usan el programa de datos Excel, encuentran ciertas dificultades al momento de eliminar datos duplicados que le pueden hacer el trabajo más confuso debido a el reflejo de datos innecesarios dentro del documento.
Lo primero dejo esto también para vuestro uso de esta tematica:
Buscar datos repetidos eliminar filas palabras Excel
Resaltar duplicados Excel 2019, Excel 2016
Tienes que tener en cuenta que los datos duplicados en este tipo de formatos pueden ser útiles, pero también pueden crearte cierta dificultad en la comprensión final de la toma de datos o en la simple lectura final del documento.
Así que te mostrare en sencillos pasos, como eliminar datos duplicados de forma practica en Excel versión 2016 o 2019:
- Usa el “Formato Condicional”, este te permite buscar y resaltar datos duplicados. Con esto podrás tomar la decisión acertada de lo que vas eliminar y lo que deseas conservar en el documento.
Vas a seleccionar las casillas o celdas en las que deseas revisar si existen duplicados. Ten en cuenta que Excel “No resalta duplicados en áreas de valores dentro de una tabla dinámica”.
¿Cómo lo harás?
- Primero con el programa Excel abierto y ya seleccionadas las celdas o casillas en las que quieres trabajar, harás click en “Inicio”.
- Luego iras al comando “Formato Condicional” y darás click allí.
- Seguidamente das click en “Resaltar Reglas de Celdas”.
- Luego de esto seleccionaras “Valores Duplicados” dando click.
- Una vez en el cuadro que dice “Duplicar Valores”, elegirás el formato que quieres aplicar a los valores duplicados, como por ejemplo “Rellenar con un tono determinado el texto” o el formato con el que deseas identificar esos valores.
- Ya con estos pasos habrás identificado cuales son los valores duplicados en tu informe. Ya realizado este proceso comenzaremos a quitar valores duplicados.
- Usaras la característica “Quitar Duplicados”, con esto los duplicados se eliminaran de manera DEFINITIVA Y PERMANENTE.
quitar-duplicados-word-excel.jpg
Pero te recomiendo que antes de realizar este paso copies tus datos originales en otra hoja o formato de Excel, con el objetivo de que no pierdas alguna información relevante de manera errónea al realizar este proceso. “Esto suele suceder así que mucho cuidado con esta recomendación”.
Te sugiero quitar todo tipo de esquemas o subtotales de los datos de tu informe antes de proceder a quitar duplicados.
- Hazlo de la siguiente forma: has click en “Datos”, seguidamente “Quitar Duplicados” y “columnas”, es aquí donde desactivaras las columnas y vas a eliminar los duplicados.
Con el paso anterior podrás conservar la información determinada de la columna que desactivaste del cuadro quitar duplicados. Nunca está de más que protejas datos determinados con este paso.
- Ya realizados todos los pasos le das click en “Aceptar”, y listo ya has terminado.
Siguiendo de forma ordenada todos estos puntos en tu informe de Excel podrás librarte de esos datos duplicados molestos que hacen difícil la lectura de tu documento. Terminando así a gusto tu proyecto o informe de cálculos en Excel.
Espero haya sido de ayuda lo que te comente, mucho éxito, saludos.
Gracias por las respuestas realizadas porque me han ayudado.