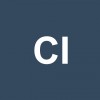Como insertar link enlace en imagen Gmail
AUTOR PREGUNTA #1
Hola necesito saber como poner una imagen con link en correo Gmail, el tema es que envio un newsletter en general a mis amigos o clientes y me gustaría poner una imagen pero que a su vez al pulsar se pueda redirigir a un enlace concreto. Resumiendo mi pregunta sería:
¿como insertar hipervinculo en imagen Gmail? es posible con ese correo? es que no veo la opción.
gracias.
-
3 personas más tuvieron esta duda Yo también
Esto también te interesa!
PREGUNTAS SIMILARES
#2
En esto puedo ayudar un poco, a ver si doy la clave.
Muchas veces es necesario que sepamos una serie de informaciones para ciertos procedimientos, en este caso, te traje todo el conocimiento necesario para saber cómo puedes insertar un enlace link en imagen de correo con tu cuenta de Gmail.
Generalmente, este tipo de inconvenientes se presenta porque al momento de colocar el enlace para poder acceder a él en la imagen dentro del correo electrónico, al acceder al link sale una especie de error que no te permite acceder al él.
Ciertamente, existe una manera de que puedas realizar esto en tu cuenta de Gmail, que es realmente sencillo de hacer y para ello, tienes que seguir los siguientes pasos:
- Para empezar, todo lo que tienes que hacer es dirigirte e ingresar hacia tu cuenta de correo de Gmail como harías normalmente.
- Seguido de eso, en la parte superior de las opciones que te ofrece Gmail, hacia la parte izquierda de la pantalla, vas a observar una casilla llamada ‘’Redactar’’ y tienes que seleccionarla.
- Al seleccionar esta opción, se abrirá una ventana hacia la parte derecha de la página en donde vas a poder redactar el correo.
- Hacia la parte superior de esa ventana, vas a observar los espacios vacíos para acceder la información del correo que vas a mandar, como el destinatario del correo electrónico ‘’Para’’ y otro espacio vacío que es opcional ‘’Asunto’’, debajo de este, te aparecerá el cuerpo del correo.
- Ahora bien, para poder agregar el enlace que deseas, debes de escribir en el espacio del ‘’Cuerpo’’ del correo y seleccionar el texto que escribiste o el documento (imagen) que vayas a enviar y tienes que seleccionarlo.
- Una vez que lo selecciones, debes de irte hacia el icono que se llama ‘’Insertar enlace’’ que se encuentra ubicado justamente al lado del icono ‘’Nuevo mensaje’’. Así como te muestro en la imagen.
- Para facilitar ese paso anterior, puedes presionar de igual forma ‘’Ctrl’’ + ‘’K’’ para poder abrir el comando del enlace que deseas, para Windows, ahora, para Mac puedes utilizar el siguiente ‘’Comando’’ + ‘’K’’.
- Seguidamente, una vez que te encuentres en ese cuadro, en una de las opciones del mismo, te pedirá que agregues la ‘’URL’’ o el enlace del texto queescribiste en el ‘’Cuerpo’’ del correo que seleccionaste anteriormente.
- Debes de escribir el enlace hacia el que quieres que la gente acceda y colocarlo justamente en el espacio vacío que se encuentra arriba del texto, que te aparece en el cuadro del enlace.
- Una vez que culmines esto, deberás de seleccionar la casilla ‘’Aceptar’’ y la ‘’URL’’ o el enlace que elegiste, quedará seleccionado conjuntamente con el texto.
- Ahora, una vez que hayas enviado el correo, la persona podrá dar clic en el texto vinculado, para acceder fácilmente al link que agregaste en el correo electrónico.
- Eso es todo el procedimiento que debes de realizar.
Este es el método que yo suelo recomendar en la mayoría de los casos para las cuentas de Gmail, ya que para otras páginas de correos electrónicos sirven otro tipo de procedimientos. Este es el más certero, además de que la persona podrá acceder al link sin ningún fallo o sin ningún problema.
#3
Querido se publicó en Solvetic un pedazo de tutorial con video que te ayuda a resolver tu problema de forma completa mira esto:
Cómo poner enlace en imagen correo Gmail