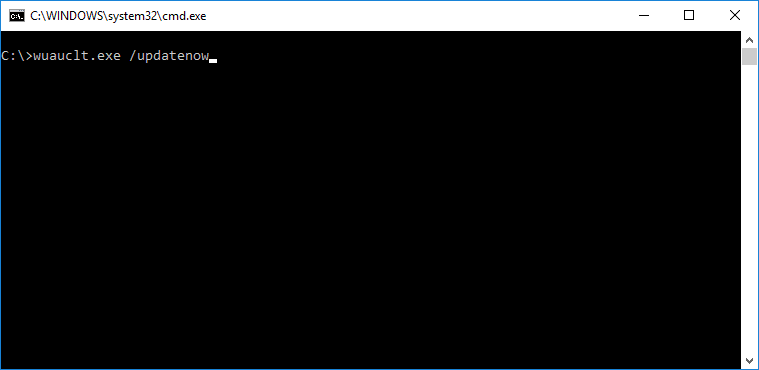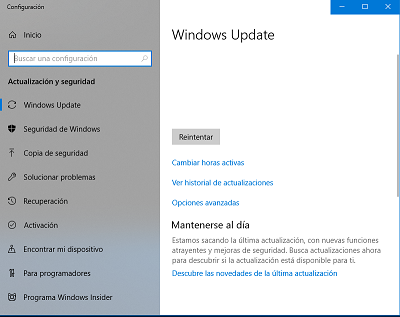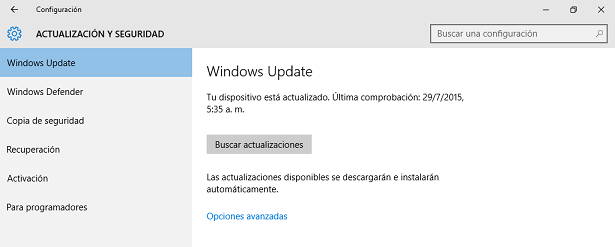Todos los sistemas operativos (y también todos los programas) requieren actualizarse, esto ayuda a mejorar su rendimiento optimizando algoritmos y eliminando elemento que causan conflictos.
Gracias al equipo de desarrolladores de Windows, tenemos una aplicación que se encarga de toda la parte de las actualizaciones del sistema y esta se llama “Windows Update”.
Esta herramienta la podemos encontrar poniendo su nombre en el buscador de Windows (Solo para algunas versiones de Windows”, pero también se puede acceder mediante comandos.
El primer comando es “explorer ms-settings:windowsupdate” este lo que te va a permitir es acceder a la interfaz gráfica de “Windows Update” aquí puedes configurar el software según tus gustos o necesidades. Ahora sigue estos pasos:
- En tu teclado presiona las teclas “Windows + R” para acceder a la herramienta “Ejecutar” de Windows.
- Una vez que aparezca la ventana emergente escribe “CMD” y Presionas la tecla “Enter”.
- Veras que se abre una pantalla en la cual puedes escribir (Veras parpadear una pequeña barra vertical, eso indica que puedes escribir directamente sin hacer clic)
- Ahora tendrás que ingresar el comando “explorer ms-settings:windowsupdate” ya mencionado anteriormente y presiona “Enter”.
![80.png]()
Debería haberse abierto una ventana con el nombre de “Windows Update”, esta es la interfaz gráfica y aquí puedes ejecutar una búsqueda de actualizaciones, o poner a descargar una para luego ser instalada.
También puedes hacer que el programa haga la búsqueda, descarga e instalación de manera periódica, tú le dices en que días de la semana, o en cual mes quieres para que lo haga automáticamente.
El otro comando que puedes usar es “wuauclt.exe /updatenow”, este es un poco más radical, ya que solo ejecuta la parte de actualizar (la búsqueda, descarga e instalación) sin tener acceso a la interfaz gráfica de “Windows Update”. Aquí te explico la manera de usarlo:
- Dale a la tecla de “Windows” y entra en la opción que dice “Todas las aplicaciones”.
- Entra en la carpeta llamada “Sistema de Windows” y encontraras la herramienta “Símbolo de sistema”, dale clic.
- En la ventana emergente ingresa el comando “wuauclt.exe /updatenow” del cual ya te comente arriba, ahora presiona la tecla “Enter” para que el sistema ejecute el comando.
Una vez ingresado y ejecutado el comando, Windows automáticamente empezara con la labor de “Windows Update”.
Después de que se instala la actualización (ya sea con un método u otro) vas a reiniciar la máquina para que esta aplique los cambios aunque normalmente ella te mostrara un letrero de advertencia de reinicio.
Esto para que sepas que necesita reiniciarse y te dará la opción de postergarla “X” cantidad de minutos.
Ahora yo te recomiendo que en vez de estar haciendo todos estos pasos cada vez que necesitas tener acceso a “Windows Update” simplemente crees un acceso directo a la herramienta. Para hacer esto deberás seguir estos pasos:
- Haz “Clic derecho” sobre tu escritorio en alguna parte sin elementos.
- Veras que se desplego un menú, pon el ratón sobre la opción “Nuevo”
- Selecciona “Acceso directo” y espera a que se abra la ventana.
- En la barra en blanco escribe este comando “explorer ms-settings:windowsupdate” y dale a siguiente.
- Pon el nombre que tú quieras y cliquea en “Aceptar”.
Espero que te ayude mi respuesta, saludos cordiales.