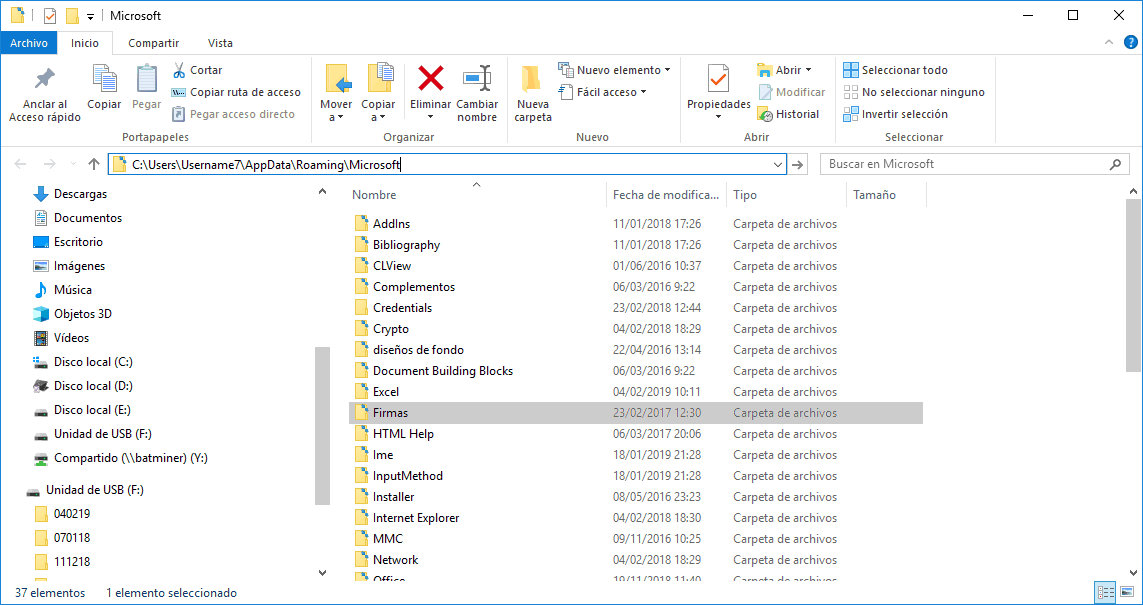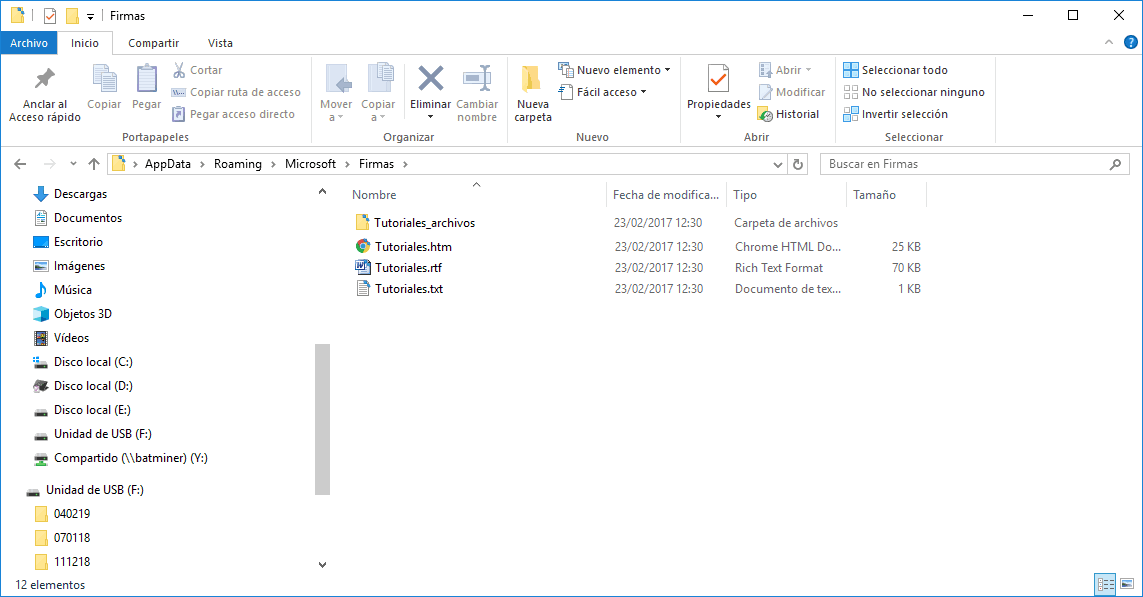Buenas! Si te encuentras en el caso de cambiar tu ordenador por uno nuevo, entonces es bueno que pienses en importar y exportar tus firmas de Microsoft Outlook, por si no quieres perderlas, y así ahorrarte nuevamente el paso de la creación de una nueva.
La creación de firmas tiende a ser algo tedioso, pero la verdad es que existe una opción en caso de que desees importarlas y exportarlas, y no solo las firmas sino también, logotipos, imágenes e hipervínculos. Te enseño como hacerlo.
Primer paso
Para la exportación de firmas de Microsoft Outlook debes realizar los siguientes pasos:
- Estas firmas por lo general, se encuentran en una carpeta que tiene por nombre “Firma”. Así que el primer paso que deberás realizar es seleccionar esta carpeta para que puedas copiar o pegar tu firma fácilmente.
- Esta carpeta la podrás conseguir entrando primero en “Documentos” y en la hilera del lado izquierdo debería aparecer. En caso de que no aparezca, busca o abre en otras carpetas que tengas, en dado caso de que la carpeta se haya guardado en otra.
- Luego de haber ubicado la carpeta, debes ingresar el siguiente enlace “"%userprofile%\AppData\Roaming\Microsoft\Signatures" en el buscador de documentos ubicado en la parte superior de la pantalla.
- Y por último, debes presionar la opción “Entrar”.
- En la carpeta que tiene como nombre “Firma” podrás observar que cada firma corresponde a una carpeta y a un archivo, un documento con formato de texto enriquecido, un documento HTML, una carpeta de archivos, o bien un documento de texto.
Segundo Paso
Seguido de haber realizado los pasos anteriores, debes proseguir con lo siguiente
- En la carpeta de nombre “Firma” deberás seleccionar la opción “Cortar o copiar” dándole en la parte derecha del mouse a los documentos correspondientes.
- Es así como, una carpeta de archivo de cada firma se podrá exportar.
- Para terminar, deberás pegar las carpetas y documentos a una carpeta destino y así poder encontrarlos fácilmente.
Tercer paso:
Luego de haber exportado tus firmas, procedes a seguir las siguientes indicaciones para importarlas a tu nuevo ordenador.
- El primer paso que debes seguir es abrir una carpeta e ingresar en el cuadro de dirección de búsquedas el siguiente enlace "%userprofile%\AppData\Roaming\Microsoft\Signatures" y posterior a ello, presionar la opción “Entrar”
- Lo siguiente que debes hacer es copiar las firmas que ya habías exportado antes (dándole al botón derecho del mouse y seleccionar la opción “Copiar”).
- Es importante que observes que cada firma debe contar con una carpeta de archivos ytres documentos.
- Ahora, procedes a pegar tus firmas exportadas en la carpeta con el nombre “Firma”. Seguidamente, debes hacer clic en el botón derecho de tu mouse en un lugar blanco y seleccionar la opción “Paste” o “Pegar”
Puedes también pegar las firmas presionando de forma simultánea las siguientes teclas “Ctrl” y “V” en tu teclado
- Posteriormente, debes ingresar en Microsoft Outlook a una ventana de mensajes en donde podrás ver todas tus firmas importadas seleccionando “Recuadro” y enseguida “Firma” en la ventana del mensaje.
Y listo! La exportación e importación de tus firmas Microsoft Outlook será completado de manera exitosa y muy fácil.
Hasta la próxima.