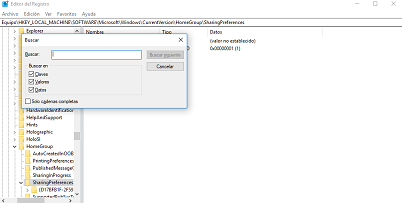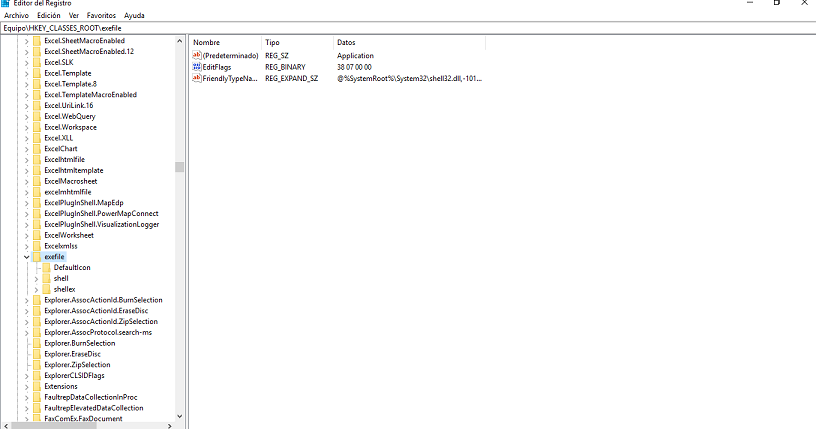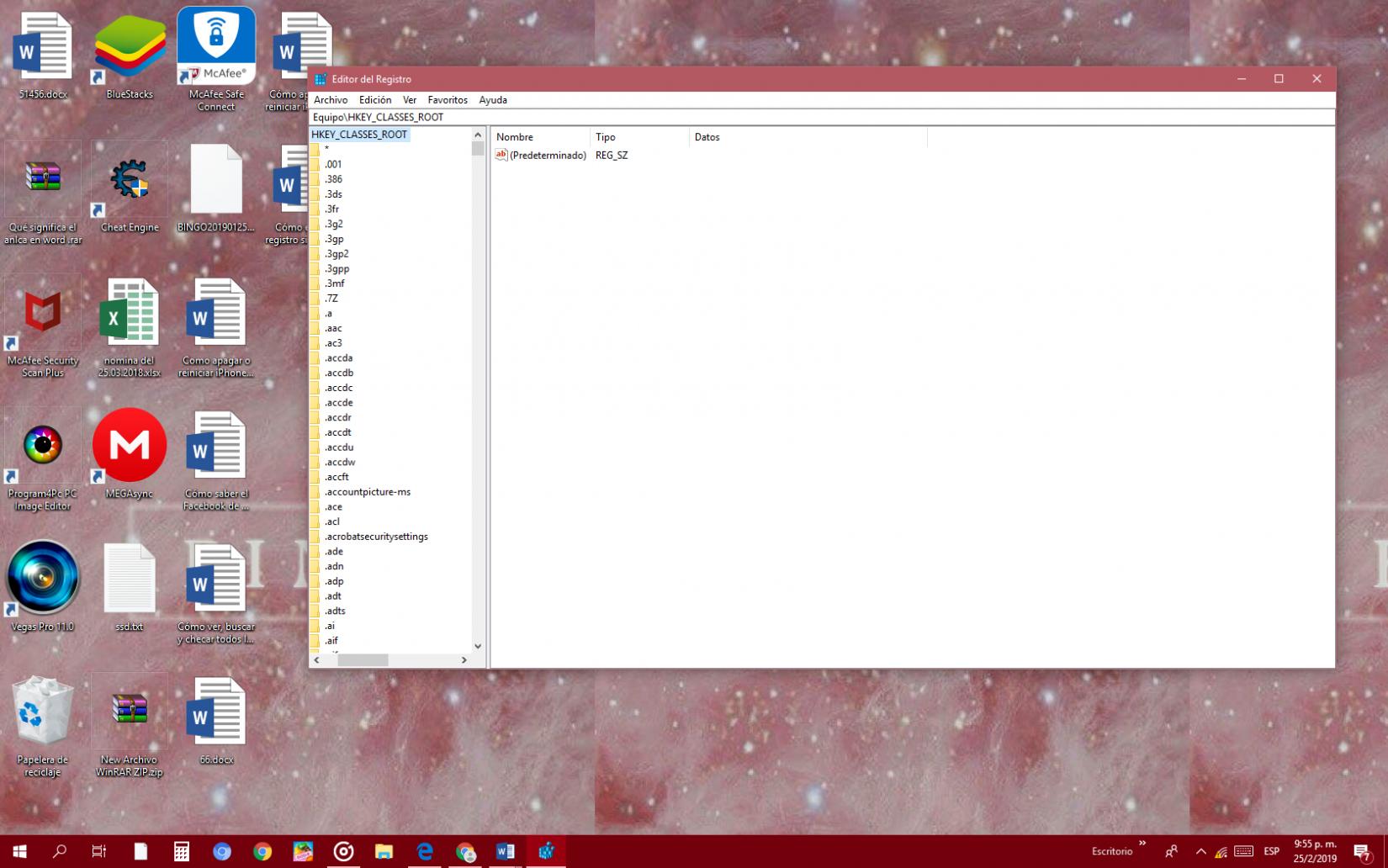Cómo editar registro sin arrancar Windows 10
AUTOR PREGUNTA #1
Hola necesito saber cómo editar registro sin arrancar Windows 10 para hacerle unas modificaciones pero claro quiero hacerlo sin tener que arrancar Windows 10, ¿Podéis decirme como se puede hacer? gracias.
-
4 personas más tuvieron esta duda Yo también
Esto también te interesa!
PREGUNTAS SIMILARES
#2
Si que se puede editar registro sin arrancar Windows 10, sigue estos pasos:
Cómo verás es hacerte un USB de instalación Windows 10, lo arrancas y desde ahí arranca una ventana consola CMD. Eso se hace como te dicen aqui:
Cómo iniciar CMD consola comandos sin arrancar Windows 10
Una vez que hayas abierto la consola de comandos CMD, entonces escribe: REGEDIT y pulsas ENTER. Estarás editando el registro de Windows sin haber iniciado Windows que es lo que tu buscabas.
#3
Hola amigo, espero estés teniendo un buen día, verás, yo también tuve esta duda por mucho tiempo, y después de investigar a fondo he llegado a la conclusión de que no se puede cambiar el registro sin arrancar Windows a menos que trates de instalar de nuevo el sistema operativo y esto no es necesario.
Ahora bien, te comento que el registro de un sistema operativo no es más que todos los datos que respectan a tu Windows, todo lo que tienes almacenado e instalado en tu software y a pesar de que no se puede cambiar sin iniciar Windows, te explico cómo hacerlo una vez que hayas arrancado tu ordenador:
Paso 1
- Lo primero que debes hacer es realizar una copia de seguridad en tu equipo para evitar que se pierda algún tipo de información valiosa, lo puedes hacer conectando una unidad USB y dirigiéndote al panel de control, luego a copias de “Seguridad y restauración”
- Luego de ello, debes darle clic a la opción “Crear una imagen del sistema” justo allí debes seleccionar el disco o unidad en el que se guardará la copia de seguridad del sistema y por último solo quedadarle clic sobre “Iniciar copia de seguridad”
Paso 2
- Una vez hecho esto, lo que tienes que hacer es ir directo a tu escritorio y presionar las teclas “Windows” + “R” justo aquí, se abrirá una especie de ventana con una barra donde te permitirá escribir o buscar algo y vas a proceder a escribir la palabra “Regedit”
- Luego de que lo hayas escrito con éxito, solo tienes que darle a “Enter” y ejecutar la ventana de aviso que te saldrá a continuación, es aquí donde se abrirá una ventana donde podrás editar el registro de Windows.
Paso 3
- Una vez que hayas hecho esto, puedes comenzar a editarlo, te comento que el registro tiene 2 elementos que le dan por decirlo así una forma o una base, estos son las claves y los valores predeterminados que podrás editar.
- Lo ideal es que conozcas las claves que deseas cambiar, ahora lo que procede es abrir una especie de cuadro de diálogo, esto lo puedes hacer pulsando las teclas “Control” + “F” y listo.
- Ahora bien, lo que tienes que hacer a partir de ahora es buscar esas claves que necesites editar o modificar y pulsar “Siguiente” para hacerlo, solo tienes que cambiar lo que necesites y ya, a continuación para guardar los cambios establecidos solo le tienes que dar a “Aceptar”.
Ya te he explicado todo lo que necesitas saber acerca de cambiar los registros de Windows, como verás no es nada del otro mundo, sin embargo, es importante que recuerdes hacer una copia de seguridad siempre que hagas algún cambio significativo en tu equipo, ya que por error puedes cambiar algo que no desees o afectar alguna parte del sistema.
Esto ha sido todo por los momentos, no olvides seguir las instrucciones que te he mostrado al pie de la letra para evitar que te pierdas o saltarte alguna parte importante, pues todo en el mundo de la informática es delicado, mucha suerte, hasta la próxima.
#4
Un saludo cordial! Esta duda sobre como editar el registro sin tener que arrancar Windows 10 tambiénla tuve, y por ello indagué un poco sobre el tema, hasta que di con cómo resolver este asunto.
Sabemos que el registro de un sistema operativo, vienen siendo los datos almacenados e instalados en Windows. Te explicaré de manera muy resumida y sencilla como poder editar tu registro, paso por paso, para que te ahorres complicaciones.
Como editar registro sin arrancar Windows 10.
La verdad es que no es posible editar el registro sin arrancar Windows, a no ser que instales otro sistema operativo. Al hacerlo debes seguir estas indicaciones.
- El primer paso que tienes que realizar como medida preventiva, es hacer una copia de seguridad de tu ordenador y así tener un respaldo en dado caso de que se pierdan informaciones valiosas e importantes que tengas guardadas en tu equipo.
- Esto último lo puedes hacer conectando un cable USB a tu ordenador. Luego, debes dirigirte a el “Panel de Control” y seguidamente seleccionas “Seguridad y restauración”
- Posteriormente, debes hacer clic en la siguiente opción que debe aparecerte en pantalla “Crear una imagen del sistema”, una vez seleccionada la opción, debes hacer clic en la unidad o disco en donde guardarás tu copia de seguridad.
- Finalmente, seleccionas la opción “Iniciar copia de seguridad” y listo!
Una vez realizado el paso anterior, deberás dirigirte ahora a tu escritorio para realizar lo siguiente:
- Debes presionar las siguientes teclas simultáneamente “Windows” y “R”.
- Luego de haber hecho el primer paso, te debe aparecer en pantalla una especie de ventana la cual contiene una barra en la parte superior que te permitirá escribir (o buscar algo).
- Seleccionas esta barra y escribes esta palabra “Regedit”
- Sumándole a ello, debes darle a la tecla “Aceptar” para que salga una ventana con un aviso en donde debes hacer clic en “SI”.
- En esta ventana que te saldrá en pantalla es donde podrás editar el registro.
Los últimos pasos a realizar son los siguientes:
- Una vez realizado exitosamente los pasos anteriores, puedes comenzar a editar tu registro.
- Lo mejor sería que conocieras las claves que estás buscando cambiar. Procedes a abrir un cuadro en la parte superior izquierda de la pantalla pulsando las teclas “Control” y “F” simultáneamente.
- Lo último que te falta por hacer para completar el proceso es buscar las claves que debas modificar pulsando la opción “Siguiente” que debe aparecerte en pantalla.
- No olvides de guardar los cambios establecidos seleccionando la opción “Aceptar” para confirmarlos.
Como podrás haber leído, no es nada del otro mundo editar el registro, no obstante, es imprescindible el paso de la copia de seguridad siempre que vayas a realizar algún cambio radical en tu equipo ya que puede ocurrir que al modificar algo, se pueda ver afectado alguna parte del sistema.
Espero haya sido de tu agrado la explicación.Nos leemos!
#5
Saludos, ¿cómo te encuentras? En esta ocasión he venido a explicarte un poco sobre cómo puedes editar un registro sin la necesidad de arrancar el sistema de Windows 10.
Método a seguir:
- En primer lugar, tienes que hacer un archivo de copia de seguridad de tu almacenamiento, para que en caso de que suceda algo, tengas el respaldo. Puedes guardar todo en un Pendrive.
- Para este procedimiento, tienes que dirigirte hacia el explorador de Windows, que puedes ubicarlo mediante el icono de una lupa. Igualmente, podrás observarlo en la barra de tareas principal.
- Cuando lo encuentres, selecciónalo y busca “Regedit” y escoge la primera y única opción que te brinda el buscador en algunos casos.
- Ahora bien, una vez que lo selecciones, se abrirá el “Editor del registro” y te pedirá permiso para que, al ejecutarse, este realice ciertos cambios en tu equipo, a lo cual tienes que escoger “Ejecutar”.
- Luego, vas a poder ver la ventana que te permitirá editar un registro.
- Para que el proceso se facilite, es mejor que te sepas todas las claves, para que te sea más fácil buscar los registros.
- Lo único que tienes que recordar es que, para poder guardar los cambios que has establecido, tienes que presionar “Aceptar”. De lo contrario habrás perdido todo tu trabajo.