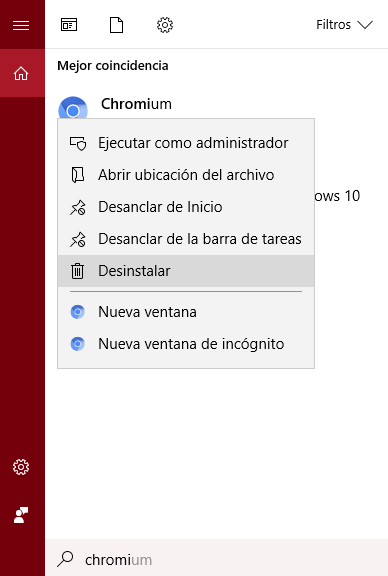Como desinstalar Chromium Windows 10 si no aparece
AUTOR PREGUNTA #1
Necesito que me podais decir por favor como desinstalar chromium Windows 10 si no aparece en Panel de control o no puedo desinstalarlo aunque aparecia en otro ordenador, es que no he podido quitarlo de Windows, y me gustaría saber como se elimina de forma completa para poder conocer como eliminar chromium de mi PC y no dejar rastro de este programa que no me gusta nada la verdad y no se como este "navegador" se instaló en mi PC.
Necesito desinstalar Chromium definitivamente.
Gracias por la ayuda como siempre dais en Solvetic.
-
85 personas más tuvieron esta duda Yo también
Esto también te interesa!
PREGUNTAS SIMILARES
#2
Faty San, 15 Jul 2019 - 21:18, dijo:
Necesito saber como desinstalar Chromium definitivamente pero intente de diferentes maneras y ya no me aparece en escritorio, aplicaciones o en mi inicio pero si me meto a "Panel de control" y después a "Aplicaciones y caracteristicas"todavia aparece y no me deja desinstalarlo... ¿Que hago?
Hola Faty San, que error te da al intentar borrarlo?
Te recomiendo entrar en modo a prueba de fallos de Windows y desde ahí intenta borrarlo en el Panel de control.
Si ves que no te funciona para poder borrarlo puede ser porque esta oculto como webDiscover. Para poder borrar chromium definitavemente solo tienes que hacer estos pasos:
1. Ir a Panel de control
2. Desinstalar webDiscover y esto te lo quita bien.
Dejo también este video para tu ayuda si ves que no has podido quitarlo como te digo:
#3
Buenas, te mando un saludo. En algunas ocasiones resulta un poco difícil desinstalar algunos programas en Windows porque no tenemos la opción directamente a la vista, como sucede con los dispositivos celulares. Hoy te diré cómo puedes desinstalar Chromium en el sistema de Windows 10
Opción 1:
Esta es una de las opciones más sencillas para desinstalar Chromium en Windows 10. Es muy bueno este procedimiento, porque no vas a tardar más de 1 minuto para desinstalar esa aplicación.
- Lo primero que tienes que hacer es dirigirte hacia la barra del escritorio de Windows 10 y ubicar la opción de “Buscar” para hacer esto, puedes darle clic al botón derecho y verás la opción de “Buscar” o si no, justo en la barra de notificaciones te aparece el icono de una lupa para buscar.
- Una vez que encuentres la opción de “Buscar” tienes que escribir “Chromium” para que el sistema busque entre las aplicaciones ese programa.
- Una vez que el ordenador encuentre el programa, tienes que seleccionarlo y presionar el clic derecho.
- Allí te van a aparecer una serie de opciones, de las cuales vas a ver la opción de “Desinstalar” junto con un icono de una papelera de basura. Justo de esta forma:
- Ahora bien, lo que tienes que hacer es seleccionar esa casilla que te indica para “Desinstalar” e inmediatamente se va a abrir una ventana llamada “Programas y características” que se abre de forma automática dese el Panel de control del ordenador.
- Otra opción para poder acceder directamente a esta ventana del panel de control, es accediendo a panel de control y vas a ver un icono como con un disco, que se llama “Programas” y justo abajo te aparece la alternativa de “Desinstalar un programa”, esta misma tienes que seleccionarla.
- En esa ventana van a aparecerte todas las aplicaciones o programas que tienes instalados en tu computadora. Esta te va a indicar que solo tienes que seleccionar la aplicación para desinstalar o reparar.
- Lo que tienes que hacer es ubicar el programa de Chromium y selecciónalo.
- Luego de que lo hayas seleccionado va a aparecer una pestaña en tu ordenador para que verifiques si realmente quieres desinstalar esa aplicación y si deseas que ocurran cambios en tu equipo debido a esto y tienes que seleccionar “Sí”.
- Seguidamente, se comenzará a desinstalar la aplicación de Chromium.
Opción 2:
Otra de las formas mediante las cuales puedes desinstalar el programa de Chromium, es descargando las siguientes aplicaciones que sirven para detectar y borrar todas las carpetas, archivos y claves de Chromium y todo lo relacionado a dicha herramienta:
- “Spyhunter 5” o “Malwarebytes AntiMalware”. Estas aplicaciones van a servirte mucho en caso de que no te sea posible desinstalar cualquier aplicación, incluyendo Chromium. Ya que, estos programas eliminan las herramientas de una manera segura, evitando errores.
- “EnigmaSoft Limited”.
- “Appcleaner”.
- “Obit Uninstaler Pro” Este es muy bueno porque elimina todos los elementos que sobran luego de que desinstalas cualquier aplicación.