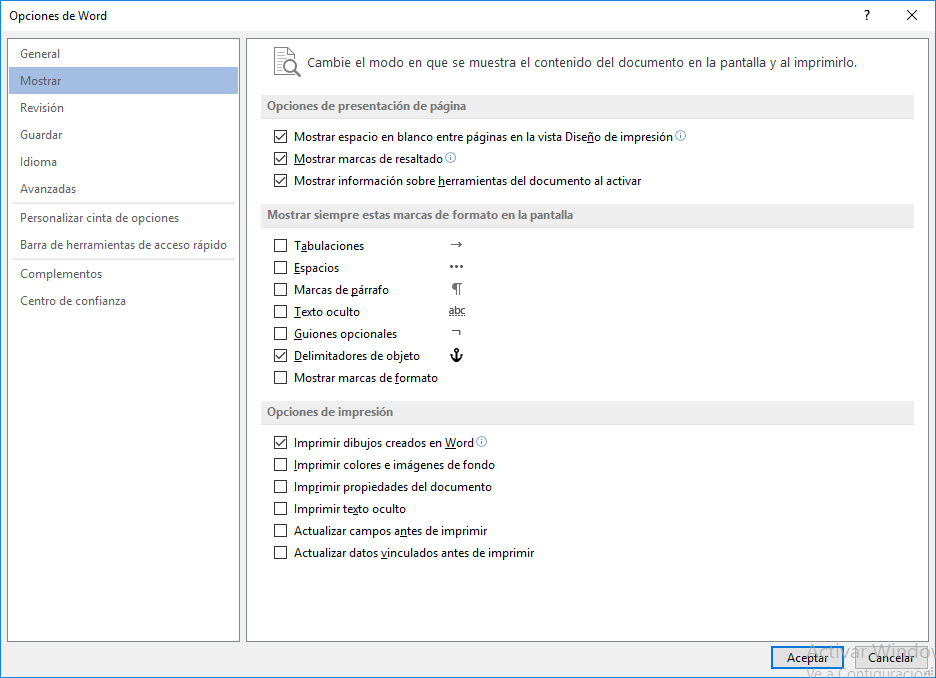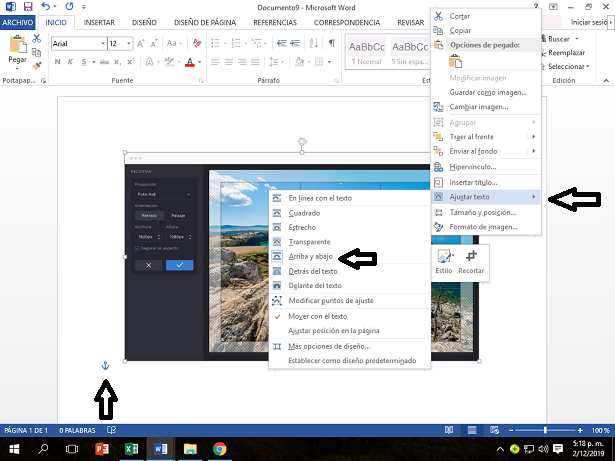Mucha gente se lo pregunta esto del ancla que es. En ocasiones puedes desconocer su significado, como es este caso.
Primero recuerdo que paginar en Word es muy importante. Y tabién lo de como poner margenes en documentos Word.
Ancla en Word quiere decir que es un icono en Word, exactamente un símbolo de ancla en el margen izquierdo que nos dice que se adjunta un objeto flotante (imagen, cuadro de texto, tabla) dentro del texto.
[attachment=78237:ancla-word.jpg]
Si lo que quieres es eliminar el ancla, puedes hacerlo seleccionando el objeto y eliminándolo del documento.
- Este icono del ancla que te aparece en Word significa la opción que te permite el programa para la colocación de imágenes en tus documentos.
- Algunas imágenes disponibles en Microsoft Word, se encuentran es en línea, como si las fueses a buscar en internet, y esto puede llegarafectar al formato del documento con el que te encuentres trabajando.
- Y por esta razón, el icono del ancla se encuentra disponible, ya que las imágenes en tus documentos podrán ocupar un espacio en el texto, y ser manipuladas con mejor facilidad y libertad.
Por qué esta función tiene forma de ancla
- Es sencillamente porque la funcione consiste en un anclaje de la imagen al documento.
En caso de que no se muestre este icono en Word, debes marcar en la casilla que dice “Anclar objeto”, entrando primero en “Opciones” seguidamente en la ficha de “Visualizaciones” y por último “Manipulación de anclas”.
Mas info:
Ahora no te olvides de esto que aqui he visto algunas soluciones y para perfeccionar temas en Word (da igual la versión).