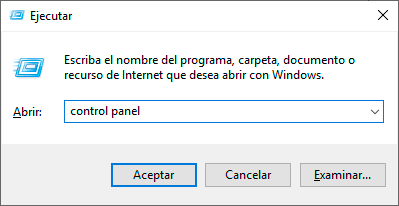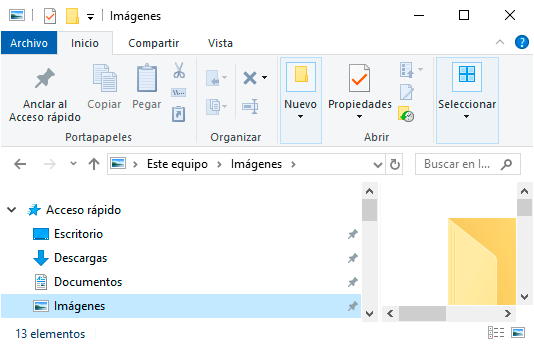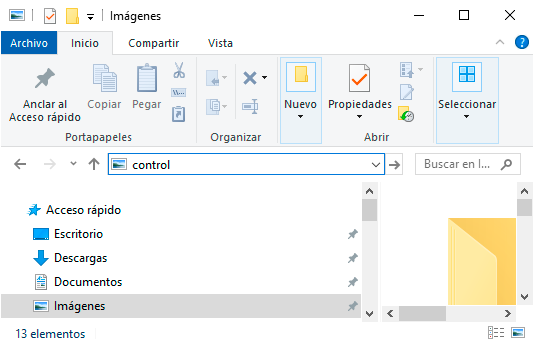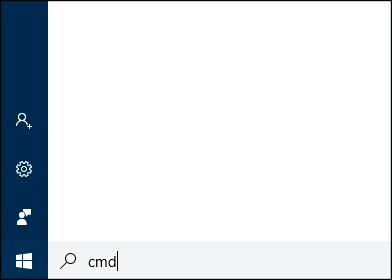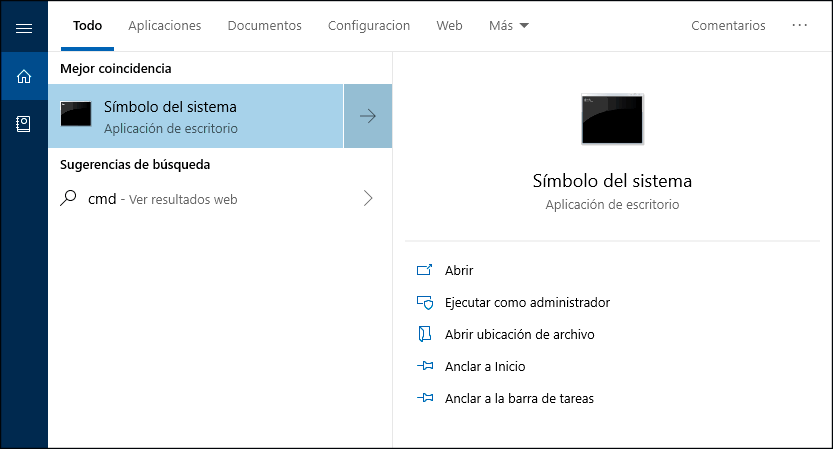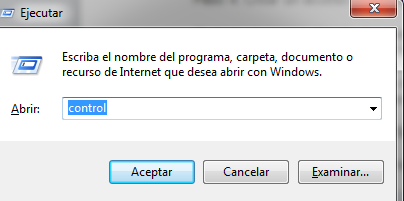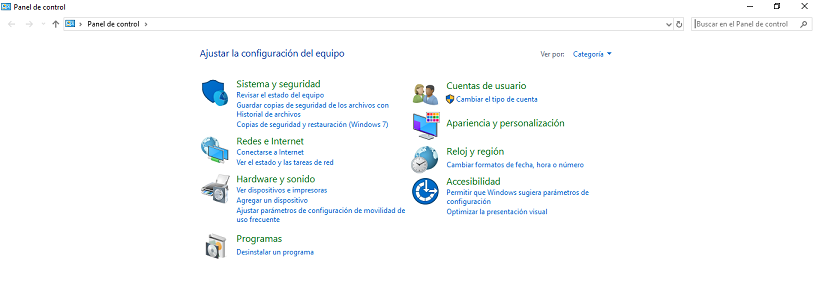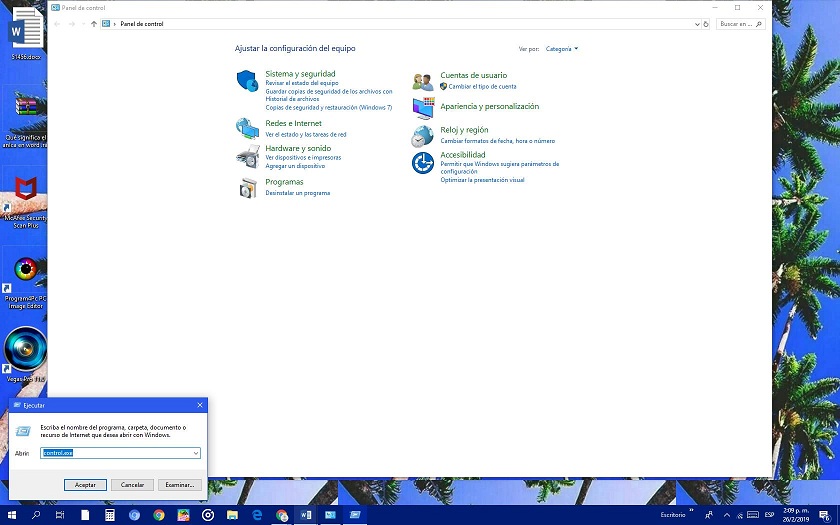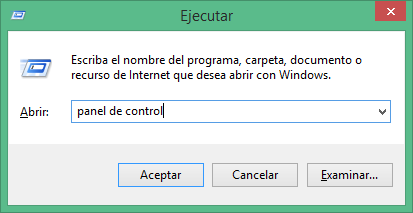Panel de control comando Windows 10
AUTOR PREGUNTA #1
Hola,
Me gustaría saber si existe un comando que directamente me abra el Panel de Control en Windows 10 y así no tenga que andar buscándolo cada vez que quiero acceder a él. Gracias de antemano.
-
8 personas más tuvieron esta duda Yo también
Esto también te interesa!
PREGUNTAS SIMILARES
#2
Una opción rápida de encontrar el Panel de Control es pulsando el siguiente combo que te muestro ahora de Win + R y después escribir control panel.
1. Haz la siguiente combi de teclas para abrir la pantalla de Ejecutar:
+ R
2. Ahora escribe control panel y pulsar Enter
#3
Hola. Yo suelo usar este truco que vi un día en un tutorial y me ahorra bastante tiempo para abrir el Panel de Control. Te cuento los pasos:
1. Vete a tu Explorador de archivos desde cualquier carpeta. Si no lo tienes abierto presiona esta combi:
Símbolo Windows + E
2. Ahora pulsa sobre la barra de dirección de ruta que ves hasta que se te borra todo y escribe “control”.
3. Presiona Enter y se te abrirá el panel jeje
#4
Creo que esto es lo que buscas. Para abrir el Panel de control usando comandos tienes que hacer lo siguiente
Paso 1. ve a la parte del buscador de Windows abajo a la derecha y escribe cmd.
Paso 2. Ahora te saldrá para abrir la consola de comandos así que pulsa Enter.
Paso 3. Ahora dentro de la consola escribe el comando “control” y presiona “Enter”. Se abrirá el Panel de control
Puedes abrir un elemento concreto dentro del Panel de control escribiendo “control + elemento”.Te dejo también un listado de funciones concretas que puedes abrir. Para usarlo escribe, por ejemplo, en la consola de comandos:
control appwiz.pcl
Siguiendo esa estructura puedes poner después de "control" los siguientes comandos:
Comandos y funciones Panel de Control
- ACCESS.CPL: Accesibilidad
- APPWIZ.CPL:Agregar o quitar programas.
- AZMAN.MSC:administrador de autorización
- CERTMGR.MSC:certificados para el usuario actual.
- CLICONFG:configuración de cliente de red SQL.
- COMPMGMT.MSC:administración de equipos.
- CONTROL ADMINTOOLS:herramientas administrativas.
- CONTROL COLOR:propiedades de pantalla.
- CONTROL FOLDERS:opciones de carpeta.
- CONTROL FONTS:fuentes.
- CONTROL INTERNATIONAL o INTL.CPL:configuración regional y de idioma.
- CONTROL KEYBOARD:propiedades del teclado.
- CONTROL MOUSE o MAIN.CPL:propiedades del mouse.
- CONTROL PRINTERS: impresoras y faxes disponibles.
- CONTROL USERPASSWORDS:cuentas de usuario.
- CONTROL USERPASSWORDS2 o NETPLWIZ: administración de usuarios y su acceso.
- CONTROL:Panel de control.
- DESK.CPL:propiedades de pantalla.
- DEVMGMT.MSC:Administrador de dispositivos.
- DXDIAG: diagnóstico de DirectX.
- EVENTVWR o EVENTVWR.MSC:Visor de sucesos.
- FSMGMT.MSC:carpetas compartidas.
- GPEDIT.MSC:editor de directiva de grupo (para ediciones pro).
- HDWWIZ.CPL:asistente para agregar hardware.
- INFOCARDCPL.CPL:asistente de compatibilidad de programas.
- IRPROPS.CPL:utilidad de infrarrojos.
- JOY.CPL:dispositivo de juegos.
- LUSRMGR.MSC:editor de usuarios locales y grupos.
- MMC:una nueva consola vacía.
- MMSYS.CPL:propiedades de dispositivos de sonido y audio.
- MOBSYNC: elementos para sincronizar.
- MSCONFIG:utilidad de configuración del sistema.
- NTMSMGR.MSC:administrador de medios de almacenamiento extraíbles.
- NTMSOPRQ.MSC:solicitudes del operador de medios de almacenamiento extraíbles.
- ODBCAD32:administrador de orígenes de datos ODBC.
- PERFMON o PERFMON.MSC:monitor de rendimiento de Windows.
- POWERCFG.CPL:administrador de opciones de energía.
- REGEDIT o REGEDT32:editor del registro.
- RSOP.MSC:conjunto resultante de directivas.
- SECPOL.MSC:configuración de seguridad local.
- SERVICES.MSC:administrador de servicios.
- SYSDM.CPL:propiedades del sistema.
- SYSEDIT:editor de configuración del sistema (atención, manipular con cautela).
- SYSKEY: protección de la base de datos de cuentas de Windows (atención, manipular con cuidado).
- TABLETPC.CPL:configuración para Tablet PC (únicamente para Vista).
- TASKSCHD.MSC o CONTROL SCHEDTASKS:planificador de tareas (únicamente para Vista).
- TELEPHON.CPL:información de la ubicación.
- TIMEDATE.CPL:propiedades de fecha y hora.
- TPM.MSC:herramienta gestión de módulo de plataforma protegida
- UTILMAN:administrador de utilidades.
- VERIFIER:administrador del comprobador de controlador.
- WMIMGMT.MSC:administración de Windows.
- WSCUI.CPL:centro de seguridad de Windows.
Si quieres ya ser un experto en el Panel de Control te dejo este enlace con una recopilación de distintas formas para abrirlo y así eliges la que más te guste ![]()
https://www.solvetic...-en-windows-10/
#5
Buen día! ¿Tienes problemas para acceder al panel de control de Windows 10? Te informo que ya no es necesario sufrir más por ello, porque hoy te traigo 4 formas de acceder a él en caso de alguna no te resulte.
Windows 10 al ser lanzado en el 2015, ha venido con un nuevo sistema operativo y con él, muchas modificaciones, incluyendo el panel de control y la configuración.
Para el acceso al panel de control de comandos en Windows 10:
La verdad es que hoy en día, existe un gran número de ajustes y opciones que te permiten acceder al panel de control, esto gracias a que Microsoft busca siempre facilitara los usuarios estas configuraciones, principalmente desde su nuevo sistema operativo Windows 10.
Dentro de estas facilidades de acceso desde Windows 10, puedes encontrar entonces varias maneras de acceder al panel de control. ¿Y cómo puedes hacerlo? Sigue las siguientes indicaciones:
- Acceder al panel de control Windows 10 por medio de un comando
- Lo único que debes hacer en este paso, es ejecutar o abrir un cuadro mediante la siguiente acción “Windows + R” simultáneamente. En donde “Windows” vendría siendo la tecla del icono con forma de ventana ubicada en la última hilera de tu teclado.
- Luego procedes a escribir“Control” seguido de la tecla “Aceptar” para confirmar tu búsqueda y listo.
- Acceder al panel de control comando en Windows 10 a través del escritorio
- Esta forma de abrir el panel de control, viene siendo la más sencilla y rápida de realizar. Lo único que debes hacer es, posiciónate en el escritorio y selecciona el botón derecho de tu mouse.
- Luego, eliges la opción que diga “Panel de control” y enseguida el mismo se abrirá
- Acceder al panel de control comando por medio de la búsqueda en Windows 10
- Otra forma de abrir el panel de control es llegar a él a través del buscador de Windows 10.
- Lo que debes hacer es escribir “Panel de control” posterior a haber seleccionado el icono de la lupa que sale al lado de “Inicio” en la parte inferior de la pantalla de tu ordenador
- O también existe otra forma, muy sencilla y es tecleando “Windows + C” simultáneamente.
- Crear un acceso directo al panel de control en tu escritorio de Windows 10
Al crear un acceso directo al panel de control, te permitirá acceder a él de forma rápida y más fácil las otras veces que desees hacerlo.
- Para ello, debes seleccionar el botón derecho de tu mouse, seguido de la opción “Nuevo” y por ultimo haces clic en “Acceso directo”
- Posterior a ello, escribes el siguiente enunciado “%windir%system32control.exe” en el cuadro que te aparecerá en pantalla
- Luego, seleccionas en “Next” o “Siguiente” y por ultimo escribes “Panel de control” y le das a “Finalizar”
Así de sencillo habrás creado un acceso directo al panel de control en el escritorio de tu ordenador con Windows 10.
El archivo aparecerá ahora en pantalla y para acceder a él solo falta darle clic dos veces y listo.
Espero alguna de estas formas te ayude a acceder al panel de control. Mucha suerte!
#6
Hola a todos.
A través del panel de control, es posible que accedas a los ajustes de Windows en un solo sitio sin necesidad de realizar varias operaciones, e ir a varias áreas de tu escritorio.
Podrás entonces, ejecutar operaciones tales como, actualización de drivers, administración de tareas programadas, cambiar la apariencia de tu escritorio, entre otras funciones.
En caso de que tengas dudas sobre como abrir el panel de control en tu ordenador Windows 10, no sigas haciéndote más preguntas, y sigue estos tres pasos fáciles y sencillos que he traído para ti para que puedas acceder a él.
Opcion 1: Una de las formas de abrir el panel de control, es por medio del Menú Win.
- Para realizar este paso, debes presionar simultáneamente las siguientes teclas de acceso rápido “Win + X”
- Seguidamente, eliges la opción que debería salirte en pantalla “Panel de control” y listo.
Opcion 2: Otra forma de abrir el panel de control es por medio del Explorador de Windows
- Para ello, lo primero que debes realizar es abrir la pantalla de “Inicio” o “Menú de inicio”
- Posteriormente, escribes la palabra “Control” en el cuadro de búsqueda que te aparecerá en pantalla y en los resultados seleccionas el que diga “Panel de control”.
Opcion 3: Añadir el panel de control a una barra de tareas en tu ordenador Windows 10.
- Primero, debes abrir “Menú de inicio”
- Luego, haces clic en el botón derecho del mouse en donde dice “Panel de control”
- Seleccionas la opción que desees añadir “Pin to start” o “Taskbar” que en español vendría siendo “Añadir a barra de tareas”
Este sistema operativo con el que cuenta Windows 10 viene siendo uno de los mejores lanzados por Microsoft, y es fundamental tener los conocimientos sobre su funcionamiento y el acceso gracias a su modernidad para los usuarios.
Hasta pronto…
#7
Saludos, ¿cómo te encuentras? Lo cierto es que no le hemos dado la importancia que se merece la ventana de comandos de Windows, dado a que facilita la búsqueda de muchas cosas, en este caso, hablaremos de cómo puedes acceder al panel de control de Windows 10, por medio de la ventana de comandos.
Como la ventana de comandos hace que los procedimientos sean más sencillos, te dejo una técnica para que sepas de qué forma puedes acceder al panel de control de forma muy fácil y rápida por medio de los comandos.
¿Cómo puedo acceder al Panel de Control con un comando en Windows 10?
- Es realmente sencillo y no requiere de mucho protocolo, lo que tienes que hacer es presionar las teclas “Windows” seguido de “R” al mismo tiempo.
- Otra forma por medio de la cual puedes acceder a la ventana de comandos, es buscando “Ejecutar” en el explorador de Windows y seleccionar la primera opción.
- Próximamente que realices el paso anterior, se abrirá el panel de comandos y en el espacio vacío tienes que colocar “Control.exe” y presiona en “Aceptar”.
- Por último, el sistema va a llevarte directamente en el panel de control de tu equipo y de una forma muy sencilla. ¡Espero que te haya servido!
#8
Buenas, ¿cómo estás? Creo que todos conocemos qué es el panel de control de una computadora, porque lo hemos visto desde las primeras versiones del sistema operativo Windows.
Sin embargo, la duda que tienen muchas personas que poseen la versión de Windows 10 en sus ordenadores es cómo acceder a esta herramienta desde la consola de comandos, que es donde son introducidos una serie de comandos o rutas para diferentes fines.
Acceder a Panel de control con comandos con Windows 10:
Existen muchos métodos para acceder al panel de control, pero uno de los más rápidos y fáciles de acceder es a través de los comandos. Además de que resulta algo bastante práctico de utilizar, ya que, para ello solo debes realizar los siguientes pasos:
- Lo primero que debes hacer es acceder a esta herramienta en tu computadora. Tienes dos métodos para hacerlo, que son los siguientes:
- Ve al Inicio de Windows dándole clic al símbolo en la esquina inferior izquierda de la pantalla o presionando la tecla Windows. Luego, debes escribir “Ejecutar” en el buscador y acceder al resultado que te aparecerá allí.
- Presiona simultáneamente la tecla Windows + R y automáticamente se abrirá la ventanita emergente en la esquina inferior derecha de la pantalla.
- Luego de que tengas esta herramienta abierta en tu computadora, solo hace falta que introduzcas en la barra la palabra “Panel de Control”.
- Presiona ENTER o INTRO en tu teclado.
- Y listo, se abrirá automáticamente el panel de control en tu computadora con la utilización de esta útil herramienta.
Es algo bastante sencillo de aplicar y puedes acceder desde cualquier sitio de tu ordenador, no hace falta que te vayas al Escritorio o al Explorador de Archivos para encontrarlo; todo lo puedes hacer a través de esta función.
Espero que te haya servido de mucha ayuda mi explicación. ¡Saludos!