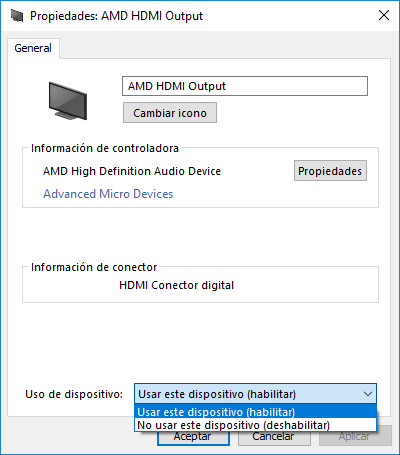No hay altavoces ni auriculares conectados Windows 10
AUTOR PREGUNTA #1
Muy buenas tardes tengo una sala de Internet y he formateado2 pc y he instalado nueva mente W10 pero me quede sin audio el primero hace como 3 meses y el segundo como unos 15 días: me saca este mensaje(no hay altavoces ni auriculares conectado), claro que ya he hecho de todo lo que me dicen en muchas paginas que he buscado pero no se ha podido solucionar el problema. les agradezco por su colaboración.
Claro esto no es la primera vez que lo hago siempre formateo equipos con los diferentes sistemas operativos e instalo nuevamente y no siempre se me quedan sin sonido y cuando esto sucede yo soluciono el problema, pero esta vez sino lo he podido hacer. por eso hoy de tanto buscar me encontré con su pagina y como lo mencione en el párrafo anterior les agradezco si me pueden dar la solución.
-
118 personas más tuvieron esta duda Yo también
Esto también te interesa!
PREGUNTAS SIMILARES
#2
Buena tarde amigo intenta instalar los drivers con
puede ser eso... en ocaciones windows 10 no instala automaticamente los controladores para el chip de audio de la placa madre#3
¡Buenas! Este es un error que aparece de manera frecuente en Windows, sin embargo, en condiciones de normalidad, éste debe solucionarse en los tres días subsiguientes, si éste no es tu caso, y llevas muchos más días, he traído una serie de técnicas con efectividad comprobada, para que puedas solucionarlo definitivamente.
Nota:
Antes de iniciar con este proceso, deberás comprobar una serie de elementos, que pueden interferir, de manera, que si la falla está en estos, no debes proceder con lo siguiente, estos son:
- Que la tarjeta de sonido se encuentre bien instalada.
- Que los puertos estén en perfecto estado.
- Que los auriculares u otros equipos estén bien conectados.
Técnica #1: Controladores.
Si ninguna de las anteriores funciona, debes probar con los controladores, pues estos a veces se desconfiguran o desactualizan, por lo que es necesario hacer procesos que lo reviertan y así solucionar este problema.
Para actualizar debes:
- Ve al “Inicio” y en el buscador coloca “Administrador de dispositivos”, cuando aparezca la lista de opciones concordantes con los resultados seleccionar la primera.
- Inmediatamente aparecerá un cuadro con las opciones, ve a la que dice “Monitores” o “Adaptadores de red” y abre la cortina deslizante.
- Busca tu dispositivo, presiona “Clic derecho” y pulsa en “Actualizar controlador”.
- Ahora, elige la alternativa que dice “Buscar software de controlador actualizado automáticamente” para que el sistema haga su búsqueda, una vez encontrado, “Actualizar”.
Si la actualización no es suficiente, procede con las desinstalación que es así:
- En el “Inicio” coloca nuevamente “Administrador de dispositivos” e ingresa.
- Presiona en “Adaptadores de red” para que se deslice la lista con todos los dispositivos.
- Cuando ubiques tu dispositivo, presiona “Clic derecho” y luego pulsa “Desinstalar”.
- Reinicia el computador.
- El mismo sistema te dará la alerta para que instales nuevamente dichos controladores.
Técnica #2: Error de fabricante.
Aunque parezca difícil de creer, a veces este error se puede presentar cuando existen fallas estructurales del fabricante.
Sin embargo, lo que debes hacer en caso de no funcionar los anteriores, es contactar al grupo fabricante, de manera que te asesoren en cuanto a funcionamiento, los controladores necesarios y especiales para tu modelo e incluso toda la maquinaria estructural del sistema.
Una vez que detecten el error, puedes solucionar tu situación empleando las técnicas sugeridas por este grupo.
Técnica #3: Buscar nuevos drivers.
A veces, los grupos fabricantes te pueden decir que esos drivers no son factibles dentro de tu PC, es por esto, que se recomienda probar con otros ajenos a los que tenemos, no importa si no lo consultaste con un experto, pues se trata de probar hasta adaptar.
Para esto, te recomendados asesorarte vía web, por ejemplo, uno de los más usados es Realtek, sin embargo, no te limites a uno sólo.
Luego de localizado, bajas el driver y lo instalas dependiendo si la placa es integrada o en su defecto delicada.
Espero que esta información te haya sido de gran ayuda.
#4
Hola, saludos cordiales. A muchos usuarios de Windows 10 se les ha presentado este mismo problema en el que no sale ningún altavoz o auricular conectado a la PC, cuando sí lo hay. Es por ello, que vengo a traerte una posible solución a este tipo de problema.
Este inconveniente suele suceder porque se desconfigura el audio del equipo cuando se desconecta algún altavoz. Muchos usuarios han intentado diferentes soluciones, ya que, ese tipo de problemas suelen ser muy común en Windows.
¿Cómo solucionar problema de los altavoces y auriculares no conectados en Windows 10?
Existen muchas soluciones que posiblemente ayudarían a resolver esto, sin embargo, actualizar los drivers de audio de Windows parece ser el método que más efectivo. Así que, presta mucha atención a los pasos.
Los drivers cumplen una función primordial en el estado del sonido de una computadora, en caso de que se presente el mensaje de que no están conectados los auriculares o altavoces, quiere decir que están fallando.
- Para actualizar lo que son los drivers de sonido en tu ordenador, en primer lugar, tienes que saber específicamente, el modelo de la misma.
- Ahora bien, una vez que hayas encontrado el modelo de tu PC lo que queda es que ubiques todos los drivers de sonido de Windows por medio de la página del ‘’Fabricante del equipo’’, actualízalos y probablemente se solucione el problema.
¿Cómo activar los dispositivos de audio de mi computadora?
- Al hacer esto, también es posible que se solucione el problema de la conexión del sonido en tu computadora. Para ello, dirígete hacia la barra de tareas de tu ordenador y presiona el clic derecho en la opción de “Dispositivos de reproducción”.
- Ahí vas a observar todos los dispositivos de audio que están conectados en tu PC.
- En este misma, selecciona el clic derecho en cualquier lado y vas a notar la opción de “Dispositivos deshabilitados”, selecciónala.
- Allí aparecen todos los dispositivos y, si estos están conectados, van a tener una flecha roja mirando hacia abajo. De ser lo contrario, se verá la flecha gris.
- Para habilitarlos, selecciona el dispositivo y vas a ver la opción de “Habilitar” y puede que esto arregle el error.