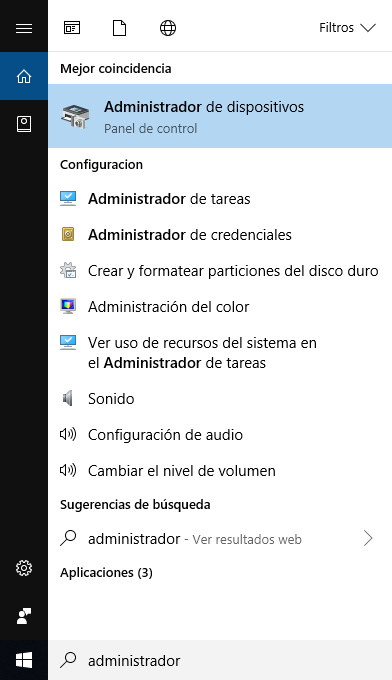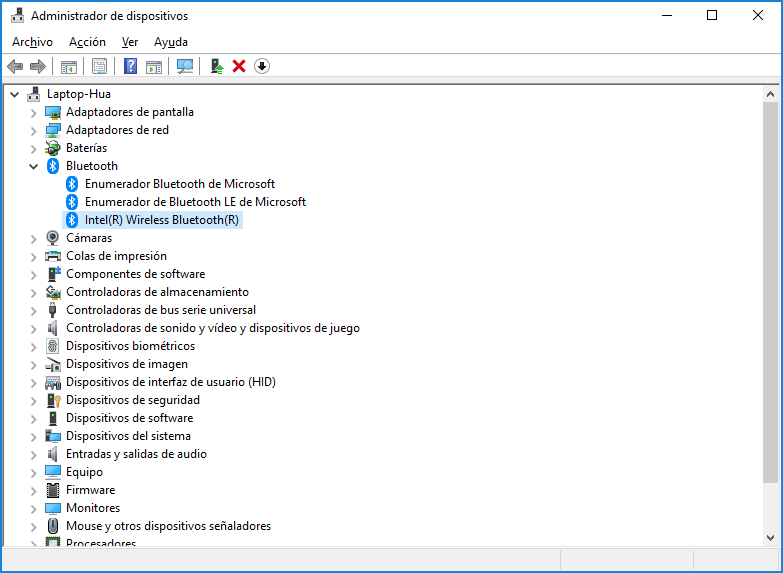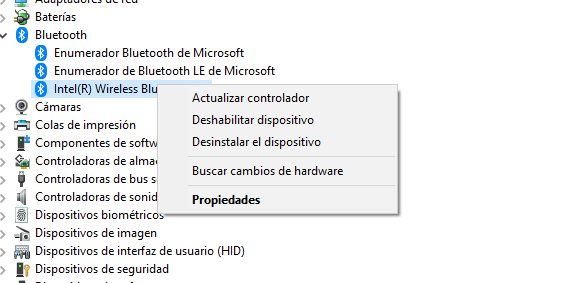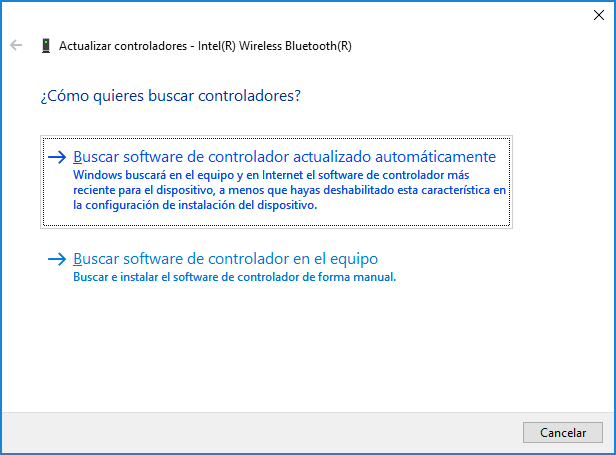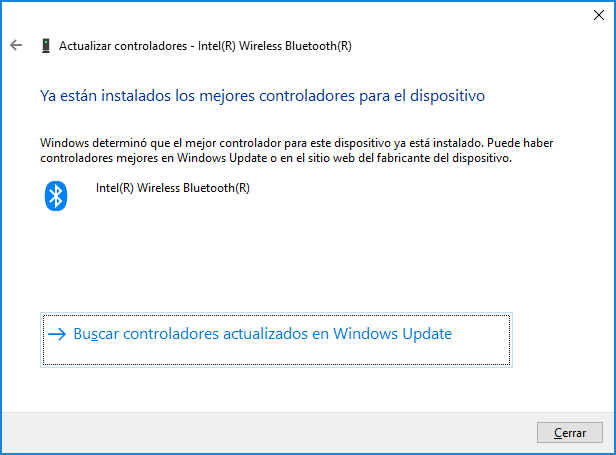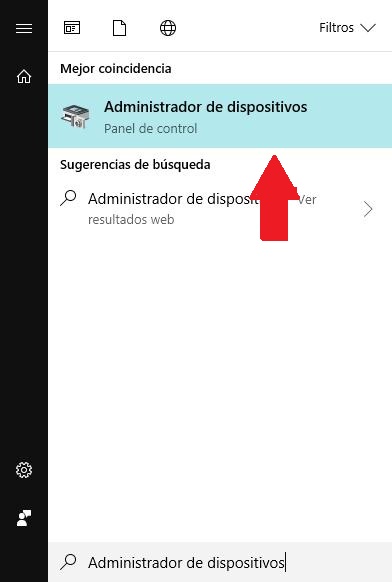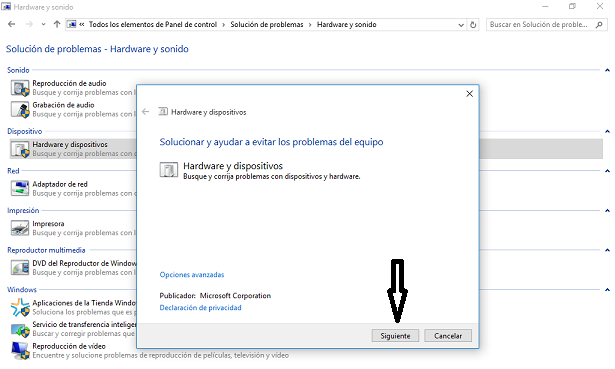Como actualizar bluetooth windows 10
AUTOR PREGUNTA #1
Estoy teniendo problemas de conexión con el bluetooth de mi portátil y a veces no me encuentra los cascos que tengo inalámbricos o el móvil. Depende del día, pero a veces directamente decide no conectar y no hay manera... antes no fallaba y no entiendo qué ha pasado ahora para que haya cambiado =S
-
127 personas más tuvieron esta duda Yo también
Esto también te interesa!
PREGUNTAS SIMILARES
#2
Prueba a agregar tu dispositivo Bluetooth desde cero con este procedimiento que te dejo. Puedes ver cómo agregar cualquier dispositivo Bluetooth y si quieres también poderlo desvincular. Así puedes probar a quitarlo y después volver a añadir. También intenta añadir elementos bluetooth diferentes para testear la conexión inalámbrica.
#3
Con este procedimiento puedes actualizar drivers de Bluetooth dentro de Windows 10:
1. En la barra d búsqueda escribir administrador de dispositivos y pinchar sobre ello arriba.
Se te abre el administrador de dispositivos. Expandes la categoría bluetooth.
3. Dentro de bluetooth están los drivers, en nuestro caso está en el de Intel.
4. Seleccionas el que quieres actualizar y haces botón derecho. Eliges la opción de “Actualizar controlador”
5. Te sale el menú de cómo actualizar el controlador. Elige si quieres actualizarlo automáticamente o de forma manual buscándolo en localización local si lo descargar de la página oficial.
6. Cuando acabes te sale el cuadro de que ya se ha actualizado. Debajo te recomendará si quieres tener la versión más actualizada de Windows Update.
#4
Los inconvenientes de compatibilidad que presenta Bluetooth en Windows 10 son frecuentes, sin embargo, son simples de solucionar, solo debes ubicar el programa en cuestión en el administrador de aplicaciones y seleccionar la opción que te permitirá actualizarlo para resolver las fallas.
- Al actualizar los drivers de este programa, es posible que se solucionen gran parte de los inconvenientes que se presenten, para ello, inicialmente dirígete al asistente de búsquedas de Windows 10, este se encuentra en la parte inferior izquierda de la pantalla, justo a la derecha del botón de inicio.
- Tras haberlo ubicado y abierto, notarás una barra de búsquedas con el texto “Escribe aquí para buscar”, en este espacio, será necesario que coloques el siguiente texto: “Administrador de dispositivos”, una vez que el asistente haya encontrado el apartado en cuestión, haz clic sobre el para abrirlo.
- Tras esto, verás una enorme cantidad de elementos pertenecientes a tu ordenador, con muchas opciones para gestionarlos, será necesario que localices el apartado de Bluetooth y lleves a cabo un clic sobre este para poder expandirlo y tener acceso a una mayor cantidad de apartados.
- Cuando hayas desplegado la categoría de Bluetooth, encontrarás los distintos Drivers que el programa utiliza, el que nos compete en esta situación es el que se titula como “Intel Wireless Bluetooth”, para poder continuar, haz clic derecho sobre este y selecciona la opción de “Actualizar controlador”.
- A continuación, surgirá una nueva ventana en la cual se te preguntará si deseas buscar las actualizaciones de manera automática o manual, escoge la opción que resulte de mayor conveniencia para ti y espera a que el proceso se complete.
- Una vez que la instalación de las actualizaciones se haya completado, Windows te notificará que el proceso se ha completado satisfactoriamente, de esta manera, Bluetooth de Windows 10 se encontrará al día en cuanto a actualizaciones.
#5
Los problemas de conexión de bluetooth en su mayoría se deben por la incapacidad de un dispositivo para reconocer al otro, es decir que ambos dispositivos emiten las señales de bluetooth pero ninguno reconoce al otro, o la señal es captada pero los dispositivos no se vinculan.
Para eso tenemos la solución por medio de una serie de pasos que te voy a dejar a continuación, pero primero debes asegurarte de que el bluetooth esté activo en los 2 dispositivos para que estos puedan ser reconocidos:
- El primer paso más básico será desvincular los dispositivos si ya estaban vinculados, para eso presiona en el dispositivo y selecciona la opción de desvincular
- Si es necesario resetear ambos dispositivos, se realiza en la medida de lo posible para que ambos equipos comiencen a trabajar desde cero y tengan una menor carga para procesar la información que se le imponga.
- Una vez realizado esto activar las 2 conexiones bluetooth y poner los dispositivos visibles para que se puedan localizar fácilmente
- Y luego aceptar a la opción que dice vincular con este dispositivo
- Se puede intercambiar archivos para realizar un chequeo de la conexión y verificar si el proceso funcionó.
Actualización de bluetooth para Windows 10
De no ser así se realizará el siguiente procedimiento más complejo y entrando más al sistema Windows 10, los pasos a seguir para actualizar el bluetooth serán los siguientes:
- En la barra de búsqueda del equipo que aparece en la sección de inicio deberás escribir “Administrador de dispositivos”
- Una vez ingresado a la opción anterior seleccionar la categoría de “Bluetooth”
- Dentro de esa sección estarán los drivers. Selecciona el driver que deseas actualizar
- Una vez ya esté sombreado el driver que desees actualizar haz clic derecho sobre este para que aparezca la opción de “Actualizar”.
- Luego aparecerá una opción que te va a dar a escoger si lo quieres actualizar automáticamente o manualmente localizando desde la página vía internet.
- A la final de la actualización podrás verificar si se realizó exitosamente y podrás decidir si quieres la versión más actualizada por la parte de Windows Update.
Otra de las soluciones que te puedo mencionar es la actualización de drivers, es muy común que tu equipo no esté actualizado al 100% por lo que las actualizaciones de los drivers no se realizan automáticamente y te comienzan a aparecer las fallas en los controladores de bluetooth.
- Es importante conseguir los drivers más actualizados para tu bluetooth en Windows 10
Además de los controladores de bluetooth, es conveniente descargar versiones actualizadas para tu PC como es el caso de Windows 10 y otros drivers en la red como lo son WiFi, inalámbrico, Wireless LAN o algunos otros parecidos.
Cuando no existe una conexión a internet el bluetooth es la opción más confiable para transferir archivos, sin embargo para actualizar esta modalidad necesitarás de internet , así que siempre mantén actualizado tu equipo móvil o portátil ya sea Laptop, Tablet o teléfono inteligente.
Suele pasar que no revisamos nuestros dispositivos y estos están desconectados de la señal de bluetooth, así que recuerda que la conexión siempre debe estar activa en el dispositivo para su correcto funcionamiento.
#6
Hola Antonio, debes saber que existen varias razones por las que este presentándose el problema de conexión del bluetooth de tu equipo, a continuación te unos procedimientos para que escojas cual te gustaría aplicar en tu equipo, comenzare por el más sencillo:
1er procedimiento solucionar problemas de software
Paso 1: Abre el buscador de Windows, específicamente donde sale la lupa y escribes “Solución de problemas”.
Paso 2: de inmediato se abrirá una ventana emergente con varios apartados, escoges “Hardware y Sonido”
Paso 3: a continuación se mostraran más apartados busca y selecciona “Hardware y dispositivos”
Paso 4: se abrirá una ventana emergente con un mensaje que dice: Soluciona y ayuda a evitar problemas en el equipo allí encontraras en la parte inferior un recuadro que dice “Siguiente” pulsas allí y se comenzara a revisar el equipo para detectar cualquier problema.
2do procedimiento actualizar controladores
- Comienza por hacer clic derecho en el inicio de Windows, es decir en la banderita que se encuentra en la parte inferior izquierda de la pantalla.
- Se abrirá una ventana emergente con varias alternativas, seleccionas “Administrador de dispositivos”
- A continuación se abrirá una ventana donde debes buscar el Bluetooth y hacer doble clic.
- En la línea contigua se abrirá una sección identificada como “controladores” allí haces doble clic
- Se abrirá una ventana donde debes presionar en “Actualizar”
- Para finalizar pulsa en donde dice “Buscar automáticamente software del controlador”