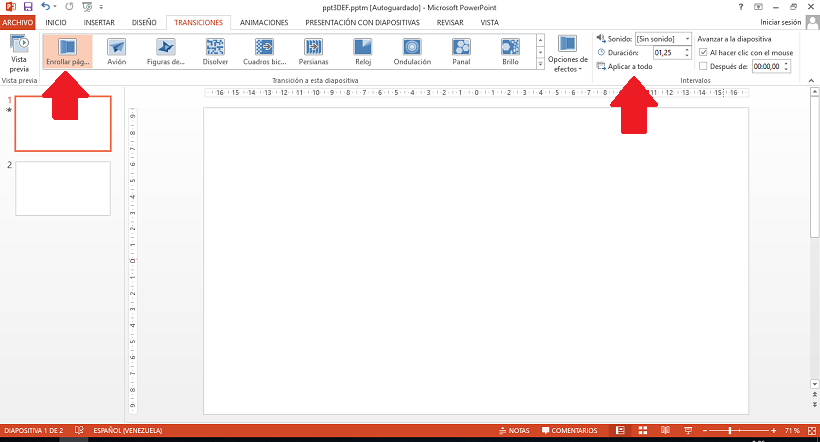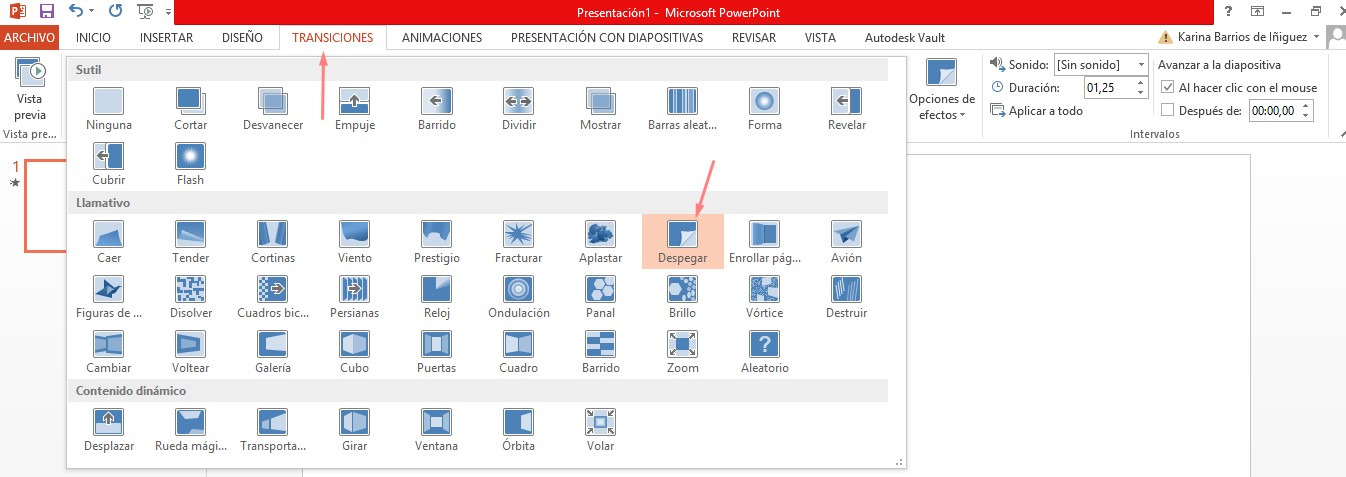Como hacer el efecto de libro en power point
AUTOR PREGUNTA #1
Hola a todos. Estoy empezando a utilizar powerpoint bastante, y me están surgiendo varias dudas para realizar algunos efectos y cosas. He visto en algunas presentaciones que hay un efecto que parece como si fuera un libro. Como se hace?
-
268 personas más tuvieron esta duda Yo también
Esto también te interesa!
PREGUNTAS SIMILARES
#2
Hola, si quieres que parezca que la presentación de powerpoint que estás haciendo parezca como si fuera un libro, te dejo un vídeo para que puedas ver cómo se hace. Espero que te ayude.
#3
Realizar el efecto de libro en PowerPoint es posible gracias a las transiciones con que este programa cuenta, este hace la ilusión que se cambian las páginas de un libro con solo hacer clic, a continuación te voy a explicar cómo puedes lograrlo.
- Inicialmente, abre PowerPoint en tu equipo y selecciona “Presentación en blanco”.
- Luego, selecciona en la parte superior “Diseño”, se desplegará un menú en el debes oprimir “En blanco”.
- Después, puedes seleccionar en el apartado de “Dibujo” un cuadrado y colocarlo en la mitad de la hoja, para que de esta manera quede dividido el espacio y puedas comenzar a diseñar tu portada.
Si ya tienes creada la portada o imagen que quieres colocar de primera, tan solo debes oprimir en la parte superior “Insertar” y luego “Imagen”, de esta manera, se abrirá una ventana en donde puedes seleccionar la portada que ya tengas hecha y luego oprimir “Aceptar”.
- Posteriormente, ubícala en la mitad de tu diapositiva, para saber exactamente cuál es el medio de la misma puedes activar la herramienta de “Regla” que se encuentra en el apartado “Vista”, de esta manera sabrás que debes colocar tu portada desde el punto cero hacia el lado derecho.
Asimismo, si quieres utilizar una contraportada puedes crearla o ingresarla de lado izquierdo, de no ser así puedes dejar este espacio en blanco.
- Después, selecciona “Nueva dispositiva” y empieza a colocar el relleno de tu libro o revista, de igual manera seleccionando “Insertar” o creándola con ayuda de las herramientas que este programa ofrece.
Recuerda que es muy importante asegurarte de dividir la diapositiva en dos, ya que debe ser la hoja izquierda y derecha de tu libro.
- Cuando ya tengas todas las diapositivas de tu libro listas, con sus distintas páginas, debes seleccionar en el menú superior “Transiciones”, de esta manera se abrirá un nuevo menú en donde podrás ver algunas, selecciona la flecha que aparece en la esquina derecha del apartado “Transición a esta diapositiva”.
- De esta manera se desplegará una pestaña en donde puedes encontrar distintos tipos de transiciones, selecciona específicamente “Enrollar página”.
- Luego, en el apartado “Intervalo” selecciona la opción “Aplicar a todo” y posteriormente, ajusta el sonido y la duración de la transición, en cuanto a la duración te recomiendo que sea de dos segundos.
- Por último, dale “Play” a tu diapositiva y cuando quieras cambiar de página simplemente oprime clic.
#4
Buenas, Víctor, ¿cómo te va? PowerPoint es una herramienta bastante útil para realizar presentaciones y lo mejor de todo es que tiene montones de efectos y animaciones, como el del “Efecto de libro” que dices. Es algo bastante sencillo de hacer y te explicaré cómo aplicarlo.
Paso a paso para aplicar el efecto libro en presentaciones PowerPoint:
Cabe destacar que no existe un efecto de transición que tenga específicamente este nombre, pero hay uno que se parece que se llama “Despegar” que se asemeja a cuando se está pasando una página. Para aplicarlo debes hacer lo siguiente:
- Abre el PowerPoint en tu ordenador.
- Dirígete hacia la pestaña superior que dice “Transición” para que se te abran todas las opciones disponibles.
- En el apartado “Transición a esta diapositiva” te van a aparecer todos los estilos disponibles que puedes aplicar.
- Selecciona el que dice “Despegar” como te muestro a continuación:
- Aplica este mismo efecto a las demás diapositivas de la presentación si lo deseas.
- Y listo, ya puedes reproducirla para ver el resultado.
Existe otra transición que puedes utilizar que se llama “Aplastar” que te la recomiendo por lo divertida que es, debido a que se compara como si estuvieras arrugando una hoja de papel. ¡Ojalá te haya servido!
#5
PASOS SIMPLIFICADOS
1. Dividir tu diapositiva en 2 zonas, para cada hoja.
2. Repartir el contenido en cada lado como si fuese un libro abierto
3. Pueden agregar como efecto de transición un sonido de hoja como el de este mp3, que deberá colocarse de manera automática en cada diapositiva:
. QUITAESTO sonidosmp3gratis.com/sounds/page-turn.mp3
4. Elegimos en transiciones la que se llama: ENROLLAR PÁGINA.
5. Sacamos de autoformas uno de los botones de acción, y colocamos uno en la izquierda y otro en la derecha, y cada uno con su hipervínculo de "ir a la diapositiva anterior" o "ir a la diapositiva siguiente"
6. Le damos doble click a cada uno y a cada uno le vamos a modificar en RELLENO DE FORMA, yendo donde dice: MÁS COLORES DE RELLENO y vamos a dejar la transparencia al 100%, así lograremos desaparecer el botón,
7. Como quedará la orilla todavía notable, a cada botón le vamos a dar doble click y vamos a ir a la propiedad de CONTORNO DE FORMA y le vamos a dar donde dice SIN CONTORNO y listo, ya tenemos configuradas las orillas para ir y volver.
8. GUARDAMOS el proyecto COMO: .PPSX O "PRESENTACIÓN CON DIAPOSITIVAS DE POWERPOINT" para que quede ejecutable y listo. Tendremos nuestro flipbook terminado.