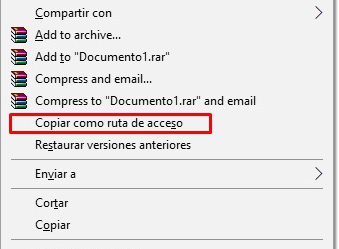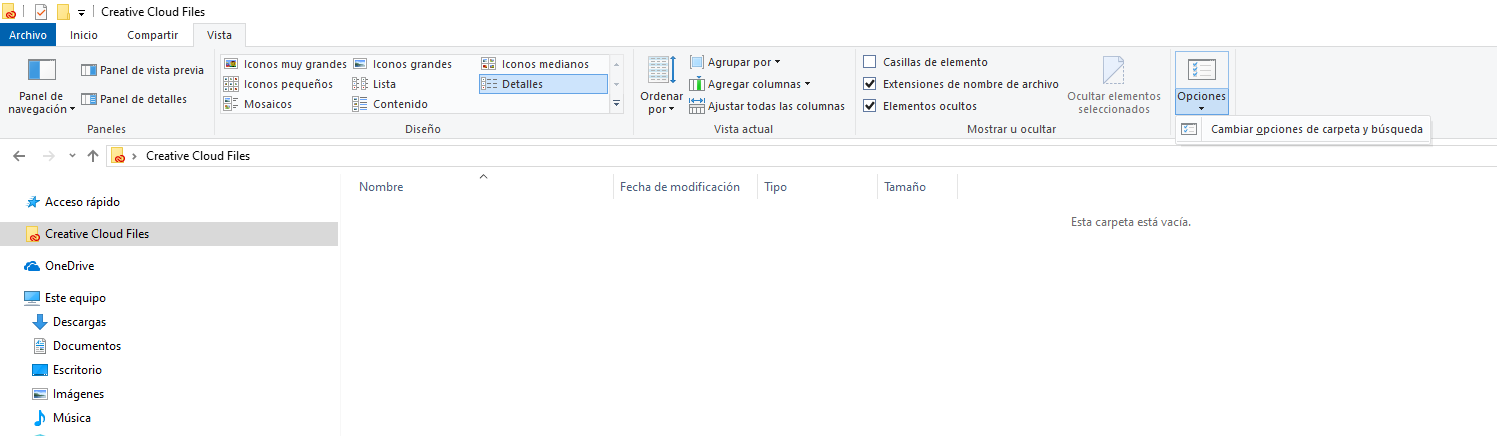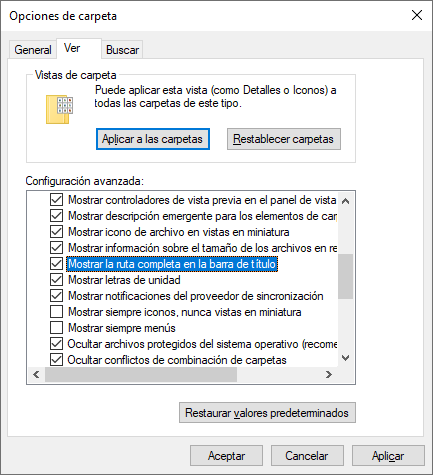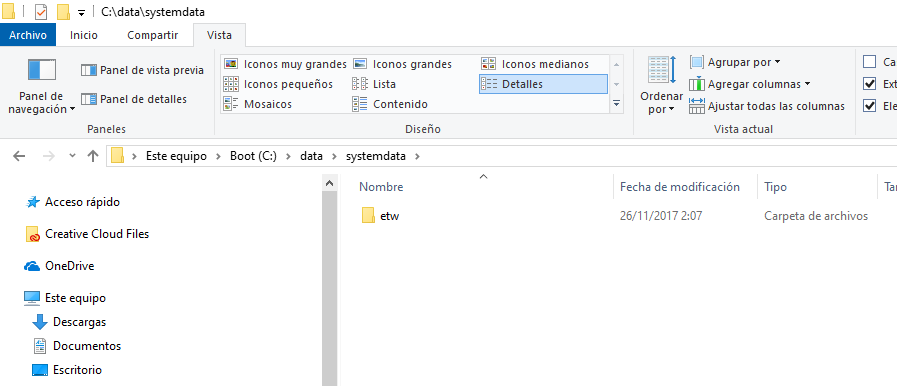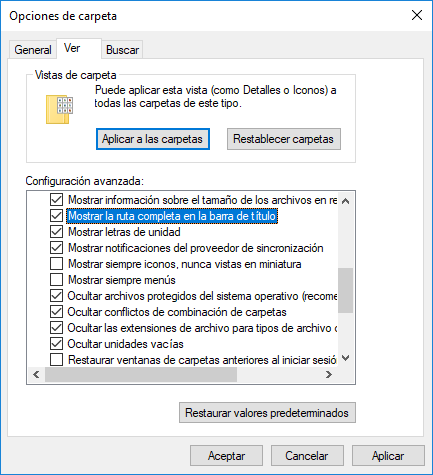Como ver la ruta de una carpeta en Windows 10
AUTOR PREGUNTA #1
Necesitaría saber cómo poder ver la ruta de una carpeta concreta en Windows 10 rápidamente y cómo podría copiarla para usarla al momento. A veces necesito usar la ubicación de una carpeta y su ruta pero me cuesta encontrar dónde está la carpeta y tengo que hacerlo a mano.
-
14 personas más tuvieron esta duda Yo también
Esto también te interesa!
PREGUNTAS SIMILARES
#2
Te dejo los pasos necesarios para ver la ruta desde cualquier carpeta sin tener que abrirla:
- Para copiar la ruta completa de una carpeta tienes que hacer clic derecho en un archivo o carpeta y en el menú desplegado hacer clic en Copiar como ruta de acceso.
- Ahora ve al Explorador de archivos abriéndolo como dicen aquí:
Abrir explorador de archivos W10
- Pega la ruta de la carpeta en la barra del Explorador, pulsa Enter y te llevará a la ubicación del archivo.
#3
Esta opción de ver la ruta completa hay que activarla primero en las opciones del Explorador. Haz lo siguiente.
1. Abre el Explorador de archivos, si no sabes cómo aquí lo verás:
2. Ahora en la parte de arriba del Explorador entra en la pestaña de Vista. Busca el ajuste de Opciones y dentro pulsa en Cambiar opciones de carpeta y búsqueda.
3. Aquí entra en la pestaña de Ver y marcha el check de Mostrar la ruta completa en la barra de título.
4. Pulsa en Aplicar a las carpetas para sea un cambio para todas las carpetas.
5. Ahora cuando estés en un sitio del explorador y pulses en un archivo o carpeta, podrás ver la ruta en la barra de direcciones.
#4
Para ver la ruta de una carpeta o de un archivo en Windows 10 es sumamente sencillo y existen muchas maneras de realizarlo. Puede ser directamente desde el explorador de Windows, combinación de teclas o seleccionando la carpeta específica.
En primer lugar y una de las opciones más sencillas es seleccionando directamente el archivo o carpeta que quieres ver su ruta y para ello, tienes que hacer lo siguiente:
- En primer lugar, tienes que asegurarte de que tengas la opción activada para que se pueda ver la ruta de cualquier archivo. Para ello, tienes que dirigirte hacia el explorador de archivos y en la parte superior de la barra, seleccionar la alternativa de “Vista”.
- Luego, el último icono del lado derecho de todas las opciones de la vista, tienes que seleccionar la que se llama “Opciones”. Cuando lo hayas hecho va a aparecerte una casilla para que selecciones la alternativa de “Cambiar opciones de carpeta y búsqueda”.
- Después de que hayas seleccionado esa opción, va abrirse una ventana de la cual tienes que seleccionar la casilla de “Ver”.
- Ahora bien, debajo de esa casilla, vas a ver un cuadro con diversas opciones de vista, tienes que buscar una que se llama “Mostrar la ruta completa en la barra de título” y tienes que presionar el cuadrito para que se active esa opción y puedas copiar la ruta fácilmente.
- Posteriormente, dirígete hacia el explorador de archivos y busca la carpeta de la cual deseas saber la ruta.
- Una vez que la encuentres, tienes que seleccionarla con el clic derecho del ratón y te va a aparecer un listado de opciones, de las cuales tienes que elegir la que esa descrita como "Copiar como ruta de acceso" y va a copiarse la misma.
- Después de que lo hayas realizado, tienes que dirigirte hacia la barra del explorador, en el buscador y pega la ruta allí y de forma inmediata va a llevarte hacia la ubicación de la capeta que copiaste.
#5
Ver la ruta de una carpeta en Windows 10 es bastante sencillo, por eso te voy a explicar los dos métodos que yo utilizo para poder encontrar la ruta de cualquiera de las carpetas que tengo en mi equipo.
- Inicialmente, debes abrir el “Explorador de archivos”, el cual se encuentra normalmente en la barra de tareas y esta simbolizado por el dibujo de una carpeta amarilla.
- Luego, debes buscar la carpeta de la cual quieras ver la ruta completa, esto lo puedes hacer desde “Descargas”, “Escritorio” o la ubicación que desees.
- Cuando hayas encontrado dicha carpeta debes oprimir las teclas “Shift” y al mismo tiempo que pulsar “Mayus”, luego sin soltar estas letras haz clic derecho sobre la carpeta de la cual quieres conocer la ruta.
- De esta manera, podrás ver que en la pestaña que se despliega aparecerá la opción “Copiar ruta de acceso” la cual debes seleccionar.
- Después, ya puedes copiar esta ruta completa en donde quieras, haciendo clic derecho y posteriormente seleccionando “Pegar” o también pulsando las teclas “Ctrl” y “V”. En caso de que solo quieras ver cuál es, puedes copiarla en el “Bloc de notas del equipo”.
Este es el método que más utilizo cuando quiero saber la ruta de cualquier carpeta, ya que se me facilita muchísimo hacer uso de los comandos para poder pegar y posteriormente copiar las rutas donde las necesito, aunque también hago uso de este método que te voy a presentar a continuación cuando solo quiero ver la ruta completa en el equipo.
- Abre el “Explorador de archivos” en tu computadora con Windows 10.
- Luego, dirígete al menú superior y selecciona “Vista”, de esta manera, aparecerán distintas herramientas, de lado derecho debes seleccionar “Opciones”.
- De esta manera, aparecerá “Cambiar opciones de carpeta y búsqueda” la cual debes seleccionar.
- Se abrirá una ventana emergente, en la parte superior selecciona “Ver”, posteriormente, en la parte inferior encontrarás el apartado de “Configuración avanzada” con una gran cantidad de herramientas, busca específicamente “Mostrar la ruta completa en la barra de título” y oprímela, justamente al lado de la misma debe aparecer un tilde, para indicar que la has habilitado.
- Después, en la parte superior de la ventana pulsa “Aplicar a las carpetas” y luego, “Aceptar" que se encuentra en la parte inferior.
- Ahora, siempre que accedas a cualquier carpeta de tu equipo en la parte superior encontrarás la ruta completa de esa carpeta, a pesar de que no puedes copiarla directamente de esta barra superior, si puedes observar cual es y si es necesario puedes escribirla en el “Bloc de notas” o incluso tomar un capture de pantalla para luego recortarlo y almacenar solamente la línea donde aparece la ruta.
Este último método es ideal si quieres tener a la mano todas las rutas de las carpetas a las cuales accedes con frecuencia.
Ambos métodos son bastante sencillos de seguir y lo mejor es que puedes hacerlo desde la configuración del equipo, además puedes emplearlos con cualquier carpeta que se encuentre en Windows 10, por lo cual, te recomiendo utilizarlos.