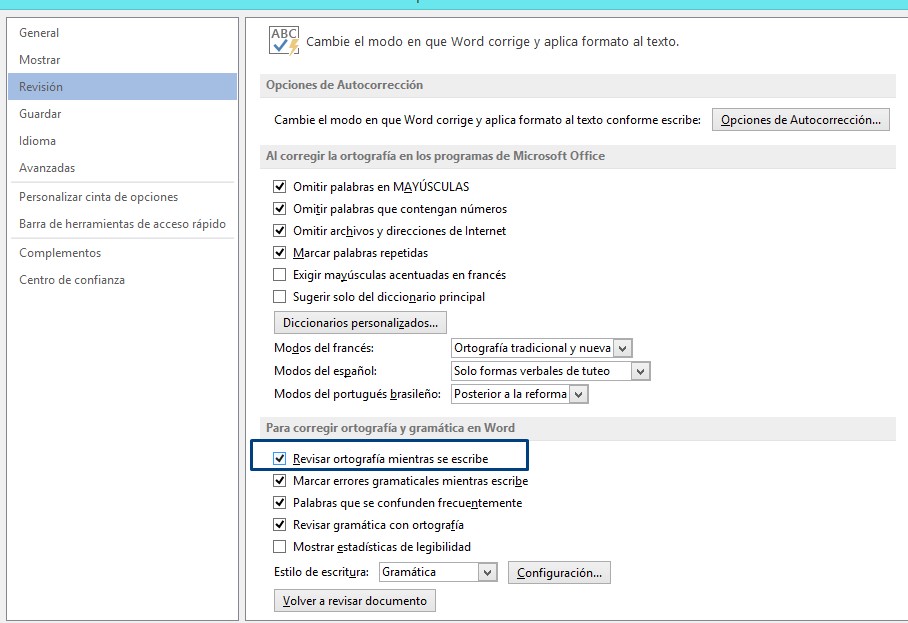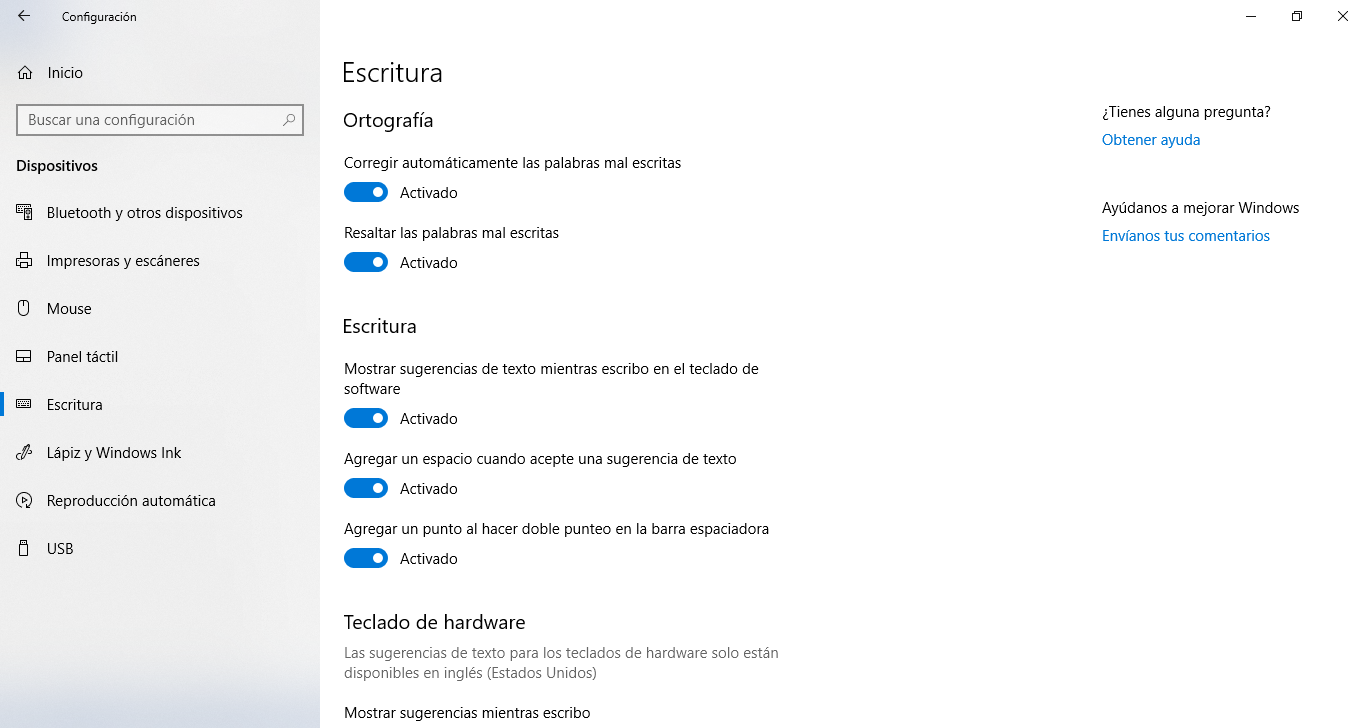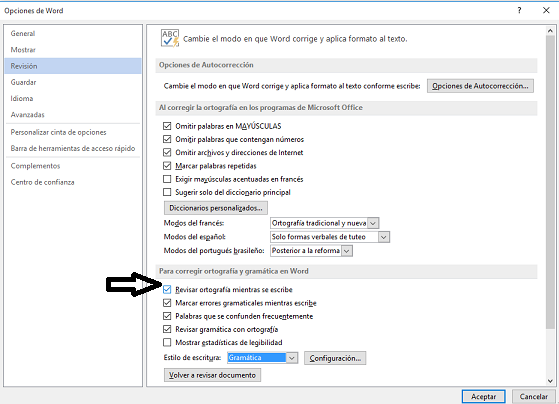Como hacer que Word corrija ortografia automaticamente Windows 10
AUTOR PREGUNTA #1
Es un engorro lo de tener que ir palabra por palabra en Word corrigiendo lo que subraya en rojo porque tengo artículos muy largos y me quita mucho tiempo. ¿Hay forma de que haga una corrección ortográfica automática? Me vale para la versión Word 2019 y Word 2016, gracias
-
274 personas más tuvieron esta duda Yo también
Esto también te interesa!
PREGUNTAS SIMILARES
#2
A mí muchas veces lo que me molesta es que me subraye todo en rojo, prefiero hacer una corrección general final porque como tengas mucho texto es un caos para la vista. Yo te aconsejo que si no eres de tener muchas faltas lo evites y sino es mejor que lo pongas y así no se te pase ninguna. Si quieres ver cómo puedes poner o quitarle el subrayado rojo de corrección en Word (varias versiones) puedes verlo aquí:
#3
Esta es una de las funciones más útiles que tiene Microsoft Word para sus usuarios y es muy sencillo de configurar. Te explicaré cómo podrás hacer que te corrija automáticamente, así como también para que lo desactives cuando lo desees.
Primero te enseñaré algo que muy pocos conocen y es que existe una tecla que puedes utilizar como atajo para cuando estás en un documento y necesitas que sea realizada un revisión ortográfica. Esto lo logras presionando la tecla F7.
Si tienes algo por corregir, te lo indicará junto con las alternativas correctas que deberías utilizar, pero si no hay ningún error, te aparecerá un mensaje en la pantalla que dice “Revisión ortográfica y gramatical completada”. Ya está listo.
Sin embargo, para configurarlo para que corrija automáticamente solo debes seguir estos sencillos pasos:
- Abre el Microsoft Word en tu ordenador.
- Haz clic sobre la primera pestaña que aparece en la parte superior de la pantalla que dice “Archivo”.
- Seguido de eso debes bajar hasta la penúltima opción de la columna izquierda que dice “Opciones” y selecciónala.
- Se abrirá una nueva ventana en donde aparecen varios ajustes y funciones del programa. Debes acceder a la sección que dice “Revisión”.
- Dentro de este apartado encontrarás muchas de las configuraciones que puedes personalizar a tu gusto. Debes dirigirte hacia las casillas de la sección “Para corregir ortografía y gramática en Word”.
- Una vez allí debes marcar la primera casilla que aparece entre las opciones que dice “Revisar la ortografías mientras escribe”.
- Cuando lo tengas seleccionado, debes hacer clic en el botón “Aceptar” para aplicar los cambios.
Y listo, así de fácil configuras para que el Word te corrija de forma automática los documentos que redactes. Sin embargo, otra forma de realizar la revisión de manera manual, aparte de la tecla F7, es a través del siguiente procedimiento:
- Ve a la penúltima pestaña que aparece en la parte superior de tu Word que se llama “Revisar”.
- De primera opción te aparecerá “Ortografía y gramática” que debes hacer clic sobre ella.
Cumple la misma función que utilizar la tecla F7, ya que si tienes alguna palabra o frase por corregir, te mostrará las alternativas correspondientes. Y si no hay nada que revisar te aparecerá la misma notificación que te comenté al principio.
Muchas personas hay recomendado que para hacer una buena revisión debes desactivar la corrección automática y realizar las revisiones de forma manual con cualquiera de los procedimientos que te indiqué.
Sin embargo, te recomiendo es que utilices y configures el Word con la función de Autocorrección para mayor eficacia y rapidez a la hora de escribir algún documento.
Cuando lo tienes activado, cada vez que escribas alguna palabra mal escrita el Word te corregirá automáticamente colocando la palabra correspondiente.
Sin embargo, esto no siempre es así, ya que muchas veces te aparecerá subrayado de color rojo o azul (dependiendo del tipo de corrección). En estos casos debes hacer clic derecho sobre la palabra o frase y seleccionar la alternativa correcta, omitir o agrega al diccionario.
#4
Windows dentro de los sistemas operativos multi plataforma, ofrece gran variedad de opciones a os usuarios, una de ellas es el corrector ortográfico, aunque inicialmente fue creado para dispositivos móviles, después incorporado a los ordenadores.
Ya que esta herramienta es de gran utilidad te explicare una manera rápida y sencilla de activar este versátil autocorrector para que de manera automática en Word se hagan las correcciones de ortografía.
- Como paso inicial, debes ingresar a la página de configuración de Windows, esto lo haces de dos maneras: la primera es presionar en el menu de inicio ubicado en la parte inferior izquierda de la pantalla y está representada con el icono de la empresa. También puedes ingresar mediante el atajo, para ello presiona la tecla Windows y la letra i.
- Posteriormente, una vez adentro del área de configuraciones, selecciona el apartado “Dispositivo”.
- Ahora, debes presionar en la alternativa “Escritura”, que se encuentra entre las opciones del menu lateral izquierdo de configuraciones.
- De manera inmediata, semuestra en el panel derecha todos los ajustes que pueden realizarse, entre ellos “Ortografía” en este se muestran dos botones, uno que permite habilitar el corrector, es decir el que facilita que Windows de manera automática realice todas las correcciones ortográficas a las hubiese lugar, y la segunda permite mostrar las palabras que se han escrito de forma incorrecta con un subrayado en rojo. Solo debes deslizar el botón hacia la derecha para habilitar la autocorrección.
También puedes agregar de forma manual palabras para que el sistema de autocorrección las ignore, para ello debes hacer lo siguiente.
- Ingresa al menu de Word pulsando en “Preferencias”
- Posteriormente, selecciona “Autocorrección”
- Una vez que allí, debes presionar en “Excepciones”
- Luego, escribe todas aquellas palabras que deseas que el autocorrector las ignore como error.
Con estos dos métodos, cuando estés haciendo un documento en Word, las palabras que se encuentren mal escritas, cambiaran automáticamente gracias a la herramienta Autocorrector.
#5
Es posible que el problema sea que tengas el corrector en otro idioma y te detecte demasiado en rojo y no haga nada aunque tengas el corrector activado. Es bueno que chekes esto por si el lenguaje está cambiado y no te lo coge bien. A mí me pasaba que me aparecía mucho seleccionado y era porque estaba el idioma en inglés y me detectaba el español como mal y no me cogía faltas de ortografía. Cuidado con eso compañero ![]()
Aquí dicen bien fácil como solventar esto y si tienes mal el idioma de Word también lo podrás cambiar.
#6
La verdad es que esta opción de corrección automática es muy ventajosa, sobre todo para personas que redactan extensos textos esto les ayuda a ganar muchísimo tiempo. Te indicare a continuación una serie de pasos que debes realizar para poner a funcionar el corrector automático de Word.
Paso 1
Una vez en el programa Word, vas a dirigirte a la barra superior de opciones y presionas sobre “Archivo”
Paso 2
Deberás dirigirte hasta el final de los apartados que se muestran en pantalla y presiona sobre “Opciones”
Paso 3
A continuación observaras varios apartados, escoge la alternativa “Revisión”
Paso 4
Se muestra una ventana flotante donde tendrás diferentes alternativas para configurar y personalizar el corrector, dirígete hasta el apartado PARA CORREGIR ORTOGRAFIA Y GRAMATICA EN WORD, aquí veras un renglón que dice “Revisar la ortografía mientras se escribe” vas a ver un pequeño recuadro al lado izquierdo que deberás tildar presionando sobre él.
Paso 5
Para finalizar presiona en el recuadro “Aceptar” que se muestra en la parte inferior de la pantalla.
- Cuando termines de redactar activa el corrector presionando la tecla atajo “F7” para hacerlo de manera directo, y si deseas puedes hacerlo también desde la barra de opciones de Word presiona en “Revisar” y luego pulsa en la opción “ABC ortografía y gramática”.