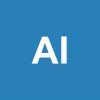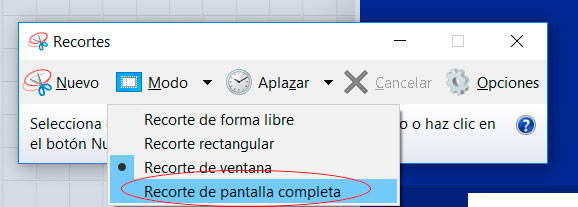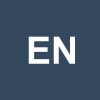Como hacer captura de pantalla Surface Pro 6 y Surface Pro 5
AUTOR PREGUNTA #1
Hola a todos,
me acaban de regalar la Surface Pro 6, y la verdad que estoy muy contento después de 3 días con ella. Ahora mi pregunta es si alguien sabe como hacer una captura de pantalla con ella.
Es algo complicado o se realiza como en el resto de laptops. Si alguien me pudiese ayudar estoy muy agradecido.
-
11 personas más tuvieron esta duda Yo también
Esto también te interesa!
PREGUNTAS SIMILARES
#3
Hola, me imagino que al ser un laptop que utiliza Windows 10 podrás utilizar la herramienta de “Recortes”, que viene integrada por defecto. Aquí dentro hay varias opciones de recortes ha realizar, y una de ellas es pantalla completa, pero también vas a poder realizar capturas parciales de la pantalla. Saludos!
#4
En el teclado en la parte de la esquina derecha hay una tecla en todos los ordenas que es imprimir pantalla (impr pant), cuando pulsar en esta tecla es como si haces una foto de lo que estás viendo en la pantalla justo en ese momento.
Por otro lado la herramienta de Recortes es otra muy buena opción, aunque menos rápida que Imprimir pantalla, pero lo bueno es que permite realizar muchos tipos de captura de pantalla diferentes e incluso recortar y etc. Así que esta genial.
Si quieres hacer una captura de pantalla de toda la pantalla con el mismo efecto que el botón de imprimir pantalla vas a tener que dar en las opciones a “Pantalla completa”, pero también puedes realizar recortes rectangulares de una parte de la pantalla. Lo cual está genial.
Para hacer una captura de pantalla utilizando Recortes tienes que:
- Seleccionar en modo el tipo de captura
- Si quieres poner el temporizador, pulsa en “Aplazar” y selecciona los segundos de la cuenta atrás
- Si no quieres, da a “Nuevo”
- Guarda la captura en tu PC.
También es posible realizar capturas de una parte de la pantalla sin necesidad de utilizar la herramienta de recortes, utilizando un atajo de teclado. Aunque recortes está bien, quizá esto sea más rápido y encontré un manual donde hacerlo.
Cómo seleccionar área de captura de pantalla en Windows 10
Chao!
#5
La verdad es que el procedimiento en este caso no varía mucho, ya que las Tablet Surface son bastantes parecidas en la metodología que utilizan para ciertas cosas, por ejemplo, si quieres realizar una captura de pantalla tienes que ejecutar este procedimiento en ambas:
- Primero debes presionar el botón de inicio que se encontrara en el costado izquierdo de la Tablet.
- Seguidamente haz click en la tecla que se muestra en la parte baja central de la pantalla al mismo tiempo.
- Como veras aparecerá un flash en la pantalla indicando que la captura se realizó correctamente.
- Ahora tienes que ir a “Liberia de imágenes”.
- Seguidamente busca el álbum de “Capturas de pantalla”.
- Verifica que esta se realizó correctamente y listo.
Sin embargo, tengo que mencionarte que a mí personalmente este método no me funciona pues la tecla de bajar volumen se encontraba indisponible en mi Tablet Surface para ser utilizada, es por ello que recurrí a diferentes aplicaciones para hacer las capturas de pantalla.
Por ejemplo, esta “LightShot”, la cual es una de mis favoritas debido a que es gratuita y permite seleccionar a gusto cualquier sección de la pantalla para que esta proceda a ser guardada en una muy buena calidad.
Además tiene disponible la capacidad de modificación del formato de la imagen, pudiendo guardarla bien sea en JPG, gráficos de red portátiles, o hasta en PNG.
Sin embargo, si esta no te funciono, entonces solo busca una que se llama “DuckCapture” la cual tengo entendida que es muy buena y que permite ejecutar diferentes capturas en la pantalla del dispositivo.
Además de esto, permite agregarle al capture comentarios y diferentes tipos de adornos a gusto del usuario.
Por ultimo tengo que mencionarte que si tus teclas están bien pero no se guardan tus captures, entonces puede ser que en el sistema de esta característica se encuentre fallas, si es así solo ve a ajustes y elimina el cache de esta función.
#6
Si acabas de adquirir tu Surface Pro 6 o una Surface Pro 5 y estas deseando poder realizar todo el capture del mundo, aquí te mostraré como puedes hacerlo sin ninguna dificultad.
Existen varias formas en las que puedes hacer capture de pantalla, una más fácil que la otra, lo cierto es que son pasos muy sencillos solo presta atención.
El siguiente paso aplica para cualquiera de las dos Surface, ya que este paso existe prácticamente en todas las laptos.
- Lo primero que debes hacer es dirigirte a él teclado de tu lapto.
- Una vez allí, procede a buscar el botón que dice “Impr Pant”.
Este botón está situado en la parte superior hacia la derecha, justo arriba del botón con el número (8).
Este paso aplica para ambas Surface, en el caso de que le hayas instalado su teclado.
El siguiente método que tienes para hacer capturas es:
- Localiza el botón de encendido.
- Luego localiza el botón de volumen. Una vez que tengas en cuenta la ubicación de ambas.
- Busca lo que deseas para hacerle la captura de pantalla.
- Luego vas a presionar ambas teclas (encendido+ la tecla de volumen específicamente la de bajar volumen) bebes tener cuidado ya que tienes que hacer esto presionarlas al mismo tiempo.
Y listo de esta manera podrás hacer capturas de pantalla en ambas Surface.
Si aún con los dos pasos descritos más arriba no has podido o simplemente se te dificulta. (El paso 2 lleva practica no a todos nos sale a la primera).
Aquí te mostraré otro paso sencillo paso para ambas Surface:
- El siguiente paso es mediante la herramienta de “Recortes” es una opción que viene integrada a tu Surface.
- Dirígete a la opción “Modo”.
- Luego selecciona el tipo de captura que deseas realizar.
Allí encontrarás las siguientes opciones de captura:
- Recorte de forma libre.
- Recorte rectangular.
- Recorte de ventana.
- Recorte de pantalla completa.
Selecciona la opción de tu preferencia y dale clic en “Nuevo”.
- Luego procede a guardar el capture de pantalla en la ubicación de tu preferencia.
- Verifica que la foto haya quedado guardada en la ubicación que la mandaste.
Y listo de esta manera tendrás todos los capture de pantalla que desees.
Como ves existen varios métodos para que realices tu captura de pantalla, elige el que se te facilite más.
Recuerda que ambas Surface aunque tienes muchas semejanzas, se deben a que una, es la continuación de la otra.
Siendo la Surface Pro 6 más nueva, y viene diseñada con una gran cantidad de mejoras.
Pero para tu tranquilidad y alivio, en ambas podrás aplicar todos los pasos que te explique más arriba, ya que en ambas podrás hacer captura de pantalla de la misma forma que la otra.
Suerte.