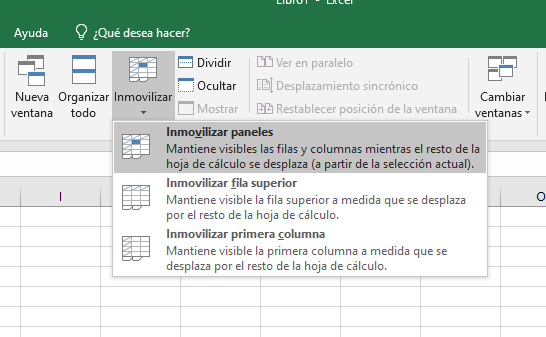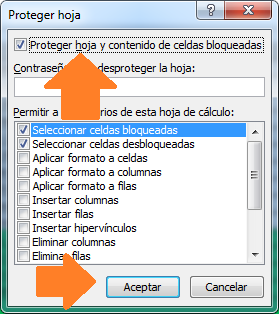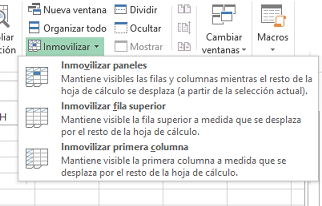Como fijar una celda en Excel sin usar f4
AUTOR PREGUNTA #1
Hola a todos. Trabajo con la app de Excel y todavía veo que hay cosas que no controlo jaja estoy organizando datos y no me gusta nada que se me cambien celdas o se me muevan , necesito que no se muevan! Si puede ser que sean formas sin usar lo de F4 que no me llama mucho. Graciass
-
365 personas más tuvieron esta duda Yo también
Esto también te interesa!
PREGUNTAS SIMILARES
#2
Yo que tú para inmovilizar las celdas seguiría usando F4 porque es lo más rápido. Para inmovilizar columnas o filas haz lo siguiente:
- Ve a Vista – Ventana – Movilizar paneles
Ahí selecciona la opción que prefieras pudiendo elegir entre:
- Inmovilizar paneles
- Inmovilizar fila superior
- Inmovilizar primera columna
#3
A veces cuando trabajamos con Excel vemos que queremos tener una fórmula o celdas que no queremos que se modifiquen cuando las desplazamos a lo largo de una fila o columna. Para poder bloquear una celda y que sea fija haz esto:
Lo primero que hay que distinguir es entre referencia relativa y referencia absoluta. Una referencia relativa se refiere cuando una celda tiene una fórmula que modificará su contenido según la nueva posición. Es lo que ocurre cuando desplazamos una fórmula.
Una referencia absoluta tiene un valor asociado que no se modificará cuando se mueva a otra celda. Es lo que veremos ahora bajo el símbolo de $ dólar.
Tienes que colocar el símbolo dólar o $ delante de la celda que quieres bloquear. Por ejemplo si es la celda
=B3
Pasará a ser una celda bloqueada así
=$B$1
Es prácticamente lo mismo que usar la tecla F4. Una vez se haga este proceso la celda con su fórmula se quedará fijada y aunque arrastres y demás no se modificará.
Para ver cómo bloquear una celda en Excel 2019 o 2016 he encontrado este vídeo bastante completo porque te dice como congelar una celda, todas las celdas o bien un rango de celdas.
#4
Es cierto que la manera más sencilla de fijar una celda es utilizando la tecla F4, pero en tu caso particular puedes simplemente recurrir a la configuración de tu libro de Excel y colocar el bloqueo de forma predeterminada en el mismo, esto lo puedes hacer así:
- Primero accede a Excel.
- Después debes ir a la parte superior y entrar al apartado de “Vista” que podrás ver entre los primeros cuadros de opciones.
- Cuando estés ahí, ve a la sección “Ventana” y presiona en la alternativa “Movilizar paneles”.
- Se te abrirá un menú con tres opciones diferentes, debes seleccionar el que mejor se describa a tu situación.
Claro, en este caso estas realizando un bloqueo momentáneo de esa hoja de Excel, pero la verdad es que es mucho mejor que ejecutes la fijación de un conjunto de celdas para el sistema en general, esto lo puedes lograr siguiendo estos pasos:
- Vuelve a acceder al libro de Excel.
- Cuando te encuentres ahí, selecciona cuales son las celdas que deseas fijar.
- En la parte de arriba habrá una opción que dice “Revisar”, presiona sobre ella para que puedas continuar con el procedimiento.
- Luego tienes que entrar a una alternativa que dice “Proteger hoja”.
- Cuando lo hagas en tu pantalla se mostrara un panel desplegable, este tendrá justo debajo de la casilla de escritura la opción de “Proteger hoja y contenido de celdas bloqueadas”, presiona sobre ella para que puedas fijar dichas celdas.
- Luego accede directamente a la barra superior a esta opción y coloca una contraseña para que solo tú puedas desbloquear dicha configuración.
- Al terminar, ve a la parte de debajo de este panel y oprime en la opción de “Aceptar”, debes saber que cuando lo hagas la configuración se establecerá en tu Excel, y para desbloquear dicho ajuste, deberás entrar a “Revisar”, dale click en “Desbloquear celdas” y colocar la contraseña que elegiste.
#5
Aunque no lo creas si existe una forma de fijar una celda en Excel sin tener que utilizar la tecla F4, de hecho, hay tres métodos para ello, dos que sirven para hacerlo por medio de la configuración de Excel y otro que es para lograrlo de forma individual en cada celda.
En el primer caso, el cual es configurar el Excel para fijar las celdas, tienes que realizar los siguientes pasos:
- Dirígete a un nuevo libro de Excel.
- Una vez que te encuentres dentro del mismo, tienes que oprimir la opción de “Vista”, está la encontraras en la parte superior en las secciones de office.
- Luego, entra al apartado de “Ventana” y como veras aquí se encontrara una opción denominada “Movilizar paneles” a la cual debes darle click.
- Al hacerlo, se te mostrara un cuadro de tres opciones, las cuales son:
- Inmovilizar paneles: La cual permite mantener fijas las filas y columnas mientras que todas las demás celdas se desplazan.
- Inmovilizar fila superior: Esta logra mantener fija la fila superior cuando se desplazan las demás celdas en el libro de Excel.
- Inmovilizar primera columna: Dicha opción permite mantener la primera columna fija cuando las demás celdas se desplazan en la hoja.
Solo escoge la que mejor se adecue a tus necesidades y listo.
Sin embargo, otro método un poco más extenso para realizar esta función es ejecutando la función de “Proteger hoja”, esto lo haces de la siguiente manera:
- Como primer paso, procede a entrar a la hoja de Excel a la cual le deseas fijar las celdas.
- Una vez ahí, dirígete a la parte de “Revisar” que se encontrara en la parte superior dentro de los apartados e office.
- Como veras, aquí habrá una opción que dice “Proteger hoja” debes presionar sobre ella.
- A continuación, te aparecerá un menú emergente, en este mismo debes oprimir en la casilla de “Proteger hoja y contenido de celdas bloqueadas” la cual se encontrara en la parte superior de este menú.
- Luego oprime en “Aceptar” y listo, ya tus celdas estarán bloqueadas.
Debes saber que si deseas deshabilitar esta función, entonces solo tienes que entrar nuevamente a “Revisar” y ahí darle click en “Desproteger hoja”y ya podrás modificar las celdas sin problema.
A pesar de todos los métodos que ya te enseñe, hay un tercero, el cual sirve específicamente para bloquear una celda de forma individual sin tener que alterar todo el libro de cálculo totalmente.
Esto se logra dirigiéndose hacia la celda y colocando el signo de “$”, de esta manera se está realizando el mismo efecto que cuando se realiza un click en “F4” cuando estamos utilizando el computador.
Tomando como ejemplo la celda A4, si deseas bloquear solo las de esta celda coloca “A$4”, en cambio si quieres hacerlo solo con las columnas escribe “$A4”, aunque si prefieres realizar este proceso de forma general entonces establece “$A$4”.
Yo personalmente te recomiendo la primera opción que te comente, ya que es la que me ha dado mejores resultados y además me permite hacerlo en todas la versiones de Excel.
#6
Existen varios procedimientos que puedes utilizar con la finalidad de inmovilizar las celdas en Excel sin necesidad de hacer uso de la tecla F4, a continuación te explico lo que debes hacer:
- 1er procedimiento
Paso 1: Ingresa a la hoja de Excel y presiona en la opción “Vista” que se encuentra en la barra superior de funciones.
Paso 2: Posteriormente, dirígete a la sección “Ventana” y pulsa en la flechita desplegable que aparece al lado de la alternativa “Inmovilizar”
Paso 3: A continuación se abrirán tres diferentes alternativas, entre estas se encuentra “Inmovilizar paneles” donde debes pulsar y listo.
- 2do procedimiento
Paso 1: Coloca el símbolo del dólar en la parte delantera de la fórmula que aplicas a la celda que deseas fijar, por ejemplo si quieres fijas la celda D17, colocas el símbolo de = luego el de dólar la letra que identifica la columna, nuevamente el signo de dólar y el número que identifica la fila que se va a inmovilizar. Quedaría así: =$D$17 este procedimiento es igual a F4 pero un poco más largo.
- 3er procedimiento
Este procedimiento aunque no es propiamente fijar una celda, te permitirá proteger la hoja de Excel, para ello presiona en “Revisar” luego selecciona “Proteger hola” esto te da la opción de utilizar una contraseña y presionas en “Aceptar”
#7
Puedes fijar una celda en Excel de forma muy sencilla sin F4 como comentas. De hecho, a mi F4 no me funciona, no se a qué te refieres o cómo has inmovilizado con F4.
Como fijar una celda en Excel
1. Si abres una hoja del Excel, tienes que ir en el menú principal de arriba a “Vista”
2. En el submenú que se abre abajo, busca la opción que verás se llama “Inmovilizar”
3. Cuando haces clic en inmovilizar, se despliegan tres opciones.
4. La opción con la que puedes inmovilizar los paneles que tú quieras es la primera “Inmovilizar paneles”
Si quieres inmovilizar por ejemplo una columna entera, por ejemplo, la columna B, tienes que hacer clic en C, e inmovilizar paneles.
Si quieres inmovilizar sin embargo una fila, la 2, pues tienes que situarte en la siguiente, que sería la 3 e inmovilizar paneles.
Te cuento un truco que no todo el mundo sabe. Si quieres inmovilizar a la vez una fila y una columna (por ejemplo, la fila 1 y la columna A) entonces lo que tienes que hacer es situarte en la celda B2.
Para fijar dentro de una fórmula, se hace con el signo del dólar $, poniéndolo justo entre las letras de la celda. Si quieres fijar por ejemplo al arrastrar en una fórmula hacia abajo, para que un valor no te lo cambie al arrastrar, en la primera celda (la que arrastras) donde poner la fórmula, la celda que quieras fijar es donde pones el símbolo a ambos lados; Si fuera por ejemplo la celda C2 la que estás utilizando en la fórmula, y la que quieres que se quede fija al arrastrar, entonces en la fórmula poner $C$2.
Espero ayuden todas estas explicaciones