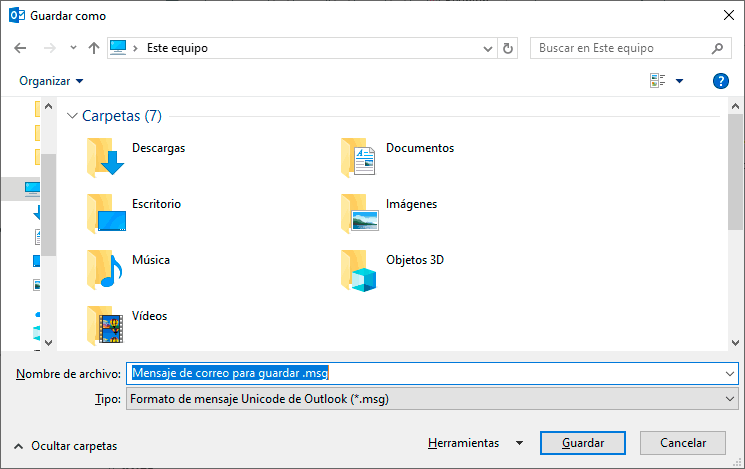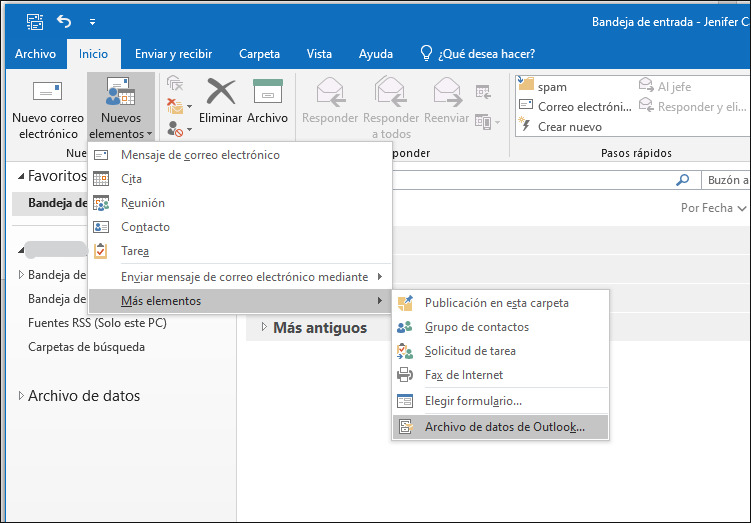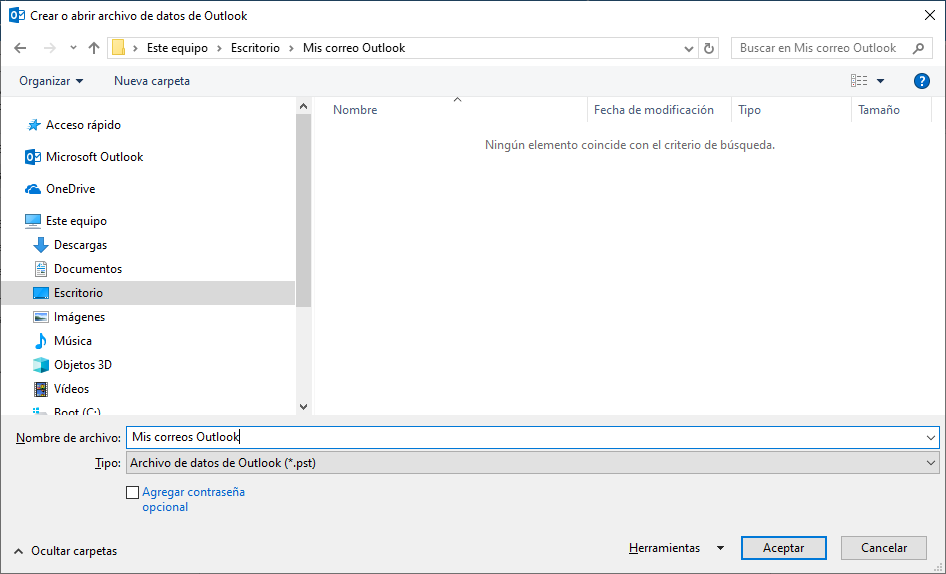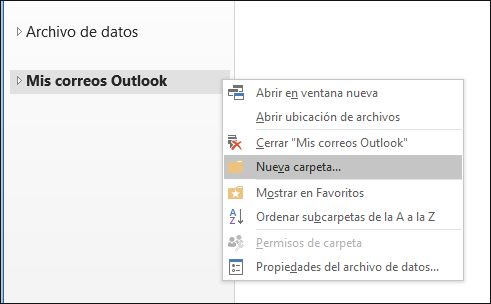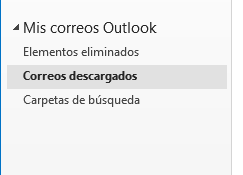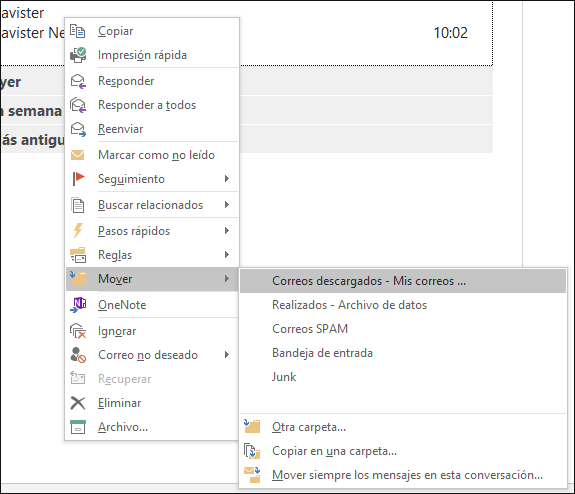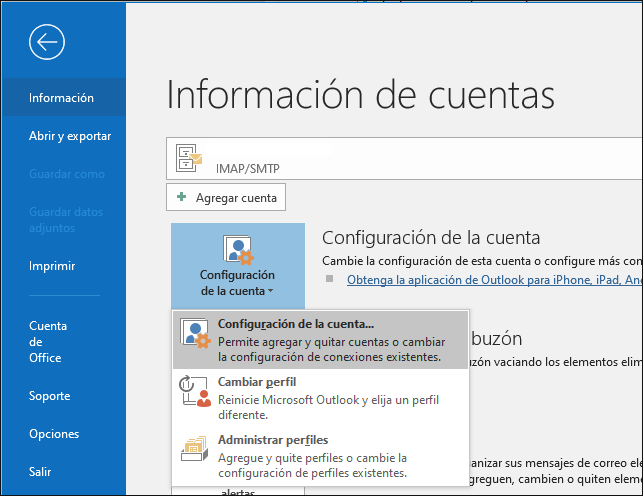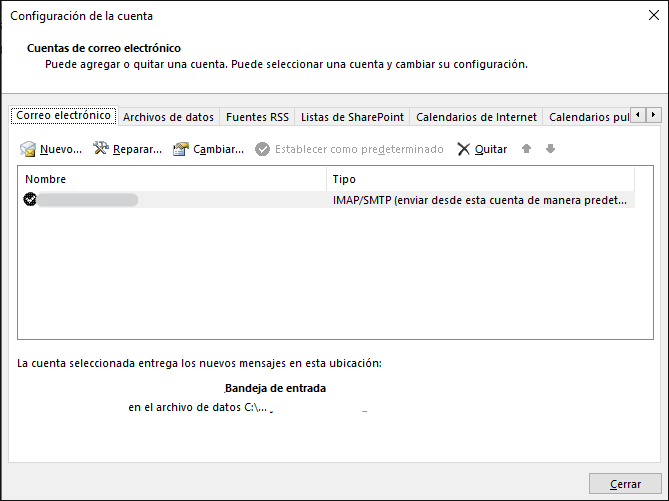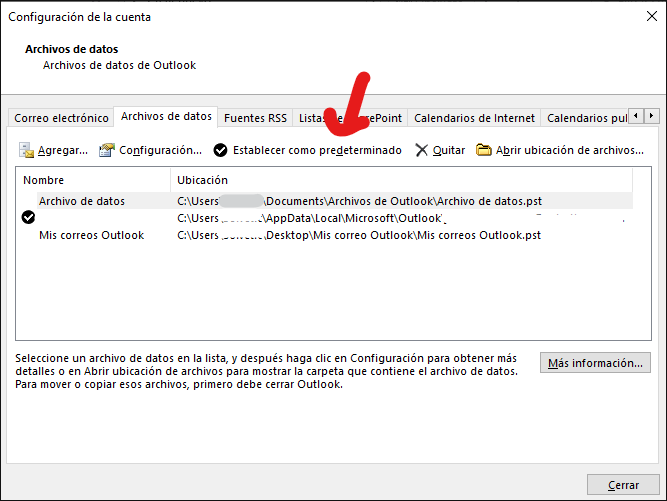Configurar Outlook para que descargue los correos del servidor
AUTOR PREGUNTA #1
Heyy! Mirad tengo una dudilla con Outlook y es que quiero que se configure para que los correos que me llegan se me descarguen en local en mi PC y no en el Servidor de Outlook porque yo quiero tenerlos como copia de seguridad. ¿esto se puede hacer?
-
32 personas más tuvieron esta duda Yo también
Esto también te interesa!
PREGUNTAS SIMILARES
#2
Una opción es que generes un nuevo perfil de Outlook y le importes un PST que tenga una ruta dentro de tu equipo y así se te guarden ahí. Aquí cuentan el método de completar el proceso:
#3
Mira te recomiendo este manual para crear copias de seguridad de las cuentas de Outlook con todos los datos, rápido y efectivo ; )
#4
Puedes guardar cada correo de Outlook individualmentesi vas al menú de arriba y entras en:
- Archivo
- Guardar Como
- Elegir la ubicación del mensaje
Se guardará ese correo electrónico en tu equipo o una unidad externa si lo prefieres.
#5
Lo primero con el tema de descargar los correos es aclarar los tipos de cuentas que podemos usar y cómo funcionan.
Diferencias entre cuentas POP e IMAP
- Cuentas POP. Una cuenta configurada como POP funciona de forma que al conectarnos al servidor desde Outlook, los emails se descargarán en el dispositivo. Aunque esto es útil para no colapsar el servidor únicamente podremos tener los correos en un único dispositivo.
- Cuentas IMAP. Las cuentas sincronizadas modo IMAP estarán sincronizando las carpetas con el servidor y así se puede consultar los correos desde cualquier dispositivo. Este problema es que el servidor se acaba llenando con todos los correos y a veces da fallos.
Para saber cuál elegir una opción es que si tienes que consultar el correo en diferentes dispositivos uses el protocolo IMAP en todos. Eso sí, si buscas tener una copia de los correos en un largo periodo de tiempo ten en cuenta que el servidor acaba llenándose y tendrás que acabar exportándolos igualmente.
En el caso de que tengas una cuenta IMAP configurada haremos el siguiente proceso. Lo realizaremos desde un PC porque es el dispositivo más recomendable para hacer el almacenamiento ya que tiene más espacio que, por ejemplo, un móvil.
Descargar correos seleccionados en Outlook
Abre tu Outlook. Lo primero que haremos será crear un archivo de datos que se almacene en la ruta local de tu PC. Para hacer eso ve al menú superior en:
- Inicio – Nuevos elementos- Más elementos- Archivo de datos de Outlook
- Ahora busca una ubicación para guardarlo y dale el nombre que quieras.
- Cuando Aceptes verás que ahora ya te sale tu archivo de datos creado en la parte de la barra izquierda. Haz clic sobre este archivo de datos creado y pulsa en Nueva carpeta. Dale un nombre como correos descargados
- Ahora ya tienes lista tu carpeta para guardar los emails descargados que quieras. Puedes crear las carpetas personalizadas que quieras.
- Ahora tan solo tendremos que ir a aquellos emails que quieras tener como backup y moverlos. Para hacerlo ve sobre uno de ellos, haz clic derecho y pulsa en Mover. Elige la carpeta que has creado, en este caso correos descargados.
Ten en cuenta que una vez lo muevas del servidor de Outlook será tu responsabilidad hace runa copia de seguridad de estos correos movidos.
Descargar todos los en el PC desde Outlook
Si quieres que todos los correos directamente de una cuenta en Outlook de muevan a una ruta local de tu PC haz lo siguiente.
- Crea un archivo de datos PST como hemos visto antes y como te explican aquí
Crear archivo de datos PST Outlook
- Ahora ve a Archivo – Configuración de cuenta - Configuración de cuenta
- Elige en la pestaña Correo electrónico la cuenta que quieres cambiar.
- En Archivos de datos elige el nuevo creado y pulsa en Establecer como predeterminado.
Recuerda que tienes la opción de pasar tu cuenta a POP y que así se descarguen los correos en el ordenador.
Descargar los correos como PDF desde Outlook
Otra opción que te propongo aunque más trabajasa es que te crees un histórico en PDF con todos los correos que te interesen. Te dejo cómo pasar un correo a PDF en Outlook y cómo unir varios PDF gratis:
Convertir correo Outlook en PDF
#6
Outlook brinda a sus usuarios la opción de descargar correos directamente a sus computadoras en lugar de hacerlos permanecer en su servidor, opción que es sumamente útil ya que permite a los individuos almacenarlos por seguridad, por fortuna, configurar esta opción no es complicado.
Antes que nada, debes saber que hay dos formas de hacerlo, primero, te indicaré la manera manual:
- Inicia Outlook y seguidamente, procede a abrir un archivo para que los correos se guarden en tu ordenador, para poder conseguir esto, ubícate en la barra superior de Outlook y haz clic sobre el botón de “Inicio”.
- Una vez que aparezcan las opciones, presiona sobre “Nuevos elementos”, cuando la ventanilla haya sido desplegada, pulsa en “Más elementos” y para finalizar en “Archivo de datos Outlook”, tras esto, se abrirá una pestaña automáticamente con el título de “Crear o abrir archivo de datos Outlook”.
- En esta ventana, escoge un lugar dentro de tu ordenador para guardar el archivo de tu correo electrónico, respetuosamente te sugiero abrir una carpeta nueva en el escritorio de tu PC para así tener un acceso mucho más rápido a estos.
- Antes de guardar el archivo, no olvides colocarle un nombre, al terminar, presiona sobre el botón “Aceptar” una vez hayas hecho esto, notarás que el archivo con los datos que acabas de abrir aparece a la izquierda de la pantalla, para continuar, cliquea sobre él y selecciona la opción de “Nueva carpeta” y procede a colocarle un nombre.
- Con esto, la carpeta para guardar los correos electrónicos se encontrará lista y podrás guardar en ella los correos digitales que desees, así mismo, podrás abrir tantas carpetas como lo desees, algo muy útil para poder clasificarlos, por ejemplo: “Trabajo”, “Estudio”, “Amigos” entre otras posibles categorías.
- Para poder meter emails en esta carpeta, hará falta ubicarlos en la bandeja de entrada, hacer un clic derecho sobre ellos, seleccionar la opción de “Mover” y finalmente escoger la carpeta que nos interesa, de esta forma, habrás movido los correos desde el servidor de Outlook a tu PC de manera manual.
A pesar de que este método es muy simple y rápido, puede resultar un poco tedioso ya que requiere que nosotros mismos movamos los correos, si deseas que se descarguen de manera automática, sigue los pasos presentados a continuación.
- Selecciona el apartado de “Inicio” en la barra superior de Outlook, y repite el proceso anterior escogiendo “Nuevos elementos”, “Más elementos”, “Archivo de datos Outlook” para continuar, da un nombre al archivo y guárdalo.
- Seguidamente, en Outlook, ingresa al apartado de “Archivo”, despliega la pestaña de “Configuración de cuenta” y escoge la opción del mismo nombre,
- A continuación se te mostrará una pestaña con las cuentas que se encuentran en tu ordenador, selecciona la que deseas configurar.
- Luego en la pestaña superior, escoge la opción de “Archivo de datos” y seguidamente, la característica de “Establecer como predeterminado” que se encuentra debajo de esta.
Haciendo esto, conseguirás que tus emails de Outlook ingresen directamente a tu dispositivo en lugar de permanecer en el servidor.
#7
En Outlook se tiene permitido que el usuario dueño de la cuenta descargue de manera rápida y sencilla, los correos electrónicos enviados a este. Para esto se puede utilizar la opción de realizar una o varias copias de seguridad de archivos y exportarlas directamente a la computadora en la cual se desee mantener estos datos (siempre es recomendable que sea una de tipo personal).
Para realizar la copia o las copias, solo se debe seguir estos pasos correctamente:
- Lo primero es iniciar Outlook con la cuenta en donde se halla la información que se desee descargar.
- Una vez adentro se debe acceder al botón que tiene por nombre "Archivo", normalmente se encuentra a simple vista.
- Se va a poder observar una lista de opciones para configurar la cuenta y en uno de los apartados va a decir "Abrir y exportar", esta suele estar de segunda opción.
- Una vez en el apartado se da clic en "Importar/Exportar".
- Ahora podrás ver una ventana emergente en la cual se debe seleccionar uno de los elementos en la lista, elige "Exportar a un archivo".
- Luego seleccionas el elemento que dice "Archivo de datos de Outlook".
Ya solo se tiene que elegir las carpetas de correos a descargar y la ubicación de las mismas.
#8
Adding more answer to this question might not be helpful as everyone else have provide all the possible method to configure Outlook. You try any of these.