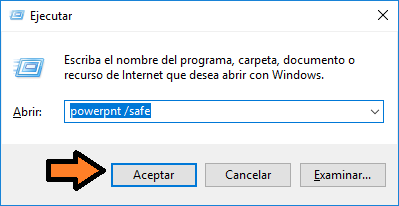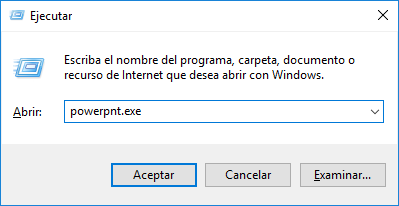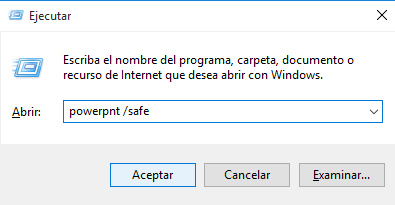Comando para abrir PowerPoint desde el ejecutor
AUTOR PREGUNTA #1
Ando buscando un comando para PowerPoint que me permita abrirlo desde el ejecutor de comandos rápidamente. Yo me manejo mejor con la línea de comandos CMD en vez de abrir las apps modo gráfico pero este lo desconozco
-
119 personas más tuvieron esta duda Yo también
Esto también te interesa!
PREGUNTAS SIMILARES
#2
Veo que te gustan los comandos así que te dejo para tu colección comandos para que puedas también instalar programas directamente desde la consola de comandos rápidamente =D
Instalar programas por comandos
#3
Aquí te puedo dejar los pasos para abrir PowerPoint desde la terminal con comandos Windows 10:
- Lo primero es que abras la consola de comandos o CMD desde el siguiente link
- Ahora escribe el comando correspondiente según tu versión de PowerPoint:
Powerpoint 2010:
C: \ Archivos de programa \ Microsoft Office \ Office14 \ powerpnt.exe
PowerPoint 2007
"C: \ Archivos de programa \ Microsoft Office \ Office12 \ powerpnt.exe"
PowerPoint versiones después de 2010:
C: \ Archivos de programa \ Microsoft Office \ Office15 \ powerpnt.exe
También puedes usar esa ruta y crear un acceso directo para que puedas abrirlo fácilmente desde tu escritorio.
PD: Verifica que la ruta de tu ejecutable es ese porque es posible que en la instalación hayas elegido otra ruta diferente a la de por defecto.
#4
La ventana o comando Ejecutar es un método de poder acceder a las herramientas de nuestro sistema sin necesidad de recurrir a las rutas vía gráfica. Hay muchas que no son fáciles de encontrar y saber su ruta por comando nos facilita mucho las cosas.
Usando el comando ejecutar podemos abrir rápidamente la utilidad que queramos, comando y Enter, así de fácil.
Puedes añadir Ejecutar a tu menú de Inicio y así lo puedes encontrar más fácilmente.
Para abrir PowerPoint desde el ejecutor o comando ejecutar haz lo siguiente que también es sencillo de hacer:
- Lo primero será abrir la ventana de Ejecutar usando esta combinación
Windows + R
- Ahora escribe lo siguiente:
Powerpnt.exe
- Para abrir los demás programas de Office puedes poner lo siguiente:
- Excel: Excel
- Outlook: Outlook
- Word: winword
- PowerPoint: powerpnt
- Publisher: mspub
- Visio: visio
Te dejo un
para Windows 10 para que completes todos lo que ya sabrás jeje
access.cpl: comando para acceder a la opciones de accesibilidad.
accwiz: comando para usar el asistente para accesibilidad.
hdwwiz.cpl: comando para usar el asistente de agregar hardware.
appwiz.cpl: comando para agregar o quitar programas.
control admintools: comando para usar las herramientas administrativas.
wuaucpl.cpl: comando para utilizar actualizaciones automaticas.
fsquirt: comando para usar el asistente de transferencia con bluetooth.
cal: comando para utilizar la calculadora de Windows
certmgr.msc: comando para utilizar certificados.
charmap: comando para ver el mapa de caracteres.
chkdsk: comando para utilidades de disco.
cmd: comando para utilizar el promp de windows.
clpbrd: comando para ver el visor de portafolios.
dcomcnfg: comando para ver el servicio de componentes.
compmgmt.msc: comando para ver la administración de equipos.
control: comando para abrir el panel de control.
timedate.cpl: comando para cambiar la hora del sistema, debemos tener permiso para ejecutarlo.ddeshare: comando para ejecutar recursos DDE en el equipo.
devmgmt.msc: comando para ejecutar el administrador de dispositivos.
dxdiag: comando para ejecutar la herramienta de diagnóstico de DirecX.
cleanmgr: comando para usar la herramienta de liberar algún dispositivo del equipo.
dfrg.msc: comando para desfragmentar discos.
diskmgmt.msc: comando para ejecutar el administrador de discos.
diskpart: comando para ejectuar el menu de particiones.
control desktop: comando para ejecutar la ventana de propiedades de pantalla.
desk.cpl: igual que el control desktop, muestra la ventana de propiedades de pantalla.
drwtsn32: comando para ejecutar el Dr. watson para windows.
verifier: comando para ejecutar el administrador del comprobador de controlador
eventvwr.msc: comando para ver el visor de sucesos local.
migwiz: comando para ejecutar el asistente de transferencia de archivo y configuraciones.
sigverif: comando para ejecutar el comprobador de la firma de un archivo.
firefox: comando para ejecutar el navegador firefox.
control folders: comando para ejecutar las opciones de carpetas.
control fonts: comando para abrir la carpeta de fuentes.
fonts: comando para abrir windows\font.
freecell: comando para abrir el juego de carta blanca.
joy.cpl: comando para abrir los controles de dispositivos de juegos.
gpedit.msc: comando para abrir la directiva de grupo.
mshearts: comando para abrir el juego de corazones.
helpctr: comando para abrir el centro de ayuda.
hypertrm: comando para abrir el hyperterminal.
iexpress: comando para abrir ie 2.0.
ciadv.msc: comando para abrir el servicio de index server.
icwconn1: comando para abrir el asistente para conectar a internet.
iexplore: comando para abrir ie.
inetcpl.cpl: comando para abrir las propiedades de internet explorer.
control keyboard: comando para abrir las propiedades del teclado.
secpol.msc: comando para abrir configuración de seguridad local\directivas de restricción de software.
lusrmgr.msc: comando para abrir directiva de usuarios locales y de grupos.
logoff: comando para cerrar la sesion.
mrt: comando para abrir la herramienta de software mal intencionado.
winchat: comando para abrir winchat de windows.
moviemk: comando para abrir windows movie maker.
mspaint: comando para abrir paint.
mobsync: comando para sincronizar instancias.
winmine: comando para abrir el buscaminas player.
control mouse: comando para abrir las propiedades del ratón.
main.cpl: comando para abrir las propiedades del ratón.
conf: comando para abrir netmeeting.
control netconnections: comando para abrir propiedades de red.
ncpa.cpl: comando para abrir propiedades o conexiones de red.
netsetup.cpl: comando para abrir el asistente para configuracion de red.
notepad: comando para abrir el notepad.
packager: comando para abrir el empaquetador de objeto del sistema.
odbccp32.cpl: comando para abrir el administrador de origen de datos odbc.
osk: comando para ver el teclado de windows en pantalla.
msimn: comando para abrir outlook express.
pbrush: comando para abrir el paint.
perfmon.msc: comando para ver el monitor del sistema.
telephon.cpl: comando para abrir el asitente de marcado.
dialer: comando para abrir el marcador telefonico.
pinball: comando para abrirel juego pinball.
powercfg.cpl: comando para abrir las propiedades de opciones de energia.
intl.cpl: comando para abrir la configuracion regional y de idioma.
regedit: comando para abrir el registro de windows.
rasphone: comando para conectar a una red de Dominio o remota o vpn.
mstsc: comando para ejecutar el escritorio remoto.
ntmsmgr.msc: comando para abrir solicitudes de medios extraibles.
ntmsoprq.msc: comando para abrir solicitudes de medios extraibles, pero de solicitud del operador.
rsop.msc: comando para abrir o realizar el conjunto resultante de directivas.
control schedtasks: comando para abrir el administrador de tareas programadas.
wscui.cpl: comando para abrir el centro de seguridad de windows del pc.
services.msc: comando para abrir administrar los servicios del sistema.
fsmgmt.msc: comando para administrar las carpetas compartidas.
shutdown: comando para apagar el sistema.
mmsys.cpl: comando para abrir las propiedades de sonido y audio.
spider: comando para abrir el juego de spider.
sysedit: comando para abrir el editor de configuración del sistema.
msconfig: comando para abir la utilidad del sistema.
msinfo32: comando para ver toda la información del sistema.
sysdm.cpl: comando para ver la ventana de propiedades del sistema.
taskmgr: comando para abrir el administrador de tareas.
telnet: comando para ejecutar telnet.
nusrmgr.cpl: comando para abrir la ventana de cuentas de usuario.
utilman: comando para abrir el administrador de utilidades.
wab: comando para abrir la libreta de direcciones predeterminada de windows.
wabmig: comando para abrir la herramienta de importación de direcciones de la libreta pred.
explorer: comando para abrir el explorador de carpetas.
firewall.cpl: comando para abrir el firewall de windows.
magnify: comando para abrir el ampliador de windows.
wmimgmt.msc: comando para abrir el wmi.
wmplayer: comando para abrir el windows media player.
msmsgs: comando para abrir el messenger predeterminado de windows.
syskey: comando para cifrar la base de datos de windows.
wupdmgr: comando para conectar a update de windos y actualizarlo.
winver: comando para ver el acerca de windows, muestra la inf. del so.
write: comando para abrir el wordpad.
#5
Los comandos son excelentes para poder acceder a cualquier programa con facilidad, por eso te voy a enseñar a continuación cual es el comando que yo utilizo para acceder de manera rápida a PowerPoint en mi equipo, además puedes aprendértelo de memoria ya que es bastante corto.
- Inicialmente debes ubicarte en la barra de tareas y seleccionar el icono de Windows que se encuentra de lado derecho, posteriormente, en la barra de búsquedas escribe “Ejecutar” y cuando aparezca el resultado selecciónalo.
También, puedes acceder a esta herramienta desde el acceso directo pulsando el botón de “Windows” que se encuentra en el teclado de la computadora y al mismo tiempo la letra “R”.
- Una vez que abra la venta de ejecutar debes pegar el siguiente comando “powerpnt /safe” es sumamente importante que te asegures de escribirlo correctamente ya que de faltar una letra o símbolo el mismo no funcionará, si quieres puedes copiarlo y pegarlo en “Ejecutar”.
- Por último, tan solo debes seleccionar “Aceptar” que se encuentra en la parte inferior o también puedes pulsar la tecla “Enter” de tu teclado, de inmediato PowerPoint se abrirá en tu equipo.
- Posteriormente, cuando tengas que utilizarlo nuevamente puedes abrir “Ejecutar” y luego, seleccionar el triángulo que se encuentra apuntando hacia abajo en la barra de búsquedas, de esta manera, se desplegará una pestaña en donde puedes encontrar los últimos comandos que has utilizado y podrás acceder más fácilmente al de PowerPoint.
Asimismo, te sugiero que copies este comando en una nota de block en tu computadora al menos los primeros días que comiences a utilizarlo, así te aseguras de no olvidarlo y podrás utilizarlo más cómodamente cuando lo necesites solo copiándolo y pegándolo en “Ejecutar”.
Esta es una herramienta bastante eficaz que muchas personas desconocen, por eso te recomiendo que le saques el mayor provecho posible al mismo utilizándolo siempre que necesites acceder a PowerPoint.
#6
Sí puedes abrir un comando de Microsoft Power Point por medio del ejecutor y mucho mejor si es por medio de CMD, ya que es mucho más sencillo a la hora de buscar y además, puede llevarte directamente hacia sitios específicos del programa.
Ahora bien, para poder acceder hacia Microsoft Power Point por medio de su comando en CMD, tienes que hacer lo siguiente:
- Para empezar, tienes que abrir el ejecutor y para ello puedes buscarlo en el explorador de Windows, colocando “CMD” y vas a observar la casilla de “Símbolo de sistema”. Para acceder a él de otra forma, presiona las teclas “Windows” + “R” y luego coloca “cmd.exe”.
- Una vez que hayas accedido aquí, tienes que colocar este comando para que se abra directamente Power Point 10: “C: \ Archivos de programa \ Microsoft Office \ Office14 \ powerpnt.exe”.
- También puedes poner este comando que va a llevarte al programa de una vez con una plantilla iniciada: "C: \ Archivos de programa \ Microsoft Office \ Office12 \ powerpnt.exe" / N "C: \ ruta \ al \ template.potx".
Una forma más fácil de acceder hacia Power Point, es realizando esto:
- Presiona la combinación de teclas “Windows” + “R”.
- Después, en el espacio en blanco vas a colocar “Powerpnt.exe” y luego presiona “Aceptar”.
#7
Muchas personas utilizan los comandos como una alternativa de acceso directo a los programas yque ofrece el sistema, el procedimiento para abrir Power Point directamente desde el ejecutor es bastante sencillo, solo necesitas llevar a cabo el siguiente procedimiento.
Paso 1: Para comenzar, debes presionar de manera simultánea el símbolo de “Windows” que se encuentra ubicado en la parte inferior izquierda del teclado, y la letra “R”.
Paso 2: Se desplegara de manera automática un cuadro donde puedes visualizar una barra de escritura, allí debes colocar lo siguiente: “PowerPnt.exe”
Paso 3: Posteriormente, vas a pulsar sobre el pequeño rectángulo que dice “Aceptar”. Realizando este procedimiento, de manera automática se iniciara Power Point.
Existe otro método que puedes llevar a cabo para acceder a Power Point a través de comandos, para ello realiza los siguientes pasos:
- Presiona las teclas “Windows” y “R”
- Escribe en la ventana que se abre “CMD” y presiona “Enter”
- Automáticamente se abrirá una pantalla negra, escribe: c:/archivos de programa/ Microsoft office/ office (12,14,15 según sea la versión) powerpnt.exe y presionas “Enter”
Con estas dos alternativas se logra establecer una ruta de acceso directa, de manera tal que puedas hacer uso de power point sin necesidad de utilizar la vía de modo grafico
#8
Saludos Jhon.
Trabajar con comandos es una manera más directa de tener acceso a cualquier programa, ya que no es lo mismo utilizar la barra de acceso de PowerPoint, que abrirlodirectamente con solo escribir un comando, a continuación te indicare como yo lo hago.
Paso 1: abre la ventana ejecutable presiona a la vez las teclas “Windows” que se encuentra en la parte inferior izquierda y la letra “R”.
También puedes ingresar al ejecutable presionando el icono de “Windows” y en la seccion de búsqueda escribir “Ejecutar” (sin comillas)
Paso 2: Automáticamente se abre la ventana de Ejecutar disponiendo de una barra de escritura donde deberás colocas lo siguiente powerpnt /safey presionas en “Aceptar”, de manera automática veras como comienza a abrirse la sesión en PowerPoint.
Es probable que al insertar el comando en la barra del ejecutable, este no te permita ingresar al programa PowerPoint, si es así debes someter a tu equipo a un escaneo con un antivirus eficiente, ya que es posible que algún troyano este impidiendo la correcta ejecución del comando.
Esto normalmente sucede cuando al escribir el comando en el ejecutor y pulsar en “Aceptar” el sistema se quedara en modo de espera.