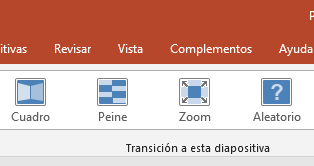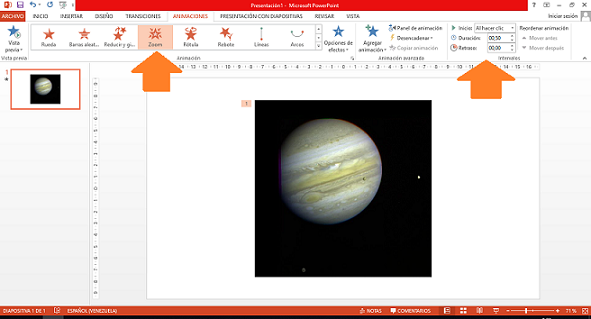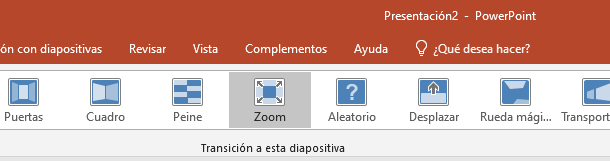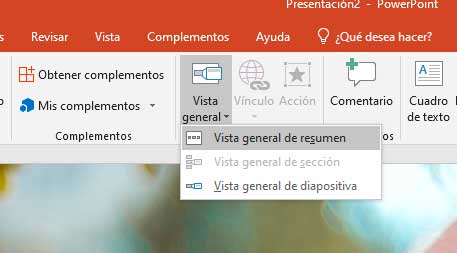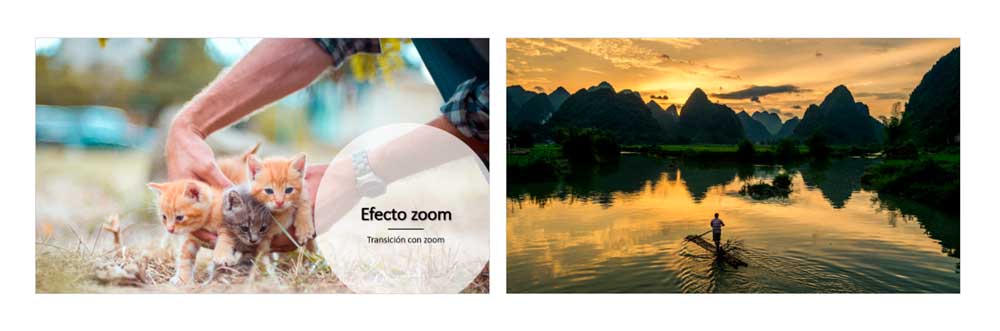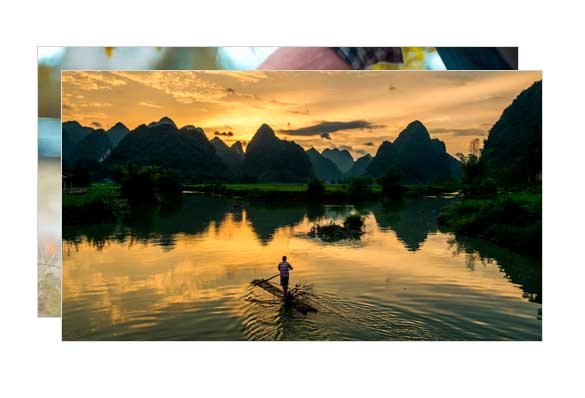Efecto lupa zoom Powerpoint 2019 y 2016
AUTOR PREGUNTA #1
He visto que el efecto de zoom o lupa queda muy chulo en PowerPoint y quiero ponerlo en las presentaciones que suelo hacer. Tengo en dos PCs las versiones de PowerPoint 2019 y en otra la de PowerPoint 2016, no sé si será igual en las dos. Gracias
-
35 personas más tuvieron esta duda Yo también
Esto también te interesa!
PREGUNTAS SIMILARES
#2
Creo que tienes que ir al panel de transiciones y ahí seleccionar la que se llamada zoom y aplicarla a la diapositiva que quieras. Selecciona la primero la diapositiva y luego la transición para que se aplique a esa diapo.
#3
La transición de “Zoom” en PowerPoint puedes aplicarla en todas las diapositivas que desees desde las herramientas que el mismo programa ofrece en la parte superior, asimismo, es un proceso bastante intuitivo, por lo cual, no debes preocuparte.
- Primero, debes abrir PowerPoint, para ello acede al símbolo de Windows que se encuentra en la barra de tareas, luego, en la sección de búsquedas coloca el nombre del programa.
- Cuando entres a PowerPoint debes crear todas las diapositivas que necesites.
- Una vez que todas estén listas, selecciona la diapositiva a la cual quieras agregarle esta transición.
- Luego, debes ubicarte en el menú de color rojo que se encuentra en la parte superior de la pantalla.
- En el mismo encontrarás la opción de “Transición” la cual debes seleccionar.
- De esta manera, se abrirá en la parte superior una nueva pestaña en donde debes ubicarte en el apartado “Transición a esta dispositiva”.
- Posteriormente, de lado derecho de la misma encontrarás un triángulo que se encuentra apuntando hacia la parte inferior el cual debes oprimir.
- A continuación, se desplegará un menú con distintas transiciones, en la última línea del área “Llamativo” se encuentra la transición “Zoom” la cual debes seleccionar.
- Asimismo, en el apartado de “Intervalos” puedes encontrar distintas opciones, entre ellas, “Duración” para que establezcas que tan rápido quieres que aparezca y desaparezca el efecto.
También, está la opción de “Sonido”, para que puedas aplicarle una música a la transición de Zoom, asimismo, encuentras la opción de “Aplicar a todo” esta herramienta te permite colocar este efecto con la misma duración y sonido a todas las diapositivas que has creado.
El método anterior funciona tanto en PowerPoint 2016 y 2019, debido a que las herramientas son las mismas, así que no tendrás ningún inconveniente al momento de utilizarlo en cualquiera de ellas.
#4
Bueno la verdad es que el efecto zoom se encuentra en la misma posición de animaciones tanto para Power Point 2016 como para el de la versión 2019, no obstante para acceder al mismo te mencionare el procedimiento detallado a continuación:
- Primeramente debes abrir Power Point.
- Una vez que te encuentres adentro tienes que darle click en la pestaña superior donde dice “Insertar”.
- Aquí tienes dos opciones a escoger, como lo son:
- Imagen: En el caso de que hagas click en dicha alternativa te aparecerá un cuadro emergente en el que debes escoger un fotografía y posterior a ello presionar en “Aceptar”.
- Cuadro de texto: Cuando presiones sobre este botón tendrás que insertar el cuadro en la posición que desees y con el tamaño que prefieras.
- Posteriormente debes acceder directamente a la sección de “Animaciones”.
- Como veras aquí se te mostrara un cuadro con todas las animaciones que se encuentran disponibles en Power Point, en esta parte debes darle click hacia la flecha de abajo y buscar la sección donde se muestran los efectos de color rojo.
- Luego debes hacer click sobre “Zoom”.
- Una vez que hayas hecho esto, la imagen o cuadro de texto presentara el efecto que haz establecido.
Después de haber completado los pasos anteriormente mencionados tienes dos opciones, la primera es dejar el efecto tal y como esta o la segunda que es personalizarlo a tu gusto, para ello puedes realizar las siguientes acciones:
- Posiciónate sobre la imagen o cuadro de texto que tenga la animación, y posterior a ello ve nuevamente a la sección de “Animaciones”.
- Cuando lo hayas hecho tienes que dirigirte al submenú de “Intervalos” que se encuentra de último a la derecha de este apartado.
- Aquí vas a ver una sección que dice “Duración” en la cual debes especificar cuánto tiempo quieres que el componente presente dicho efecto durante la presentación.
- Después ve directamente a “Retraso”, aquí podrás personalizar cuánto tiempo luego de que hayas hecho click para continuar con la presentación deseas que comience a parecer el efecto.
- Por último, te encontraras con “Reordenar animación”, para que esta aparezca antes o después según lo desees.
Una vez hayas terminado te recomiendo verificar que el efecto se haya establecido correctamente, para ello simplemente tienes que ir a la parte de abajo donde se muestra un botón de “Presentación” justo al lado izquierdo de la línea de aumento y disminución de visibilidad.
Al hacerlo podrás notar que justo esa parte de la presentación se mostrara con el efecto que has deseado.
No obstante, en caso de que no te aparezca, entonces puede deberse a que le colocaste mucho tiempo de retraso o a que no realizaste el procedimiento correctamente, en tal caso revisa dichos parámetros y vuelve a ejecutar esta última acción.
Finalmente te recuerdo que para comprobar que una imagen o cuadro de texto posea este efecto, tienes que ver las esquinas superiores ya que en ellas se encontrara un número en representación del efecto escogido, e igualmente la cantidad de animaciones que posea el componente.
#5
Para poder poner un efecto de zoomo lupa en una diapositiva de PowerPoint tienes varias posibilidades.
Efecto zoom imágenes desde transiciones
Selecciona la transición a la que quieres añadir el efecto de zoom. Ahora ve al panel de Transiciones y elige Zoom. Se te añadirá a la diapositiva elegida.
Efecto zoom en texto e imágenes desde transiciones
Ponte en la transición donde quieres añadir el efecto de zoom. Si solo quieres la animación para el texto pulsa sobre la capa de texto que quieres personalizar. Ahora ve al panel de Animaciones y elige la opción de Zoom.
Para borrar una animación pulsa sobre el numerito que aparece junto al elemento con animación y pulsa en la tecla Suprimir.
Efecto zoom desde Vista general
También tenemos la posibilidad de hacer un efecto zoom que se genere cuando pulsemos sobre la imagen. Aquí tienes 3 opciones para poder dar un efecto de zoom:
- Vista general de resumen. La opción de Vista general de resumen se usa como una página de destino donde se ven todas las partes de la presentación. De esta forma puedes ir a un sitio de la presentación u otro.
- Vista general de sección. Es un enlace a una sección que yaexiste en la presentación. Útil para enfatizar secciones o resaltar alguna parte de la presentación.
- Vista general de diapositiva. Da un estilo más dinámico porque deja moverte por las diapositivas por el orden que quieras. Es indicado para presentaciones breves con pocas secciones. Da efecto de desplazarte por diferentes zonas pero en el mismo lienzo.
Para añadir alguna de estas opciones ve a Insertar – Vista general y elige la que quieras.
Cuando pulsas sobre cada diapositiva de la presentación se hace un efecto zoom hacia esa diapositiva. Si pulsas otra vez podrás ir hacia atrás.
- Cuando lo veas modo diapositiva podrás pulsar sobre las imágenes y se hará el efecto Zoom. Este es el modo vista resumen.
- Esta es la vista general de sección o de diapositiva
Nota: Para probar los efectos de zoom rápidamente, pulsa la tecla F5 y se te pondrá el modo presentación.