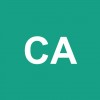Busco la forma de hacer un efecto espejo con imágenes dentro de PowerPoint ya sea para 2019 o 2016 porque uso las dos versiones. También si me decís si se podría hacer con texto para que tenga el mismo estilo. Graciass
Efecto espejo en Power Point 2016, 2019
#1 AUTOR PREGUNTA
Esto también te interesa!
#2
Publicado 14 mayo 2019 - 16:38
Este tutorial te puede interesar porque justo es poner el efecto espejo pero en Word así que al ser de Office supongo que será muy parecido el proceso ^^
#3
Publicado 14 mayo 2019 - 18:19
El efecto espejo es una forma de cambiar la apariencia de textos e imágenes a través de su rotación o sentido. Al hacer el efecto espejo parece que una imagen está enfrente de otra y también si queremos simular un reflejo en el agua. Es muy útil para composiciones pero está guay saber que en aplicaciones como Word o PowerPoint podemos tener estos efectos fácilmente. Son únicamente unos pasos pero el efecto es aplicable en texto y en imagen.
Para poder hacer un efecto espejo en PowerPoint hay que seguir unos sencillos pasos:
- Inserta la imagen que quieres que tenga un efecto espejo.
- Duplica esa imagen con la combinación de estas teclas para copiar y pegar:
- Ctrl + C y después Ctrl + V
- Voltea la imagen duplicada de forma vertical.
- Inserta un rectángulo con degradado por encima de las dos imágenes y ajusta sus propiedades para que los dos colores principales sean blancos y su opacidad esté en torno al 45 por ciento.
- Coloca en el frente la imagen principal de las dos.
- Haremos lo mismo si queremos hacer el efecto espejo con texto pero insertando un WordArt. Aquí puedes ver cómo hacer el efecto espejo con texto:
Para ver más fácilmente todos estos pasos te do el vídeo que Solvetic ha hecho y te puede ayudar a seguirlos.
#4
Publicado 17 mayo 2019 - 01:56
El efecto espejo es una característica extremadamente útil en Microsoft Power Point, permitiendo crear la ilusión de que las imágenes se encuentran sobre un espejo, lo cual puede resultar extremadamente útil para crear diseños, el efecto espejo es sumamente simple de aplicar a una imagen.
Si deseas conseguir hacer un efecto espejo en Microsoft Power Point, lo único que necesitas hacer es seguir este simple procedimiento que detallo a continuación:
- Antes que nada, Inicia el programa.
- Seguidamente, introduce la imagen que deseas a Microsoft Power Point.
- Una vez la imagen en cuestión se encuentre en Microsoft Power Point, presiona en conjunto los botones CTRL + C para copiar la imagen y posteriormente CTRL + V para pegarla.
- A continuación, selecciona la imagen que has duplicado, y colócala en posición vertical, para lograr esto, selecciona la opción de “Girar” y después la opción de “Voltear verticalmente”.
- A continuación, posiciona un rectángulo con efecto de degradación por sobre ambas imágenes, así, se aumentará el efecto de desvanecimiento de las mismas.
- Después de esto, haz clic derecho sobre el rectángulo, y una vez que se despliegue el menú, selecciona la opción de “Formato de forma”.
- Seguidamente, escoge la opción de “Relleno degradado”, en el mismo menú, establece el color del degradado en blanco y ajusta la transparencia de la imagen en alrededor del cuarenta o cuarenta y cinco por ciento.
- Seguidamente, en el mismo menú, encontrarás un apartado titulado como “Línea”, allí, debes marcar la opción titulada como “Sin línea”, a continuación, haz un clic sobre la imagen principal para seleccionarla y en la opción “Traer adelante”, escoge la alternativa “Traer al frente”.
Después de esto, habrás creado un efecto espejo muy elegante de manera muy sencilla en Microsoft Power Point.
#5
Publicado 18 mayo 2019 - 00:20
El efecto espejo de Power Point, permite generar una ilusión en la que pareciera que una imagen se encuentra frente a otra simulando la reflexión en un espejo, la forma de realizarla es muy sencilla y solo se requiere que lleves a cabo los siguientes pasos que te explico a continuación:
- Ingresa al programa Power Point
- Posteriormente, ubica y selecciona la imagen que deseas preparar.
- Sobre la imagen presiona de manera simultánea las teclas Ctrl + C para copiar
- Luego presiona Ctrl + V para pegar la imagen en Power Point
- A continuación gira la imagen duplicada de manera vertical
- Ahora, coloca un rectángulo con un toque de degradación por encima de las dos imágenes.
- Para continuar selecciona la alternativa “Ajustes de propiedades” que se encuentra en la barra superior de opciones de manera tal que los colores principales sean blancos, y la opacidad de este, se recomienda en un grado entre 40 y 50 %.
- Luego, ubica la imagen principal que seleccionaste en frente de las otras dos.
- Si deseas agregar texto solo debes repetir el mismo procedimiento pero utilizando un WordArt.
El efecto que producirá esto en cualquier presentación de Power Point, simulara un reflejo en el agua o espejo, esta estrategia es muy usada en presentaciones de publicidad y mercadeo.
#6
Publicado 14 octubre 2019 - 03:32
Carolina, lo que deseas hacer es muy fácil, aunque debes tener paciencia para tener existo ya que debes realizar muchos pasos, a continuación te explico:
Paso 1: Lo primero que harás es insertar en la lámina de Power Point la imagen que deseas que tenga el efecto espejo.
Paso 2: A continuación con la ayuda de las teclas de copiar y pegar, duplica esta imagen, también puedes utilizar manera simultánea las teclas “Ctrl” + “C” para copiar y “Ctrl” + “V” para pegar.
Paso 3: Deberás ahora colocar de manera vertical la imagen que copiaste, para esto tendrás que escoger la opción “Girar” y enseguida la alternativa “Voltear verticalmente”
Paso 4: Vas a insertar un rectángulo con degradado, esto lograras hacerlo escogiendo en el menu la alternativa “Formato de forma”.
Paso 5: Selecciona ahora la opción “Relleno degradado” ajustando las propiedades de manera tal que los colores que se observen sean blancos y opacos para crear el efecto espejo, y en un tono al 45%.
Paso 6: Ingresa en el menu de la barra y selecciona “Línea”
Paso 7: Se abrirá un sub menu donde escogerás “Sin línea”
Paso 8: Presiona sobre la imagen principal y escoge la alternativa “Traer adelante”
Paso 9: Para finalizar pulsa sobre la opción “Traer al frente”