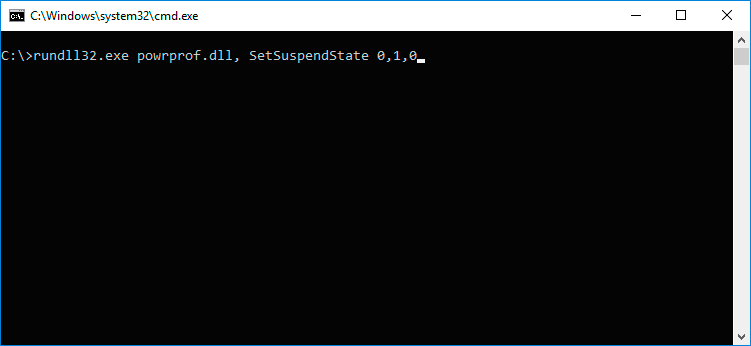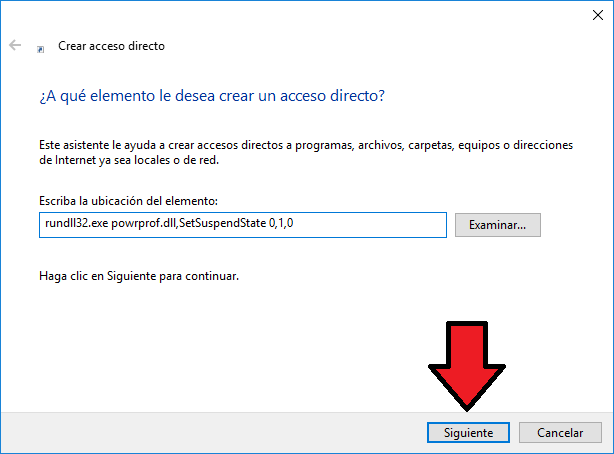Comando para suspender o hibernar Windows 10
AUTOR PREGUNTA #1
Buenas, estoy montando un archivo .bat y algunos accesos directos que quiero tener en algunos lados para poder hibernar o suspender equipos remotos o el mio propio pero a través de comandos cmd o powershell, me da igual.
Podéis decirme por favor si hay:
- Comando para suspender Windows 10
- Comando para hibernar Windows 10
Saludos,
-
99 personas más tuvieron esta duda Yo también
Esto también te interesa!
PREGUNTAS SIMILARES
#2
Hola me parece interesante esta opción de conocer el comando para suspender / hibernar Windows 10. Hasta donde conocia pensaba que solo se podia reiniciar o apagar Windows por comandos, me sumo a saberlo... a ver si alguien nos da luz. Le doy up a esta preg.
#3
Hola vengo a daros buenas noticias a los que queréis suspender o hibernar Windows 10 con comandos. Lo primero deciros que si que es posible a través de comandos.
Os dejo todas las formas de como suspender o hibernar con atajo de teclado que seguro a mas de uno os va a gustar:
Apagar, reiniciar o suspender Windows 10 atajo de teclado
Para los que queréis activar o desactivar hibernar del menu de inicio ver esto:
Cómo activar o desactivar Hibernar menu inicio Windows 10
Cómo habilitar o deshabilitar Hibernar Windows 10
Suspender o hibernar por comandos Windows 10
Ahora vamos a lo de los comandos para hibernar o suspender. Para empezar es bueno que sepáis que con el comando de apagar tipico (shutdown.exe) es posible también realizar hibernacion en comandos. Así lo dice el comando que es poniendo /h
Opcion 1 [ Comando shutdown para hibernar Windows 10 ]
C:\shutdown /h
Os dejo el /? que es para saber las combinaciones del comando.
#4
Bueno mira hay un comando que sirve para suspender o hibernar la computadora en este caso, el cual es este: rundll32.exe powrprof.dll,SetSuspendState 0,1,0.
No obstante el mismo depende directamente de si tienes activada o no la opción de “Hibernar” de Windows 10, ya que en caso de que no sea así, cuando lo ejecutes la PC se suspenderá, pero si es del modo contrario entonces si se activara la hibernación.
Para habilitar dicha acción solo debes ir a “Inicio” y de forma seguida seleccionar el icono de tuerca que aparece en la parte superior de esta opción, cuando lo hagas se te indicara un nuevo menú en el cual debes ir a “Sistema” y posteriormente a la alternativa de “Inicio/Apagado y suspensión”.
Acto seguido dirigete a “Configuración adicional de energía” y en la alternativa de “Búsqueda” de la parte superior derecha escribe “Opciones de energía”, cuando te aparezca dicho cuadro ve a “Elegir el comportamiento del botón de inicio/apagado” y posterior a ello a “Cambiar la configuración actualmente disponible”.
Por ultimo entra a “Configuración de apagado” y en la pestaña que lleva el nombre de “Hibernar” actívala para que luego procedas a guardar los cambios.
Ahora lo único que debes hacer es entrar al CMD, y ejecutar dicho comando, aunque en caso de que quieras utilizarlo solo para suspender el ordenador entonces quita el modo de hibernación y ejecútalo nuevamente.
#5
En este caso tienes dos opciones a escoger, la primera es realizar la hibernación o suspensión de tu PC por medio de la consola de comandos o la otra es crear un archivo conjunto que permita la ejecución del comando en si cuando lo presiones.
En cualquiera de los dos casos el comando a ejecutar es el siguiente: rundll32.exe powrprof.dll,SetSuspendState 0,1,0.
Igualmente, debes saber que para que este se logre ejecutar para el proceso de hibernación debes tener activada dicha alternativa en tu ordenador, para ello simplemente te recomiendo que:
- Accedas a “Configuración” en el menú de inicio de tu PC y busques la pestaña de “Opciones de energía”.
- Luego en “Elegir el comportamiento del botón de inicio/apagado” ve a “Cambiar configuración actualmente disponible”.
- Por ultimo habilita la alternativa de “Hibernar” en la “Configuración de apagado”.
Una vez que hayas hecho eso vas a poder ir a la consola de comandos o al archivo de acceso directo y cuando ejecutes el comando en si este procederá a solicitarle la hibernación a tu PC.
En el caso de que quieras hacerlo por el CMD lo único que debes lograr es abrir dicho componente, colocar el comando en la línea de escritura y presionar “Enter”.
No obstante, si lo que deseas es simplemente crear un archivo directo ejecutable, entonces ve a tu pantalla principal, presiona click derecho sobre ella, escoge la opción de “Nuevo” y ve a la segunda alternativa que lleva el nombre de “Acceso directo”.
Ante esto se te mostrara una nueva ventana con una casilla vacía que dirá “Escoja la ubicación del elemento”, ahí tienes que colocar el comando que te mencione anteriormente y hacer click en el botón de “Siguiente” de la parte inferior.
Acto seguido se te llevara a un nuevo apartado que te solicitara el nombre del archivo, lo colocas y le das en “Finalizar” abajo nuevamente, lo que permitirá que se cree el archivo de acceso directo que cuando lo presiones provocara la suspensión o hibernación del sistema en sí.
#6
Suspender Windows 10 e hibernar, viene a representar la misma actividad o acción, el procedimiento para realizar esto se debe hacer un proceso que es bastante sencillo, solo debes seguir los siguientes pasos que te indico a continuación:
Comando en CMD para hibernar Windows 10
Paso 1: Para comenzar debes presionar las teclas “Windows” y “R” simultáneamente.
Paso 2: se abrirá una pequeña ventana donde escribirás CMD y presionas “Enter”
Paso 3: posteriormente se abre una ventana donde escribirás el siguiente comando: c:\shutdown/h /hybrid y presionas “Enter” de esta manera el computador entrara en estado de hibernación.
Comando de PowerShell para suspender o hibernar Windows 10
- Entra al inicio de Windows y escribe PowerShell en el buscador.
- A continuación aparecerá el programa en la parte superior de la barra de búsqueda, vas a presionar sobre este para que abra la pantalla azul.
- Luego usaras el siguiente comando: rundll32.exe.powrprof.dll SetSuspendState0,1,0 y presionas la tecla “Enter”
Si por alguna razón al intentar ejecutar los comandos se muestra un mensaje de información que indica que “no se puede realizar la operación error inesperado 0x65b”, será necesario que repitas los pasos nuevamente incluso desde el momento en que abres la sección para el uso de los comandos.
Vale resaltar que para suspender la alternativa de los comandos solo debes presionar la tecla “Enter” dos veces.
#7
Saludos Armando.
En Windows 10, cuando deseas hibernar o suspender tú ordenados, estas básicamente ejecutando el mismo procedimiento, es decir una paralización momentánea de las actividades que estas ejecutando.
Dicho de otra manera con un solo procedimiento podrás realizar las dos acciones y con el mismo comando, ya que esto viene a ser básicamente lo mismo.
Si deseas utilizar PowerShell debes hacer lo siguiente:
- Presiona sobre el icono de la lupa y en la sección de búsqueda escribes “PowerShell”
- Posteriormente se mostrara el programa y presionas encima de el
- A continuación se muestra una pantalla azul donde vas a escribir el siguiente comando: rundll32.exe powrprof.dll, SetSuspendState 0,1,0 y presionas “Enter” de manera automática tu ordenador entrara en estado de hibernación.
Ahora si quieres usar CMD debes hacer lo siguiente:
- Presionas de manera simultanea las teclas “Windows” y “R”
- A continuación se abrirá un ejecutable con una barra de escritura donde debes colocar lo siguiente: C:\shutdown /h /hybrid y presionas “Aceptar”
En algunas ocasiones si los comandos no están correctamente redactados se mostrara un mensaje de advertencia que te dice “No se puede realizar la operación error inesperado” en este caso deberás repetir el procedimiento verificando que los comandos estén escritos correctamente.