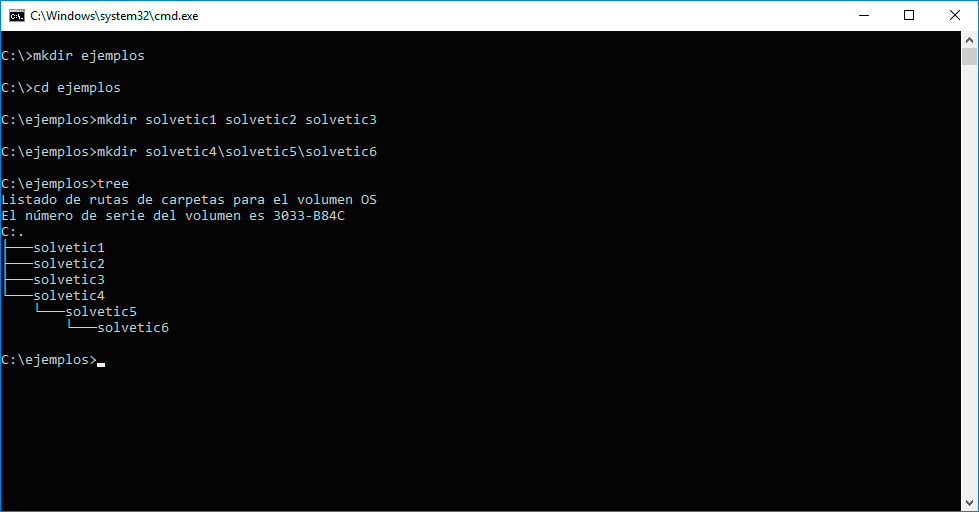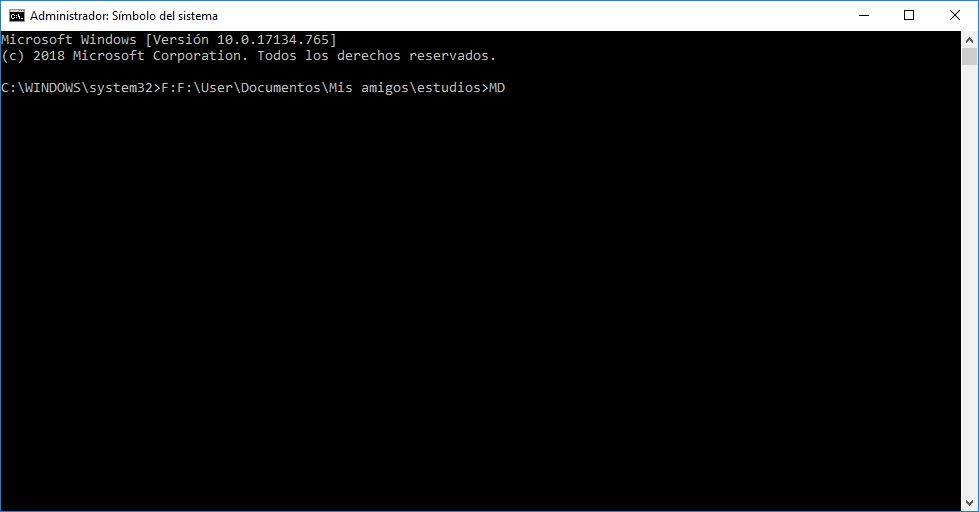Comando nueva carpeta Windows 10
AUTOR PREGUNTA #1
Veo que hay algunas preguntas ya resueltas de como hacer cosas con comandos como estas dos que he visto:
Comandos ejecutar Windows Defender
Yo necesito el poder saber el comando para crear carpeta en Windows 10. Se que es algo básico para los que usamos CMD o consola de comandos, pero es que ni me acuerdo de como era. Agradecería que me dijerais como usarlo por un tema que estoy realizando y poder tener a mano los o el comando de crear nueva carpeta windows 10.
Un saludo a todos.
-
8 personas más tuvieron esta duda Yo también
Esto también te interesa!
PREGUNTAS SIMILARES
#2
#3
Comandos md y mkdir son validos para usarse en comandos Windows 10, te dejo un video que lo explica por si lo quieres en movimiento:
#4
Para los que no uséis comandos miraros el crear carpeta Windows usando esta combi teclas:
CTRL+MAYÚS+N
Aquí tenéis como crear carpetas de otras formas diferentes a comandos para el que le interese:
Entrar en el Explorador de Windows y dentro de alguna carpeta hacer esto:
1. Boton derecho
2. Nuevo
3. Carpeta
#5
Esto es muy sencillo de hacer, primeramente debes abrir la consola de comandos y directamente en ella tienes que seleccionar la ubicación de la nueva carpeta que crearas que en este caso será en forma de directorio.
Para lograr esto último simplemente coloca “User” especificando tu disco y con ayuda del diagonal hacia la izquierda ve colocando los nombres de cada subcarpeta de dicho archivo, para que luego cuando llegues a la que desees coloques en la consola de comandos la descripción “MD+nombre”.
Posteriormente escribe la ruta resultante nuevamente pero esta vez con la descripción de “DIR” al final.
Después de ello lo único que debes hacer es simplemente presionar “Enter”y los comandos se comenzaran a ejecutar de forma conjunta, para que luego se te indique al final de la lista el espacio que posee dicho directorio libre demostrándote que ya se encuentra creada la nueva carpeta.
Debes saber que muchas veces esta opción presenta un error, esto se debe a que normalmente los nombres que colocamos como guías en la consola de comandos luego del “User” no son los mismos que posee el sistema de la PC.
Es por ello que lo que te recomiendo es posicionar el ratón encima de cada subcarpeta en donde deseas establecer la carpeta, o simplemente dirigirte a las “Propiedades” de estas ya que ahí se te mostrara toda la línea de acceso que la misma posee en el almacenamiento de tu ordenador.
#6
La consola de comandos realmente te ayudara en este caso para la creación de una nueva carpeta en el sistema, ya que el mismo permite la modificación de la escritura de códigos en la PC logrando así el establecimiento de nuevos archivos o componentes en el ordenador.
En este caso tienes que ir a “Inicio”, escribir “CMD” y cuando te salga el resultado, presionar click derecho sobre él y seleccionar “Ejecutar como administrador”, ante esto se te mostrara la consola y ahí debes proceder a colocar la letra de tu disco principal (Que en este caso es donde deseas crear la carpeta) y colocarle dos puntos seguidos, así: “F:”.
Después procede a colocar un diagonal izquierdo “\” y a escribir toda la ruta desde el inicio del disco hasta el final donde deseas que se coloque la carpeta (Aunque tienes que escribir el diagonal cada vez que entres a una nueva sección del sistema), es decir “\User\Documentos\Mis amigos\estudios” y así sucesivamente hasta llegar a la sección que quieres.
Acto seguido cuando lo hayas hecho debes colocar el icono de mayor que “>” y escribir la palabra “MD” seguido del nombre que deseas establecerle a tu carpeta, finalmente presiona en “Enter”.
Como lograras observar se procederá a crear la carpeta o en este caso un directorio formal, en el puedes colocar nuevos subdirectorios por medio del comando “MD+nombre de la carpeta que escogiste+\d1\d2\d3” y así sucesivamente hasta llegar al final de la selecciones que desees.
Ahora solo queda que te dirijas a tus documentos y compruebes que realmente aparece la nueva carpeta en la sección que elegiste.
En caso de que no sea así, vuelve a entrar a la consola de comandos y escribe la ruta que estableciste para la creación del archivo, pero esta vez luego del símbolo mayor que “>” tienes que escribir “DIR” para que se te muestre la información de este mismo como comprobación de existencia.
#7
El procedimiento para ejecutar comando de nueva carpeta en Windows 10 es bastante sencillo y rápido, solo debes abrir la consola y escribir lo siguiente: md y presionas “Enter”, lo que te generara automáticamente una nueva carpeta.
Ahora si deseas generar una carpeta con un nombre ya incorporado en esta, realiza lo siguiente:
- md c: \(coloca el nombre que deseas asignarle a la carpeta) y presionas “Enter” de esta forma al ejecutarse la carpeta automáticamente quedara identificada.
También puedes valerte del comando: Dir, para ello debes escribir en la pantalla de comandos lo siguiente:
- c: \>mkdir(y el nombre que deseas asignarle a la carpeta) luego presionas “Enter”
Con este comando, puedes no solo crear de manera automática una carpeta, sino más de dos, para ello repite el procedimiento anterior y colocas el nombre que deseas que lleve la carpeta y justo al lado de este colocas un número por ejemplo:
- c: \>mkdirinventario1 inventario2 inventario3 y presionas “Enter” y en este caso se crearan tres carpetas.
En caso que no se generen las carpetas, debes revisar la forma en que estas escribiendo los nombre de estas, puesto que puedes haber colocado algún símbolo o signo que no sea reconocido por el sistema operativoWindows
#8
Fran Garcia, 05 Jun 2019 - 10:48, dijo:
Esto se realiza con el comando "md" dentro de la consola de comandos, con ello podrás crear carpetas (directorio).Ejemplos de creación de carpetas con comandos Windows 10, 8, 7:Entras en la consola de comandos Windows 101) Creación de carpeta hola en el directorio que te encuentras:md hola2) Creación de carpeta hola dentro de un directorio concreto que quieras (en este ej dentro de carpeta "ejemplo" se creará carpeta "hola"), dando igual desde donde lo ejecutas:md c:\ejemplo\hola3) Crear ruta de carpetas con comando MKDIR. Esto lo que te hace no solo en crear la carpeta final, sino también puedes crear un conjunto de carpetas que estas poniendo de crear con solo un comando, porque tanto la del principio como la final sean nuevas. Lo mejor es verlo con ejemplo:C:\>mkdir ejemplos (he creado solo carpeta ejemplos)C:\>cd ejemplos (me muevo a la carpeta creada nueva)C:\ejemplos>mkdir solvetic1 solvetic2 (ahora creo 2 carpetas de forma seguida)C:\ejemplos>mkdir solvetic3\solvetic4\solvetic5 (ahora se crean 3 carpetas, decimos de crear solvetic3 y luego solvetic4 y solvetic5 que cuelgan de solvetic3)C:\ejemplos>tree (escribo este comando para que veais el listado como aparece de carpetas creadas).Listado de rutas de carpetas para el volumen OSEl número de serie del volumen es 3033-B84CC:.├───solvetic1├───solvetic2└───solvetic3└───solvetic4└───solvetic5Os dejo aqui el modo /? que nos indica las opciones del comando MD posibles que como ves son muy sencillas de usar como los dos ejemplos que puse arriba.C:\Users\Fran Garcia>md /?Crea un directorio.MKDIR [unidad:]rutaMD [unidad:]rutaSi las extensiones de comandos están habilitadas, MKDIR cambia así:MKDIR crea cualquier directorio intermedio de la ruta de acceso siempreque sea necesario. Por ejemplo, si \a no existe:mkdir \a\b\c\dEs lo mismo que:mkdir \achdir \amkdir bchdir bmkdir cchdir cmkdir dque es lo que hubiese tenido que escribir si las extensiones estuvierandeshabilitadas.
Muy buena explicación! gracias.
AUTOR PREGUNTA #9
GRACIAS A TODOS. que he visto que no lo habia seleccionado como respuesta ganadora y me sirvió de mucha ayuda cuando lo tuve que hacer leyendos.