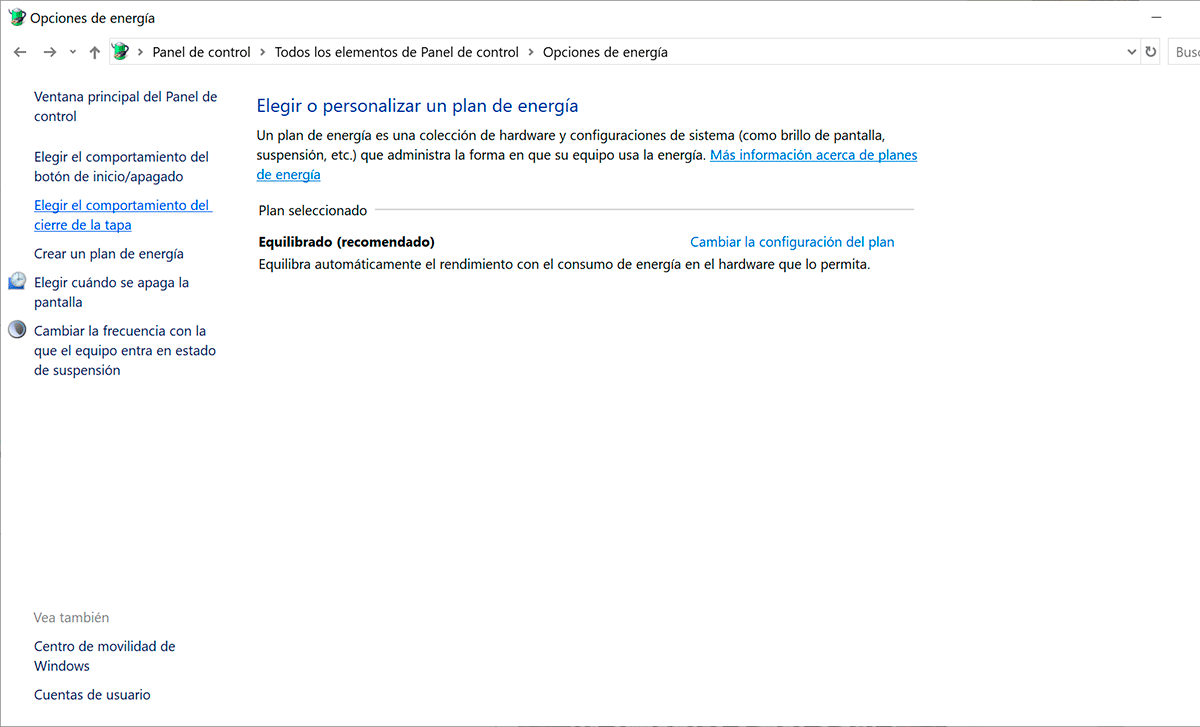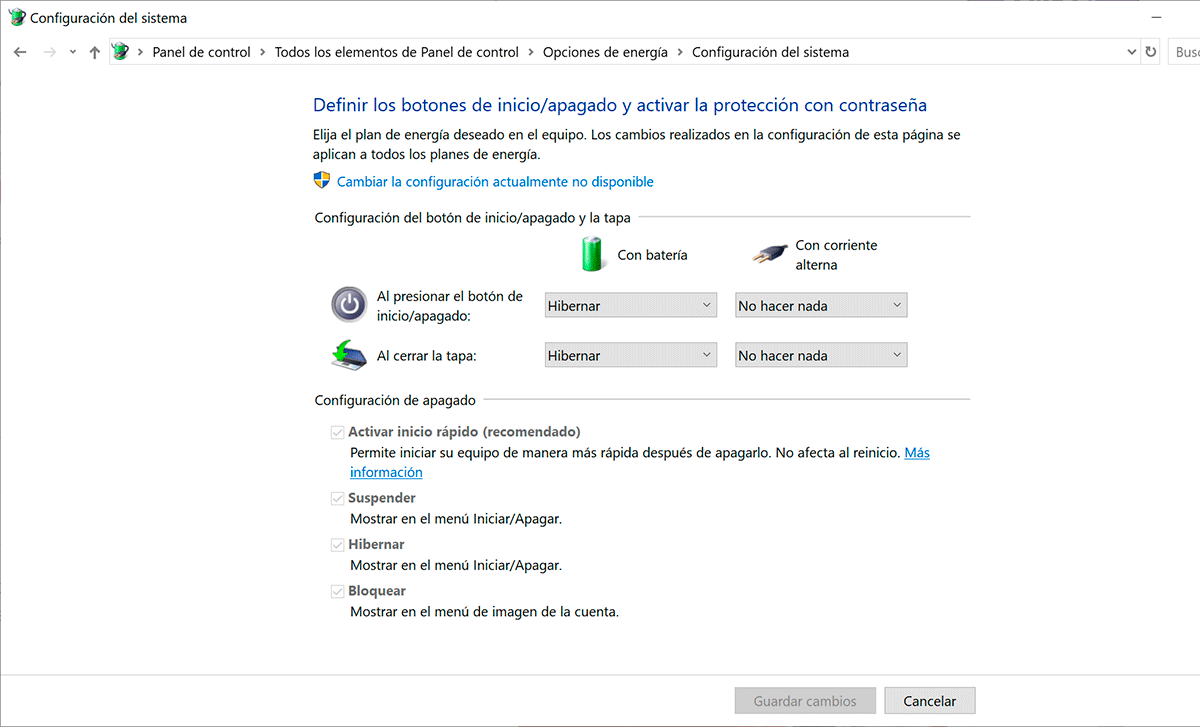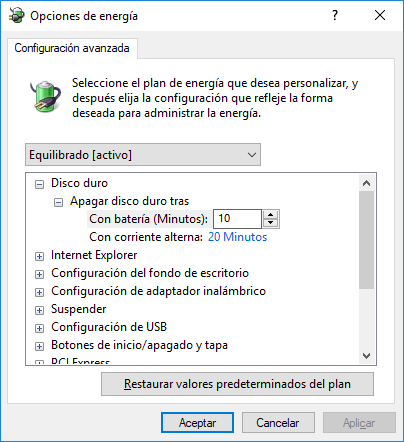Hibernar al cerrar la tapa Windows 10
AUTOR PREGUNTA #1
Hola a todosss
necesito hibernar al cerrar la tapa Windows 10. Ahora lo que hace cuando cierro la tapa es Suspender y prefiero que sea hibernar. Era posible cambiarlo para que se haga eso no?
-
2 personas más tuvieron esta duda Yo también
Esto también te interesa!
PREGUNTAS SIMILARES
#2
Lo primero que tienes que hacer es activar hibernar Windows 10. Luego lo que tienes que hacer es seguir estos pasos que te digo ahora, con eso podrás hibernar Windows 10 al cerrar la tapa del portatil Windows 10.
1. Abrir Panel de Control Windows 10
2. Selecciona la opción "Hardware y Sonido".
3. Selecciona la opción "Opciones de Energía"
4. Selecciona esta opción "Elegir comportamiento al cierre de la tapa" que aparece a la izquierda del menú.
5. Ahora selecciona en la opción "Al cerrar la tapa" donde tienes una zona para elegir entre varias opciones, aqui elige la opción: "Hibernar"
Dejo un tutorial que es para que al cerrar la tapa no haga nada, ni suspender ni hibernar ni nada, puede serviros a alguno que prefirais que no haga nada:
Cómo no suspender Windows 10 al cerrar tapa
#3
Aunque no lo creas esto es muy sencillo de resolver, ya que para configurar la hibernación al cerrar la tapa de tu laptop Windows 10, solo tienes que acceder a las configuraciones de energía en el panel de control de tu PC, igualmente aquí te mostrare el tutorial detallado:
- Primeramente haz click en el icono de lupa que está en la sección inferior de tu pantalla y cuando te de la opción de escribir, coloca “Panel de control”.
- Después, tienes que dirigirte hacia donde dice “Hardware y sonido”.
- Una vez hecho esto, veras que en la parte lateral se encontrara una alternativa con la descripción “Opciones de energía” que debes oprimir.
- Seguidamente, ve a la subsección de “Al cerrar la tapa” y ahí presiona sobre la linea de “Con batería” y cambia la configuración a “Hibernar”, e igualmente realiza exactamente el mismo procedimiento con la linea de “Conectado”.
- Finalmente te sales del panel de control y realizas una prueba a ver si este proceso te funciono.
Lo que habrás hecho al ejecutar estos pasos, es simplemente ajustar las opciones de energía de tu PC, para que inmediatamente cuando cierres la tapa sin importar si se está cargando o no, pueda entrar en modo de hibernación.
#4
Te daré a continuación dos métodos para que realices la configuración del modo Hibernar en Windows 10 al cerrar la tapa de tu PC, solo ejecuta uno delos siguientes métodos.
Primer método
- Ingresa al ares de búsqueda de Windows y escribe “Editar plan de energía” y presionas “Enter”
- A continuación se abrirá una ventana que lleva por nombre Cambiar la configuración avanzada de energía, allí debes pulsar en la opción con el mismo nombre que se encuentra en la parte inferior de la ventana.
- Posteriormente se abrirá una pequeña pestaña donde debes buscar y seleccionar la opción “Botones de inicio, apagado y tapa”
- Luego presionas en el recuadro que dice “Aceptar”
Segundo método
- Presiona el botón que se encuentra en la esquina inferior izquierda de la pantalla.
- Luego se abrirá una lista de opciones donde debes escoger “Búsqueda”
- Se desplegara una barra de búsqueda donde debes escribir “Opciones”
- A continuación vas a hacer clic en “Configuración de energía y suspensión”
- Se abrirá una lista de alternativas en la parte izquierda de la pantalla, debes presionar sobre “Elegir el comportamiento del cierre de la tapa”
- Ahora pulsar en “Cambiar la configuración del plan”
- Presiona en “Cambiar la configuración avanzada de energía”
- Pulsa en “Botones de encendido y tapa”
- Haces clic en “Acción al cerrar la tapa” y presionas “Aceptar”