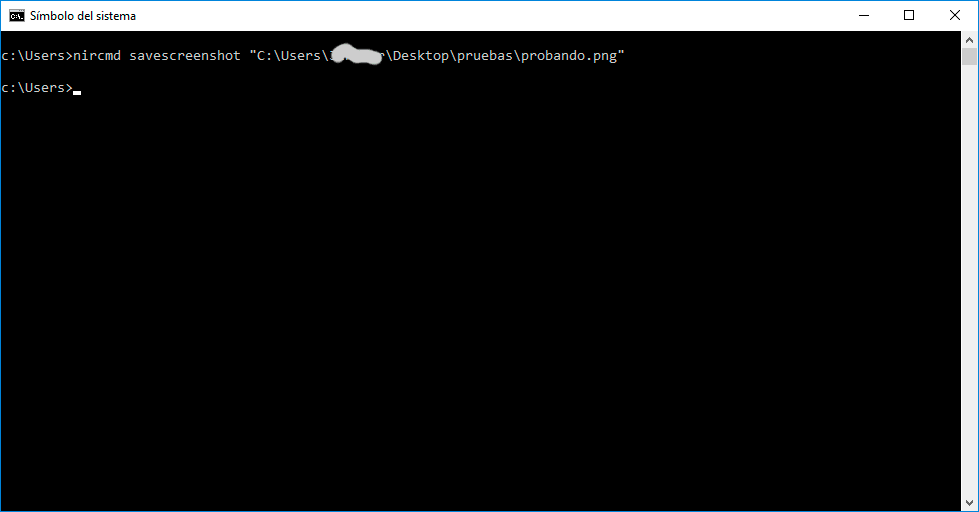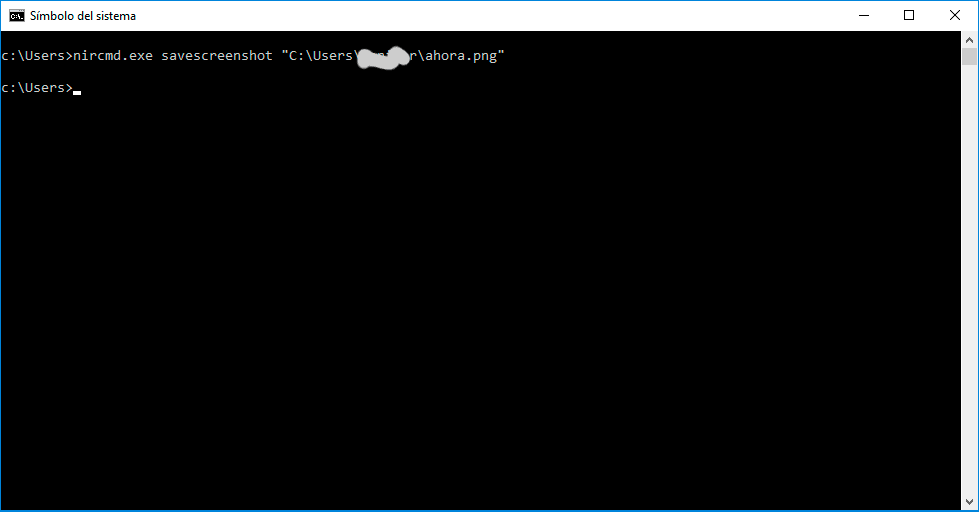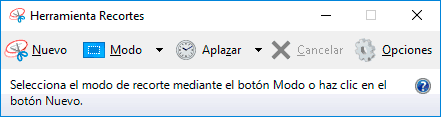Comando para imprimir pantalla en Windows 10
AUTOR PREGUNTA #1
Hola, quisiera saber algún comando rápido para que pueda imprimir la pantalla en Windows 10 y así se me guarde un pantallazo al momento sin tener que andar recortando usando la línea de comandos.
Gracias por adelantado.
-
12 personas más tuvieron esta duda Yo también
Esto también te interesa!
PREGUNTAS SIMILARES
#2
Por comandos no sé mucho pero es más fácil usar atajos y que se te guarden automáticamente las capturas, te dejo vídeo!
#3
Te dejo el proceso de captura de pantalla por comandos y otros métodos útiles:
Comando para hacer captura de pantalla en Windows 10
- Lo primero que haremos será descargar la siguiente aplicación llamada nircmd
- A continuación, tenemos varias opciones para ejecutar nircmd desde la consola de comandos:
Primera opción:
Esta es la más sencilla, pero tenemos que tener a mano el archivo .exe donde lo hemos descargado. Lo que haremos será arrastrar el archivo nircmd.exe a la pantalla de comandos.
- A continuación, tendremos que colocar el comando savescreenshot y la ruta del archivo donde se guardará. Si solo pones el archivo y su extensión, se guardará por defecto en la ruta donde estás en ese momento.
C:\Users\Usuario\Downloads\nircmd-x64\nircmd.exe savescreenshot "ruta de imagen" C:\Users\Usuario\Downloads\nircmd-x64\nircmd.exe savescreenshot "imagen.extension"
Segunda opción
- Otra opción para abrir nircmd es que podemos copiar y pegar el archivo nircmd.exe en la carpeta system 32 directamente en esta ruta:
C:\Windows\System32
- Ahora podemos ejecutar directamente nircmd en la línea de comandos sin tener que arrastrar ni nada:
nircmd savescreenshot "C:\Users\Usuario\Desktop\carpeta\imagen.png”
Tercera opción
Por último podemos ejecuta nircmd.exe escribiendo esto como primer elemento de la sintaxis seguido del comando de la captura y de la ruta de guardado, algo así:
nircmd.exe savescreenshot “C:\Users\Carpeta\nombre.png”
Existen diferentes formas más de hacer un pantallazo en Windows 10, con teclas, sin teclas, a tamaño completo, recorte… además de con comandos también te dejo varias formas que te pueden ayudar:
Hacer captura de pantalla con área y teclas Windows 10
- Esta forma consiste en hacer un recorte de pantalla que tu manejas usando una combinación de teclas y después seleccionando:
Windows + Shift + S
- Después usaremos estas otras teclas para pegarlo donde prefieras como un chat de Sykpe, el Paint o Photoshop:
Ctrl + V
Hacer captura de pantalla con Recortes Windows 10
- Para usar la opción de Recortes tienes que escribir en el buscador de Windows la palabra recortes y abrirlo.
- Saldrá la ventana con diferentes opciones como aplazarlo un tiempo o que tipo de modo de pantalla prefieres.
También puedes editar la captura y escribir algo en ella ASÍ:
Editar pantallazo recortes Windows 10
Hacer captura de pantalla con teclado Windows 10
El método más habitual es usar el teclado para hacer rápido un pantallazo. Usa la siguiente combinación:
Windows + Impr Pant
Ahora ve a la siguiente ruta para encontrar las capturas hechas así:
Carpeta donde se guardan capturas de pantalla Windows 10
Hacer captura de pantalla de bloqueo y login Windows 10
Es posible que hayas querido hacer un pantallazo en la pantalla de bloqueo o a la de login y verás que no se puede. Si es el caso también puedes hacerlo de esta forma:
Cómo hacer pantallazo pantalla bloqueo y login Windows 10
Guardar capturas de pantalla automáticamente Windows 10
Si quieres puedes configurarte las cosas para que se te guarden automáticamente las capturas que hagas. Así no tendrás que pegar el pantallazo cuando hagas la captura:
Cómo guardar las capturas de pantalla automáticamente Windows 10
Otras formas de hacer captura de pantalla en Windows 10
Te dejo otras opciones para que te las guardes también para hacer las capturas de pantalla en Windows 10.
Cómo hacer captura de pantalla en Windows 10
Espero que te ayude amigo =)
#4
La función de hacer captura de pantalla desde Windows es muy importante sobre todo cuando queremos obtener una foto de algo relevante que estamos viendo en la web, el procedimiento para esto es algo muy sencillo y a continuación te explico cuáles son los comandos para ejecutarlo:
- Haz clic en la tecla “Imp Pnt” que se encuentra en la parte superior derecha del teclado, esto hará que de manera automática se capture la pantalla, para pasar esta imagen a un documento lo que debes hacer es presionar las teclas “Ctrl” + “V” y esto traspasara inmediatamente la imagen.
- Pulsa las teclas “Alt” y“Imp Pnt” esto cumple una función similar al comando anterior pero solo guarda las ventanas activas, por lo que no necesitaras tener que recortar carpetas de fondo.
- Si deseas también se utilizan las teclas “Windows” y “H” para hace una toma de la pantalla completa y luego compartirla a través las redes sociales.
- Presiona de manera simultánea las teclas “Windows” + “F5” con esto lograras una capture de pantalla completa, tal cual como se realizan en un dispositivo móvil, el contenido grabado se guardara automáticamente en la sección imágenes abriéndose una opción llamadaCapturas de pantalla.
Como podrás observar Windows brinda a sus usuarios muchas formas para realizar capturas de pantalla, solo debes escoger la que más se adapte a tu conveniencia.
#5
Hola, quisiera saber algún comando rápido para que pueda imprimir la pantalla en Windows 10 y así se me guarde un pantallazo al momento sin tener que andar recortando usando la línea de comandos.
Gracias por adelantado.
Pulsando tecla Windows + la tecla imprimir pantalla a la vez, la captura se guarda enimágenes y crea una nueva subcarpeta llamada captura de pantalla.Es mucho más facil que en w 7
Pulsando tecla Windows + la tecla imprimir pantalla a la vez, la captura se guarda en imágenes y crea una nueva subcarpeta llamada captura de pantalla.Es mucho más fácil que en w 7. Espero que te sea de ayuda.
#6
Pulsando tecla Windows + la tecla imprimir pantalla a la vez, la captura se guarda enimágenes y crea una nueva subcarpeta llamada captura de pantalla.Es mucho más facil que en w 7
Pulsando tecla Windows + la tecla imprimir pantalla a la vez, la captura se guarda en imágenes y crea una nueva subcarpeta llamada captura de pantalla.Es mucho más fácil que en w 7. Espero que te sea de ayuda.
Una pregunta ajgl90, ves viable el poder hacer esto pero con un comando? que no sea con teclas sino comando en la cosola de comandos CMD...
Te dejo el proceso de captura de pantalla por comandos y otros métodos útiles:
Comando para hacer captura de pantalla en Windows 10
- Lo primero que haremos será descargar la siguiente aplicación llamada nircmd
- A continuación, tenemos varias opciones para ejecutar nircmd desde la consola de comandos:
Primera opción:
Esta es la más sencilla, pero tenemos que tener a mano el archivo .exe donde lo hemos descargado. Lo que haremos será arrastrar el archivo nircmd.exe a la pantalla de comandos.
- A continuación, tendremos que colocar el comando savescreenshot y la ruta del archivo donde se guardará. Si solo pones el archivo y su extensión, se guardará por defecto en la ruta donde estás en ese momento.
C:\Users\Usuario\Downloads\nircmd-x64\nircmd.exe savescreenshot "ruta de imagen" C:\Users\Usuario\Downloads\nircmd-x64\nircmd.exe savescreenshot "imagen.extension"
1-comando-captura-de-pantalla.png
Segunda opción
- Otra opción para abrir nircmd es que podemos copiar y pegar el archivo nircmd.exe en la carpeta system 32 directamente en esta ruta:
C:\Windows\System32
- Ahora podemos ejecutar directamente nircmd en la línea de comandos sin tener que arrastrar ni nada:
nircmd savescreenshot "C:\Users\Usuario\Desktop\carpeta\imagen.png”
2-comando-captura-de-pantalla.png
Tercera opción
Por último podemos ejecuta nircmd.exe escribiendo esto como primer elemento de la sintaxis seguido del comando de la captura y de la ruta de guardado, algo así:
nircmd.exe savescreenshot “C:\Users\Carpeta\nombre.png”
3-comando-captura-de-pantalla.png
Existen diferentes formas más de hacer un pantallazo en Windows 10, con teclas, sin teclas, a tamaño completo, recorte… además de con comandos también te dejo varias formas que te pueden ayudar:
Hacer captura de pantalla con área y teclas Windows 10
- Esta forma consiste en hacer un recorte de pantalla que tu manejas usando una combinación de teclas y después seleccionando:
Windows + Shift + S
- Después usaremos estas otras teclas para pegarlo donde prefieras como un chat de Sykpe, el Paint o Photoshop:
Ctrl + V
Hacer captura de pantalla con Recortes Windows 10
- Para usar la opción de Recortes tienes que escribir en el buscador de Windows la palabra recortes y abrirlo.
- Saldrá la ventana con diferentes opciones como aplazarlo un tiempo o que tipo de modo de pantalla prefieres.
1-captura-de-pantalla-recortes-windows-10.png
También puedes editar la captura y escribir algo en ella ASÍ:
Editar pantallazo recortes Windows 10
Hacer captura de pantalla con teclado Windows 10
El método más habitual es usar el teclado para hacer rápido un pantallazo. Usa la siguiente combinación:
Windows + Impr Pant
Ahora ve a la siguiente ruta para encontrar las capturas hechas así:
Carpeta donde se guardan capturas de pantalla Windows 10
Hacer captura de pantalla de bloqueo y login Windows 10
Es posible que hayas querido hacer un pantallazo en la pantalla de bloqueo o a la de login y verás que no se puede. Si es el caso también puedes hacerlo de esta forma:
Cómo hacer pantallazo pantalla bloqueo y login Windows 10
Guardar capturas de pantalla automáticamente Windows 10
Si quieres puedes configurarte las cosas para que se te guarden automáticamente las capturas que hagas. Así no tendrás que pegar el pantallazo cuando hagas la captura:
Cómo guardar las capturas de pantalla automáticamente Windows 10
Otras formas de hacer captura de pantalla en Windows 10
Te dejo otras opciones para que te las guardes también para hacer las capturas de pantalla en Windows 10.
Cómo hacer captura de pantalla en Windows 10
Espero que te ayude amigo =)
Gracias probaré Nircmd también yo a ver que tal.