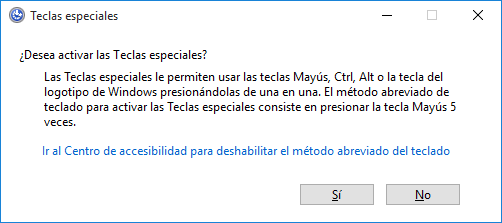Cómo activar o desactivar las teclas F1 F2 F3 F4 F5 etc en Windows 10
AUTOR PREGUNTA #1
Hola, me gustaría saber como puedo activar o desactivar las teclas F1, F2, F3, F4, F5, F6, F7, F8, F9, F10, F11, F12. Lo digo porque he visto algunas paginas pero no lo explican bien y dependiendo de cada caso puede serme de mucha utilidad y necesidad el poder desactivar funciones de teclas f1-f12 windows 10 o activar teclas f1 f2 f3 f4 f5 etc
Gracias a todos por la ayuda.
Saludos.
-
1496 personas más tuvieron esta duda Yo también
Esto también te interesa!
PREGUNTAS SIMILARES
#2
Seguramente deseas desactivar estas teclas ya que interfieren a la hora de ejecutar algún juego, recuerda que estas teclas auxiliares se incorporaron al teclado de manera tal que puedan facilitar el uso de Windows.
Existen varios métodos para desactivar las teclas Sticky Keys o las mejor conocidas como teclas especiales, a continuación te indico:
Método 1
- Pulsa durante 5 veces consecutivas la tecla de “Mayúscula”
- Inmediatamente se mostrara una ventana identificada como Teclas especiales, allí debes presionar en “Ir al centro de accesibilidad para deshabilitar el método abreviado del teclado”.
- Una vez ingreses al centro de accesibilidad, procedes a desmarcar la casilla que se encuentra al lado izquierdo de “Activar teclas especiales cuando la tecla mayúscula se presione 5 veces” y pulsas en “Aceptar”
Método 2
- Dirígete al “Panel de control”
- Luego presiona en “Centro de accesibilidad”
- A continuación presiona en “Facilitar teclado”
- Posteriormente desmarca la alternativa “Activar teclas especiales” si lo que deseas es quitar la función de acceso de las teclas especiales.
- Para desactivar el acceso de las mayúsculas, presiona en “Configurar teclas especiales” y desmarca la casilla “Activar teclas especiales cuando la tecla mayúscula se presione 5 veces”
Recuerda que cada una deestas teclas tienen una función específica que van desde silenciar el sonido, hasta minimizar o maximizar el navegador, por lo que una vez que las desactives perderás esta entrada directa para realizar estas funciones.
#3
Te recomiendo que estés seguro de la decisión de desactivar estas teclas, ya que puedes perder muchas de las opciones directas que se manejan a través de estas en el sistema de Windows 10, ya que debes recordar que con cada una de ellas puedes abrir ventanas y programas, cambiar nombres de carpetas e incluso activar modo a prueba de fallos.
Recuerda que las teclas especiales permiten realizar combinaciones con la tecla “Alt” que se hacen específicas, es decir funciones que no podrás realizar con ningún otro botón del teclado.
De igual manera te indicare a continuación el paso a paso que debes realizar para desactivar las teclas alternativas F1, F2, F3, F4, etc…
Paso 1: Comienza presionando la tecla F10 para que se muestre una alternativa de configuración.
Paso 2: Debes apoyarte ahora en las teclas que se encuentran en la parte inferior derecha del teclado y que representas flechas para avanzar a la izquierda, derecha, arriba y abajo, muévete con estas hasta la sección “Desactivado”.
Paso 3: Luego podrás utilizar la tecla FN y a la vez la tecla F1, 2, 3, 4, etc… que deseas deshabilitar. Debes repetirlo tantas teclas desees eliminar. Para finalizar reinicia el ordenador y al encender estarán eliminadas las teclas que seleccionaste.