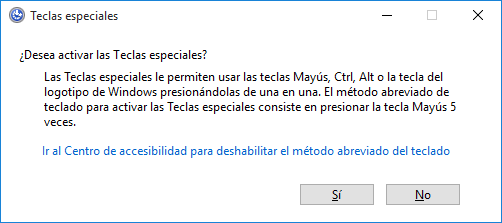Te recomiendo que estés seguro de la decisión de desactivar estas teclas, ya que puedes perder muchas de las opciones directas que se manejan a través de estas en el sistema de Windows 10, ya que debes recordar que con cada una de ellas puedes abrir ventanas y programas, cambiar nombres de carpetas e incluso activar modo a prueba de fallos.
Recuerda que las teclas especiales permiten realizar combinaciones con la tecla “Alt” que se hacen específicas, es decir funciones que no podrás realizar con ningún otro botón del teclado.
De igual manera te indicare a continuación el paso a paso que debes realizar para desactivar las teclas alternativas F1, F2, F3, F4, etc…
Paso 1: Comienza presionando la tecla F10 para que se muestre una alternativa de configuración.
Paso 2: Debes apoyarte ahora en las teclas que se encuentran en la parte inferior derecha del teclado y que representas flechas para avanzar a la izquierda, derecha, arriba y abajo, muévete con estas hasta la sección “Desactivado”.
Paso 3: Luego podrás utilizar la tecla FN y a la vez la tecla F1, 2, 3, 4, etc… que deseas deshabilitar. Debes repetirlo tantas teclas desees eliminar. Para finalizar reinicia el ordenador y al encender estarán eliminadas las teclas que seleccionaste.