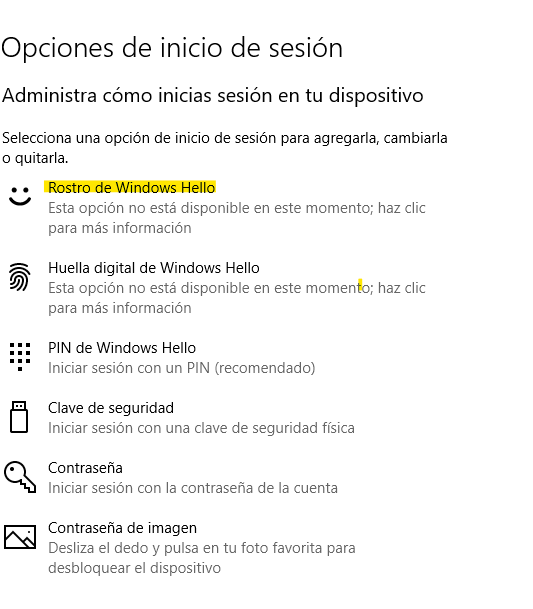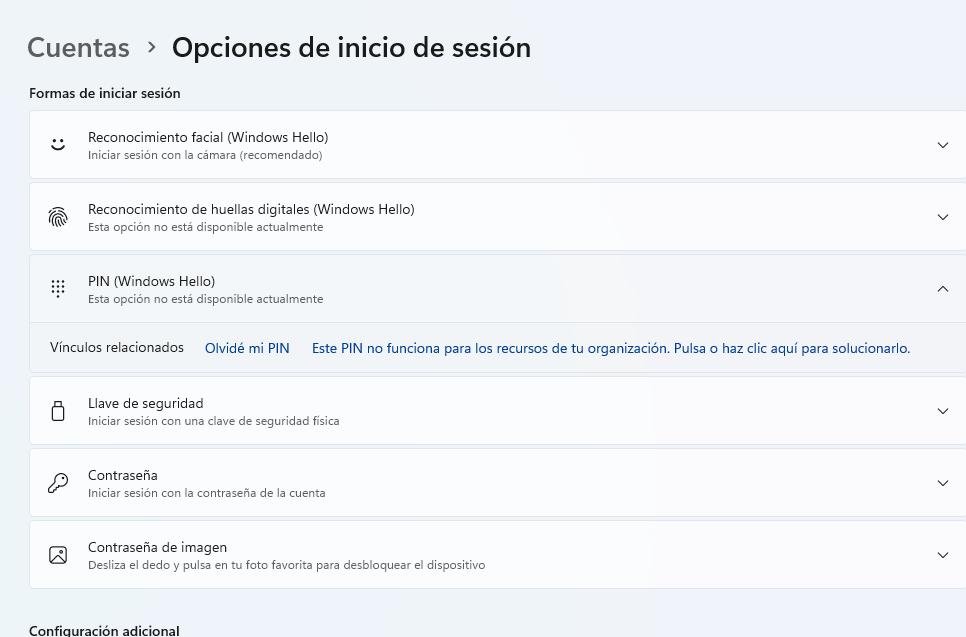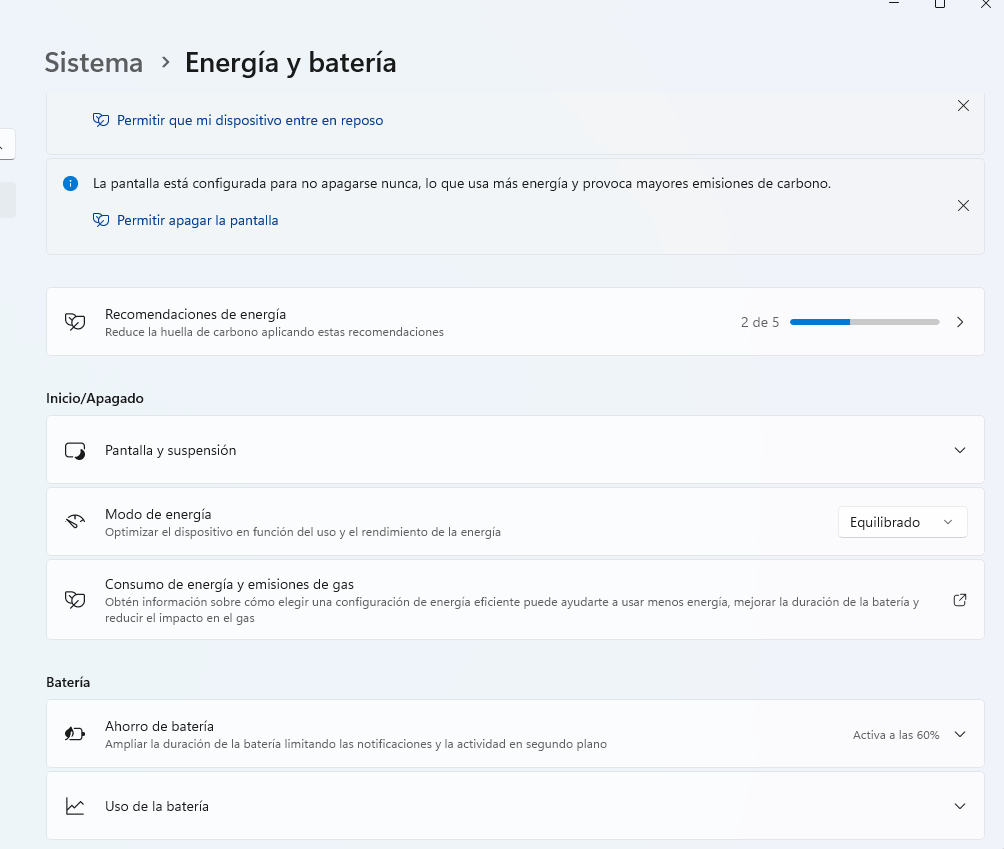Bucle Reconocimiento Facial Windows Hello
AUTOR PREGUNTA #1
El problema es que mi PC tanto cuando se bloquea la pantalla, o cuando se suspende (se activa sólo) y se queda como en un bucle de tratar de identificar mediante reconocimiento facial con la cámara, para dar inicio.
Al respecto debo aclarar que nunca le he configurado el reconocimiento facial, pero dicho "BUCLE" hace que el computador no se suspenda sino que quede con la pantalla encendida tratando de dar inicio con el reconocimiento facial de Windows Hello. Y eso se traduce en un gasto innecesario d batería.
Les agradezco si saben cómo solucionarlo. Saludos.
-
1 personas más tuvieron esta duda Yo también
Esto también te interesa!
PREGUNTAS SIMILARES
#2
Buenas,
Tal y como estás explicando, es un problema del reconocimiento facial de Windows que por varios motivos no está funcionando correctamente. Prueba entonces a configurar el reconocimiento facial, directamente yo te recomiendo que lo desactives. Me imagino que para desbloquear Windows ya tienes una contraseña establecida.
¿Cómo desactivar el reconocimiento facial en Windows? Sigue estos pasos:
1. Abre configuración de Windows poniendo configuración en la ventana de búsqueda de Windows. ( O lo abre con la combinación de teclas de Windows + I).
2. A continuación acceder a Cuentas
3. Ahora busca "Opciones de Inicio de Sesión"
4. Ahora solo tienes que desactivar el inicio por reconocimiento facial (Rostro de Windows Hello).
#3
Buenas, si a veces los sistemas biométricos de Windows 10 que utilizan Hello y Fotos no funcionan bien, dan fallos, etc. Y lo mejor es desactivar el inicio de sesión y desbloqueo por reconocimiento facial que me imagino que lo tendrás activo (aunque tu creas que no). Te preguntarás por qué usarla en fotos, y es que un PC puede usarse por varios personas en un hogar, y mediante la tecnología de detección del rostro es capaz de reconocer las caras de las fotos y agruparlas.
Te explico estas dos formas de poder desactivar el desbloqueo con el rostro, que seguro que las funciones adicionales ni las estás usando, y lo único en tu caso que te aporta son errores. una de la formas de deshabilitar esto es a través de ajustes y otra a través de registro que te explico a continuación.
MÉTODO 1: Desactivar reconocimiento de rostro para Fotos:
1. Abrir Fotos
2. Entrar en el menú de configuración (icono de 3 puntos)
3. Selecciona configuración en el menú que vas a ver.
4. Dentro de configuración, tienes que localizar la opción del menú que dice: Visualización y edición
5. Y desactiva la configuración de personas
MÉTODO 2: Desactivar RECONOCIMIENTO FACIAL DESDE REGISTRO
1. Lo primero que tienes que hacer si quieres usar el editor de registros para desactivar la función de reconocimiento facial, es entrar abrir venta de ejecutar ( puedes usar teclas WINDOWS + R)
2. En la venta de ejecutar introduce esta ruta: HKEY_LOCAL_MACHINE \ SOFTWARE \ Policies \ Microsoft \ Biometrics
3. Si las opciones biométricas no están disponibles, tienes que clicar con el botón derecho del ratón en el panel de la izquierda.
4. Después elige nuevo y clave y eliges un nombre.
5. Ahora eliges la clave nuevas que acabas de crear. En el panel de la derecha, tienes que optar por "nuevo" y después Valor DWORD de 32 bits. Tienes que marcar este DEWORD como habilitado.
6. Doble clic en el nuevo DEWORD y confirma que su valor es cero.
#4
Aunque no hayas configurado Windows Hello, el sistema podría estar intentando usar el reconocimiento facial si la opción está habilitada. Aquí tienes algunos pasos que puedes seguir para desactivar el inicio de sesión de Windows Hello al 100%:
-
Ve a Configuración (puedes encontrarla en el menú Inicio o presionando la tecla de Windows + I).
-
Haz clic en Cuentas.
-
En el menú de la izquierda, selecciona Opciones de inicio de sesión.
-
En la sección de Windows Hello, haz clic en el botón Quitar debajo de la opción de reconocimiento facial. Si la opción no está disponible, es posible que Windows Hello ya esté desactivado.
-
En la sección de Requerir inicio de sesión, asegúrate de que está seleccionado Cuando la PC se despierte del modo de suspensión.
Además, sería una buena idea revisar las configuraciones de suspensión de tu PC para asegurarte de que la pantalla se apaga después de un período de inactividad.
-
Ve a Configuración > Sistema > Energía y bateria.
-
Ajusta las configuraciones para que la pantalla se apague y la PC entre en modo de suspensión después de un período de tiempo que te parezca razonable.
Espero que estos pasos te ayuden a resolver el problema.