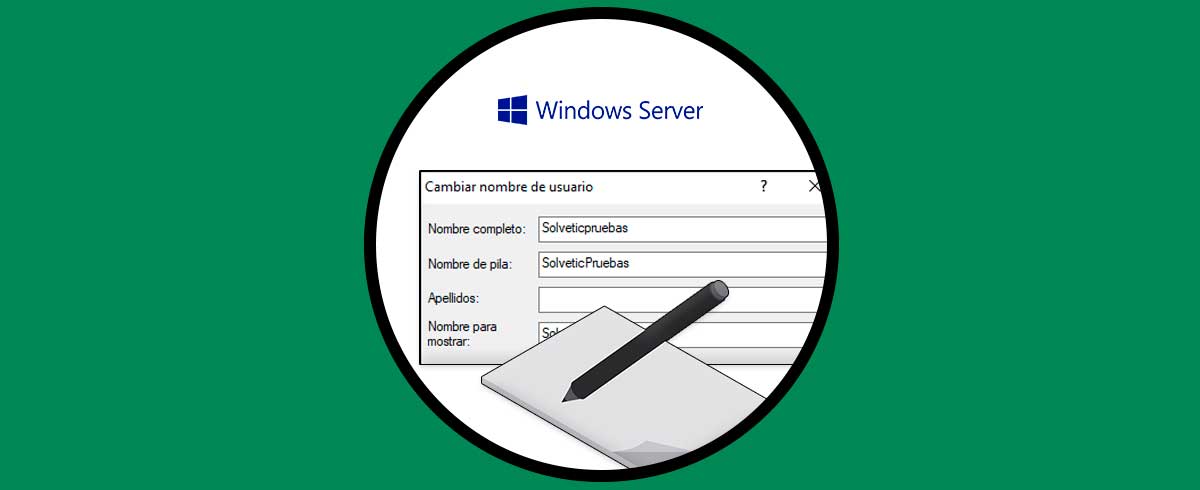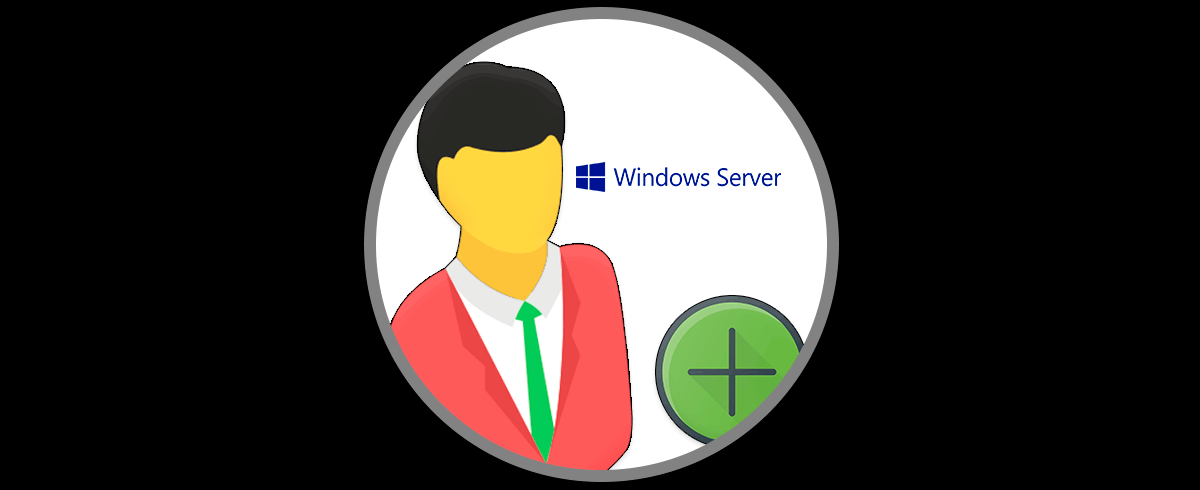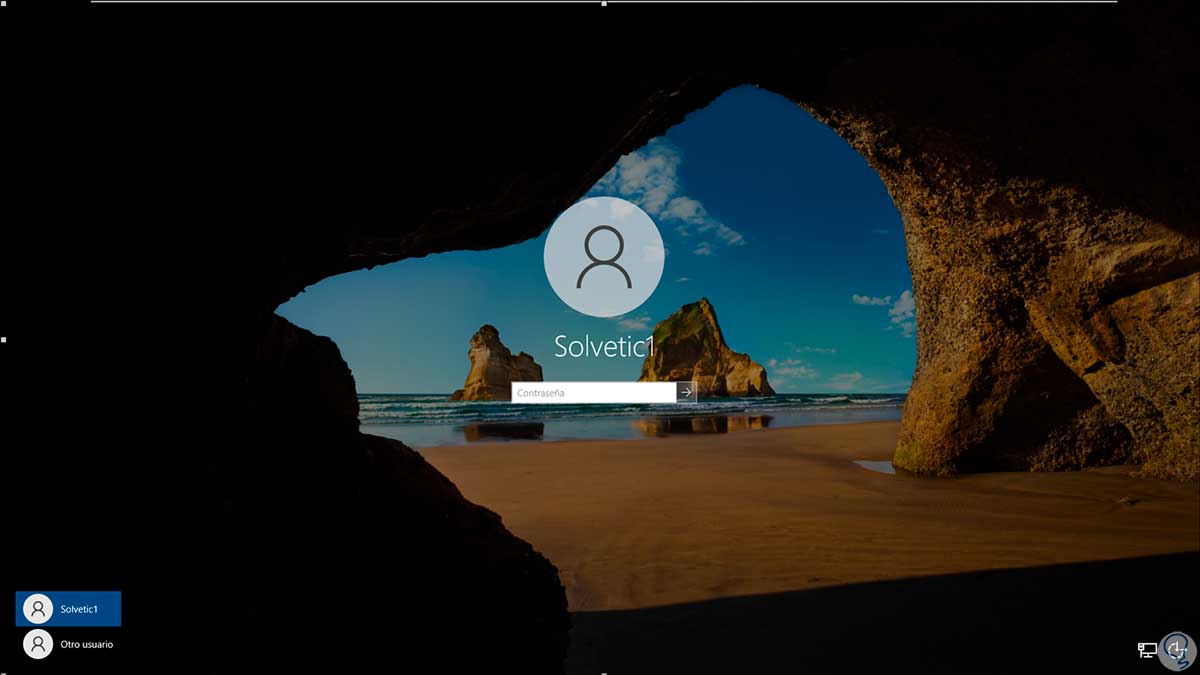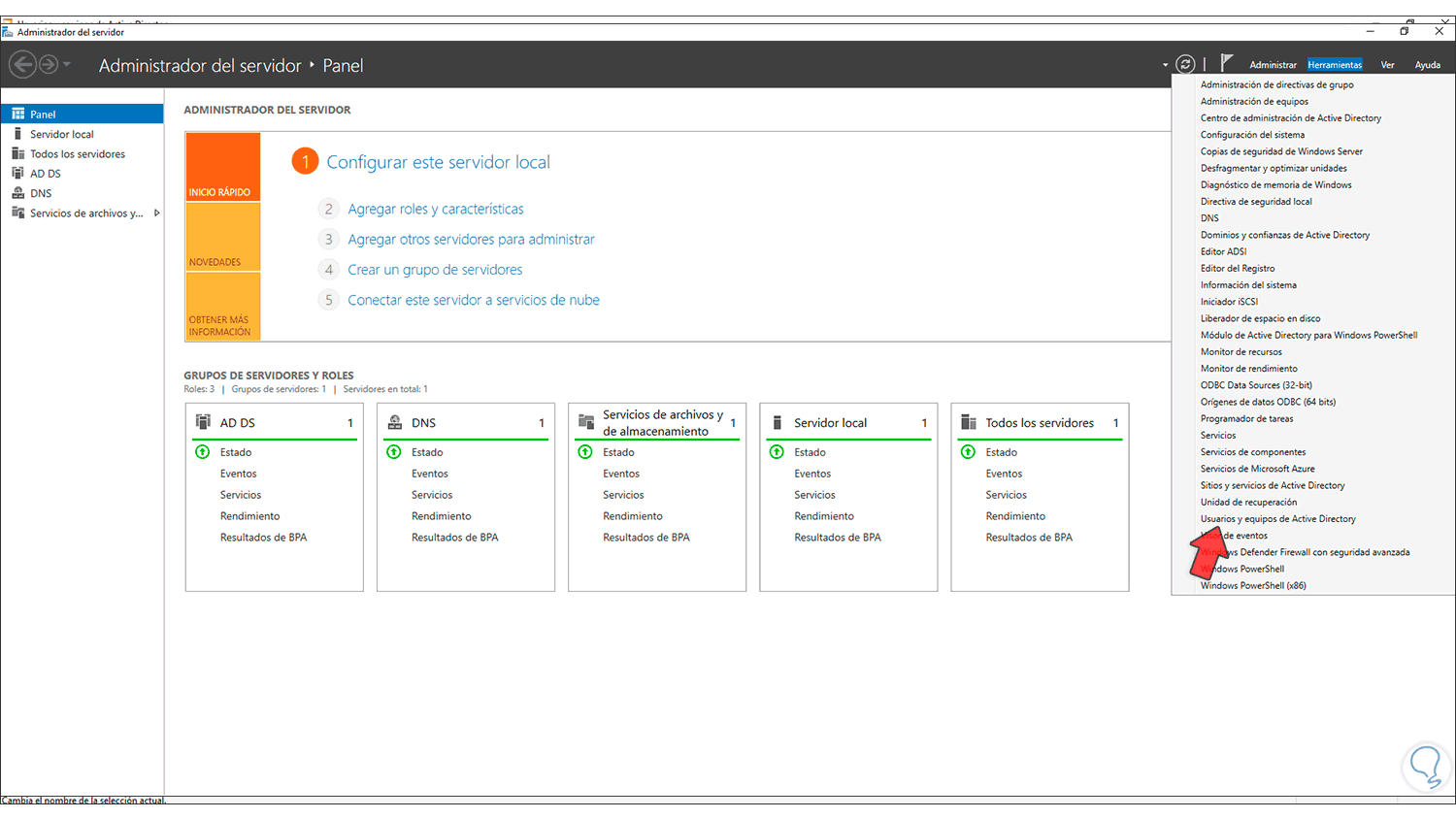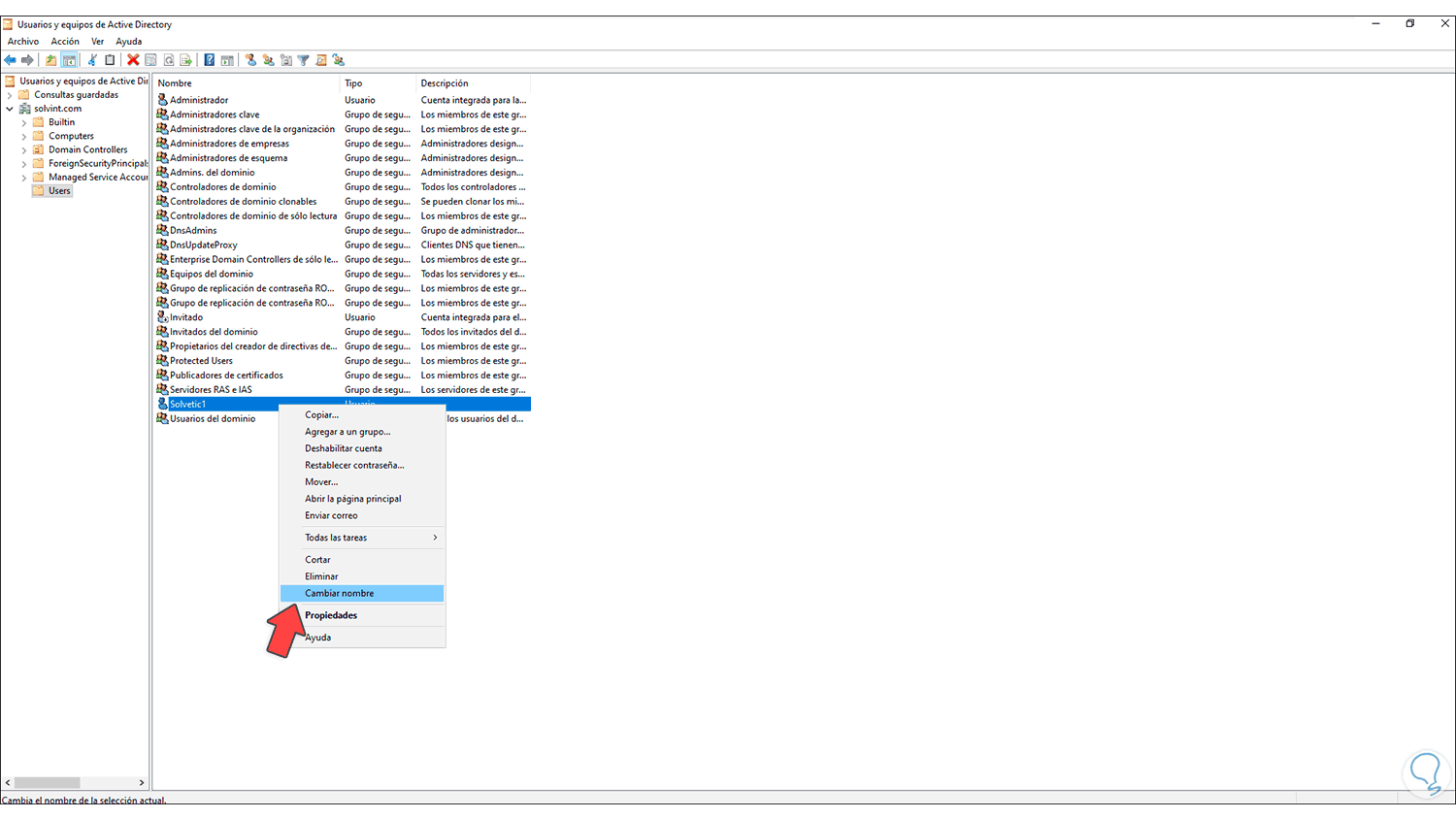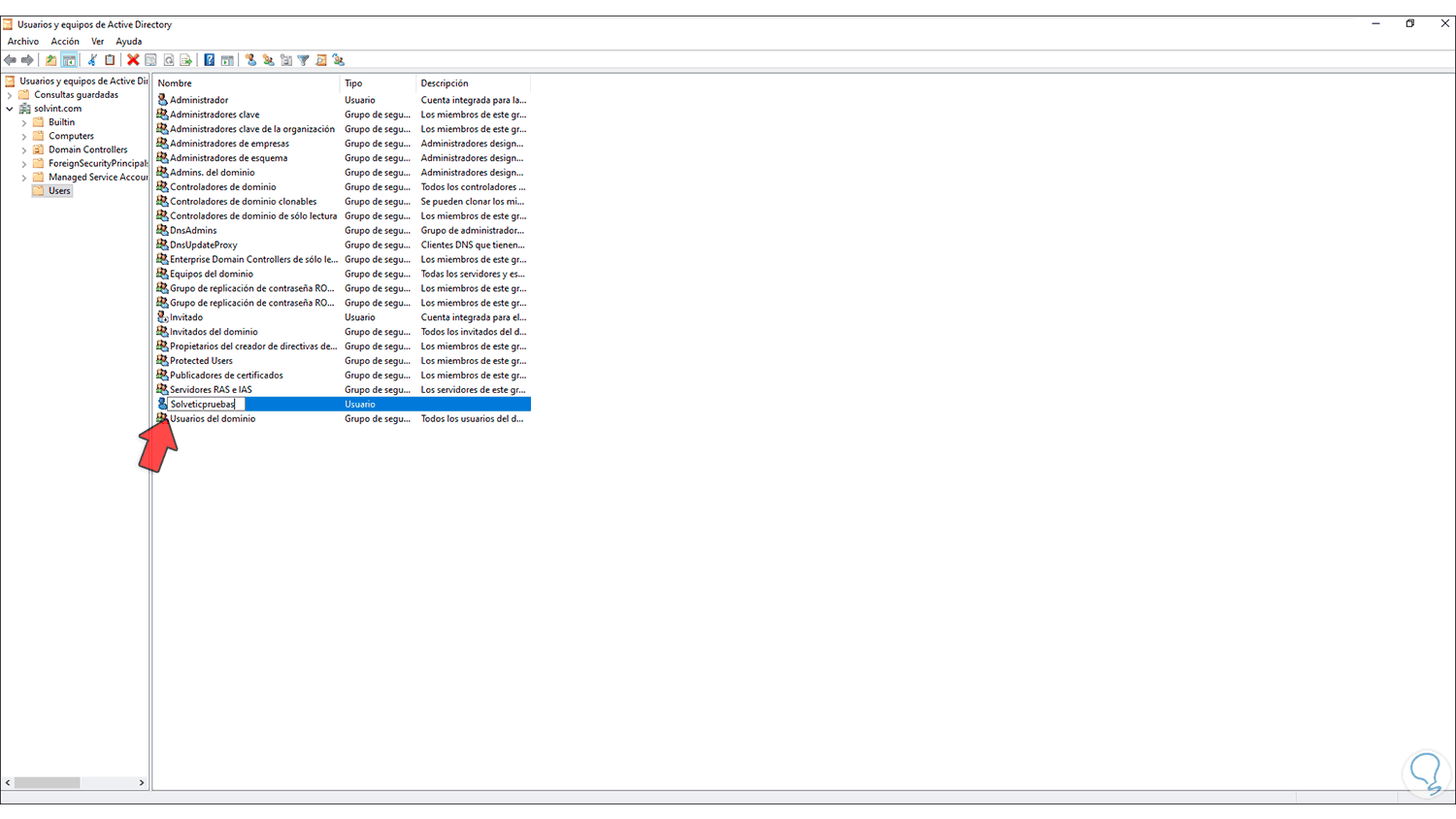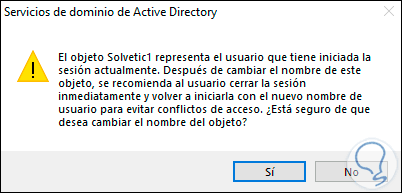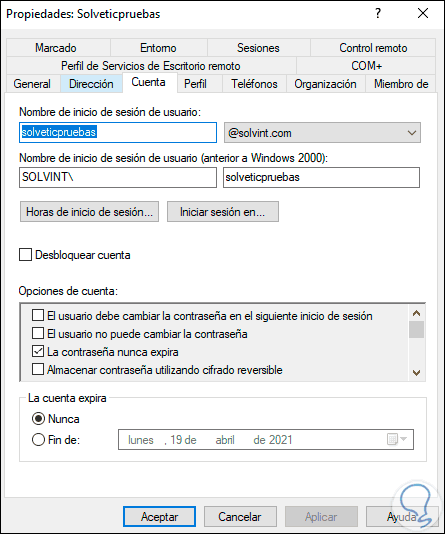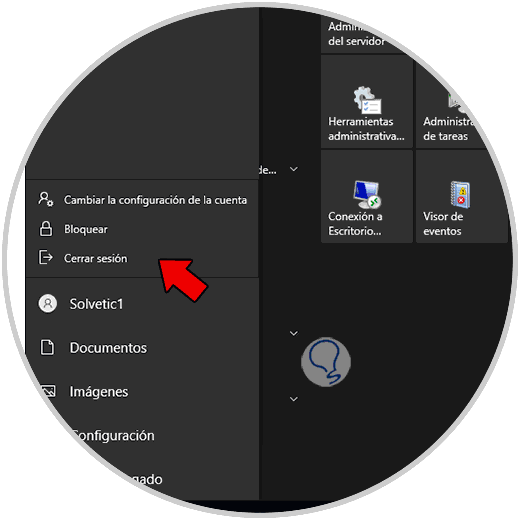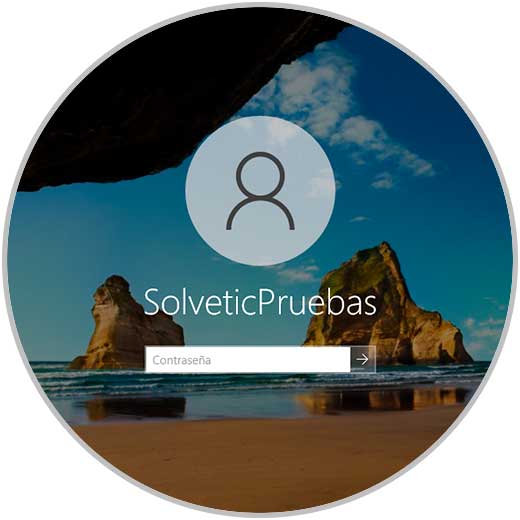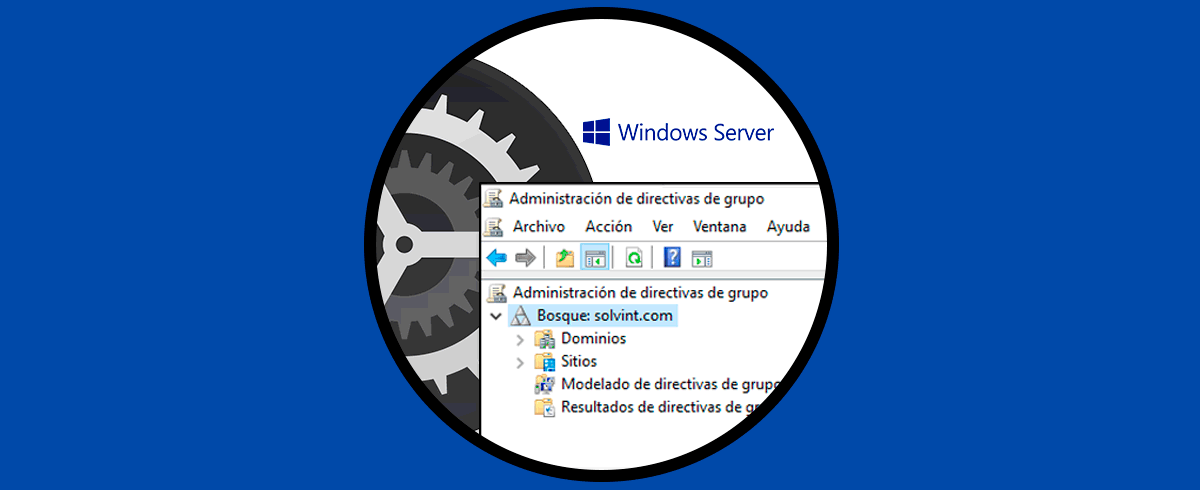Windows Server 2022 nos entrega un conjunto de opciones para administrar de forma integral los usuarios del dominio y dentro de todas estas funciones existe una simple pero que puede tener un alto impacto en el control de usuarios ya que se trata de cambiar el nombre del usuario en el Active Directory o Directorio Activo. Esto se puede dar por cambio de personal, cambio de área o de rol o simplemente por temas personales.
Dentro del Directorio activo podemos gestionar diferentes elementos como grupos o usuarios y por ello es normal que queramos cambiar el nombre de un usuario en Windows Server 2022. En este tutorial veremos cómo cambiar el nombre de un usuario en el Directorio Activo de Windows Server 2022
Como cambiar el nombre de usuario en Dominio Windows Server 2022
En primer lugar, comprobamos el nombre del usuario:
Iniciamos sesión, vamos al Administrador del servidor y allí vamos a la ruta "Herramientas - Usuarios y equipos de Active Directory":
En la ventana de Usuarios y equipos de Active Directory damos clic derecho sobre el usuario a editar y seleccionamos "Cambiar nombre":
Ingresamos el nuevo nombre al usuario:
Al pulsar Enter veremos el siguiente mensaje:
Aceptamos la advertencia y luego editamos los nombres en los campos correspondientes. Aplicamos los cambios.
Ahora damos doble clic sobre el usuario y en la pestaña "Cuenta" validamos el nuevo nombre que se ha asignado:
Cerramos sesión para aplicar los cambios:
En la pantalla de bloqueo vemos el nuevo nombre actualizado:
Así de sencillo es editar o cambiar el nombre a un usuario del Directorio Activo en Windows Server 2022.