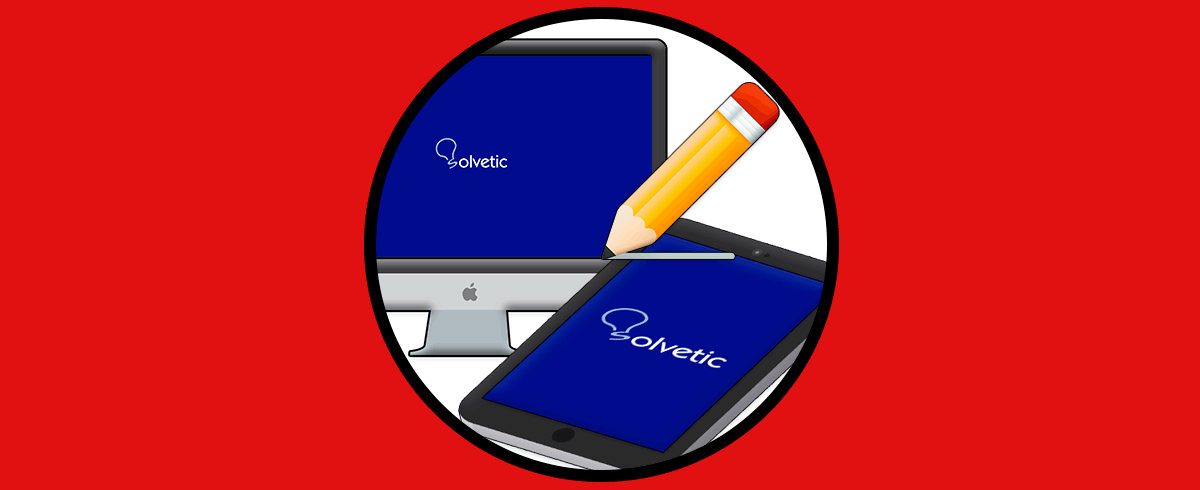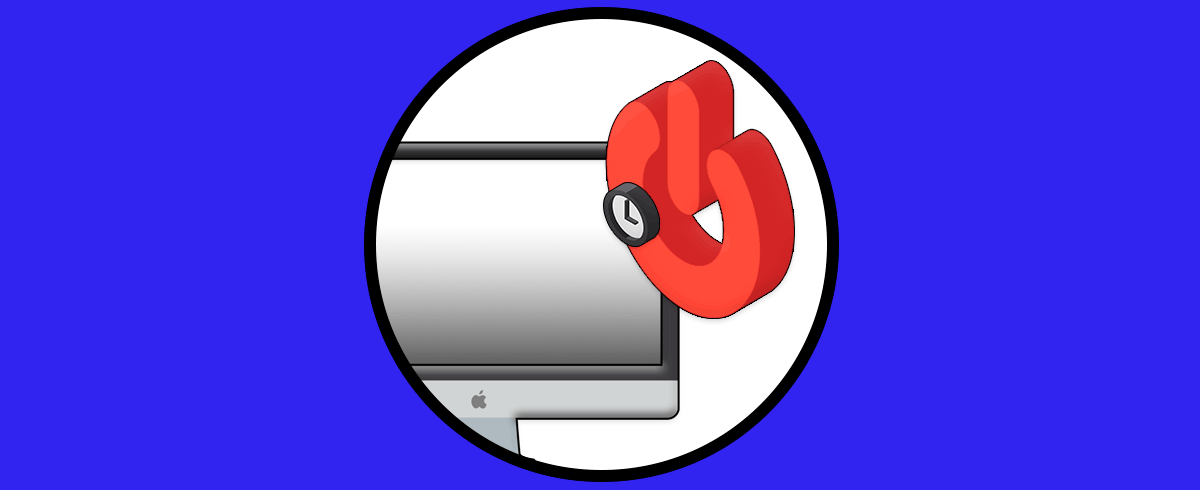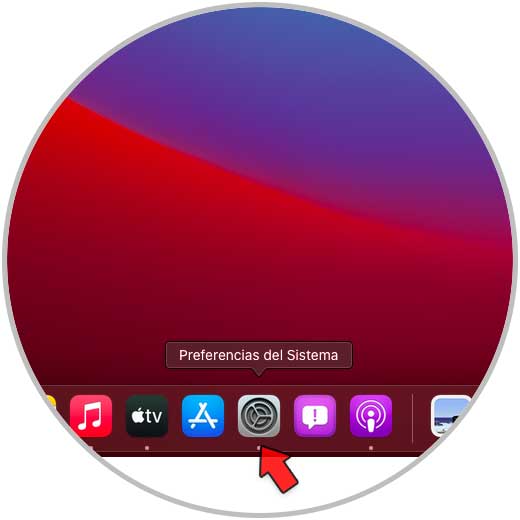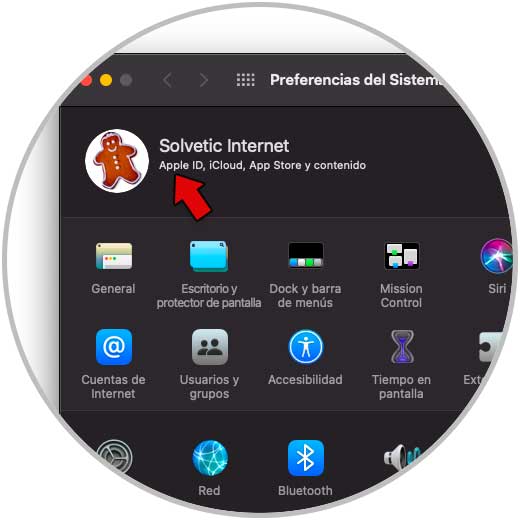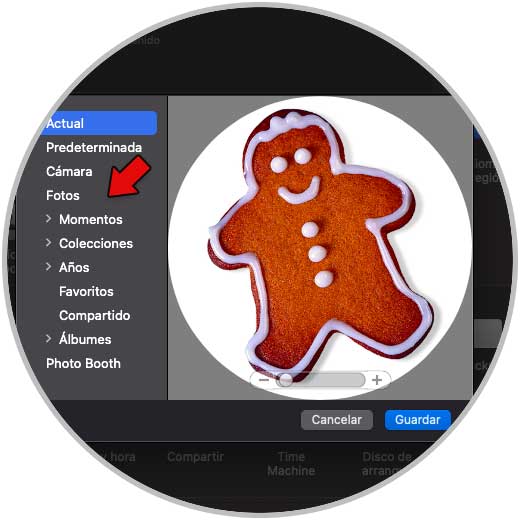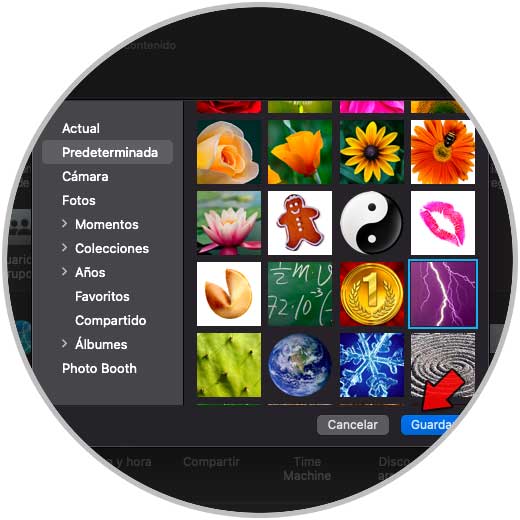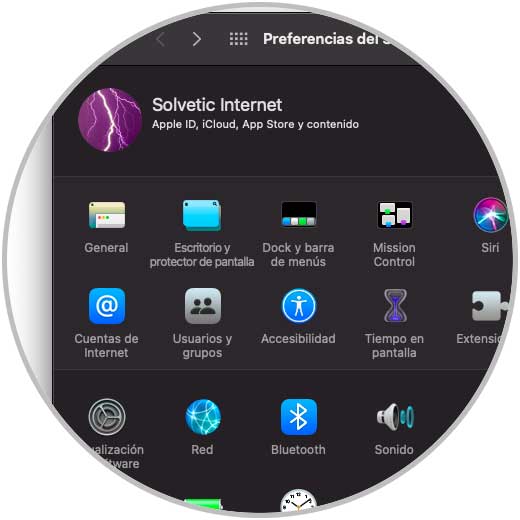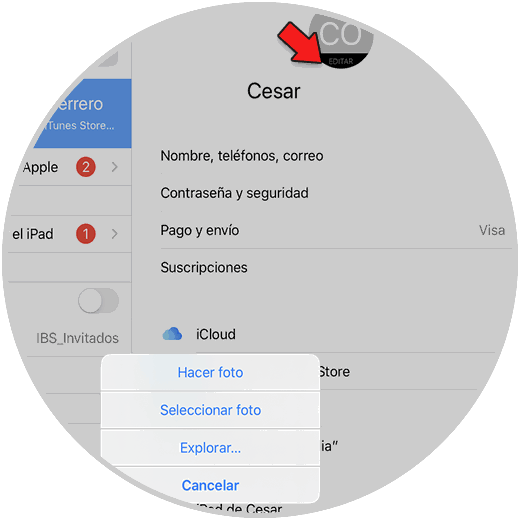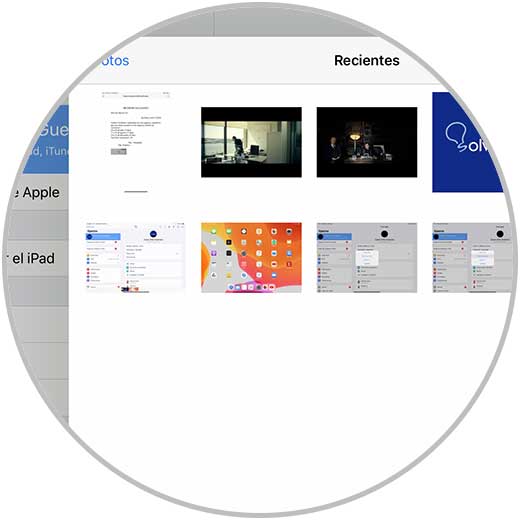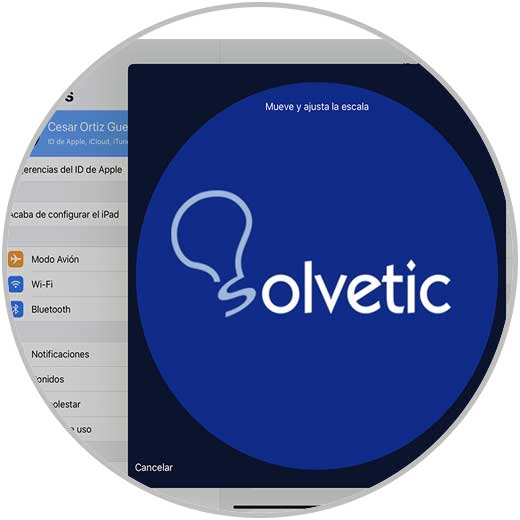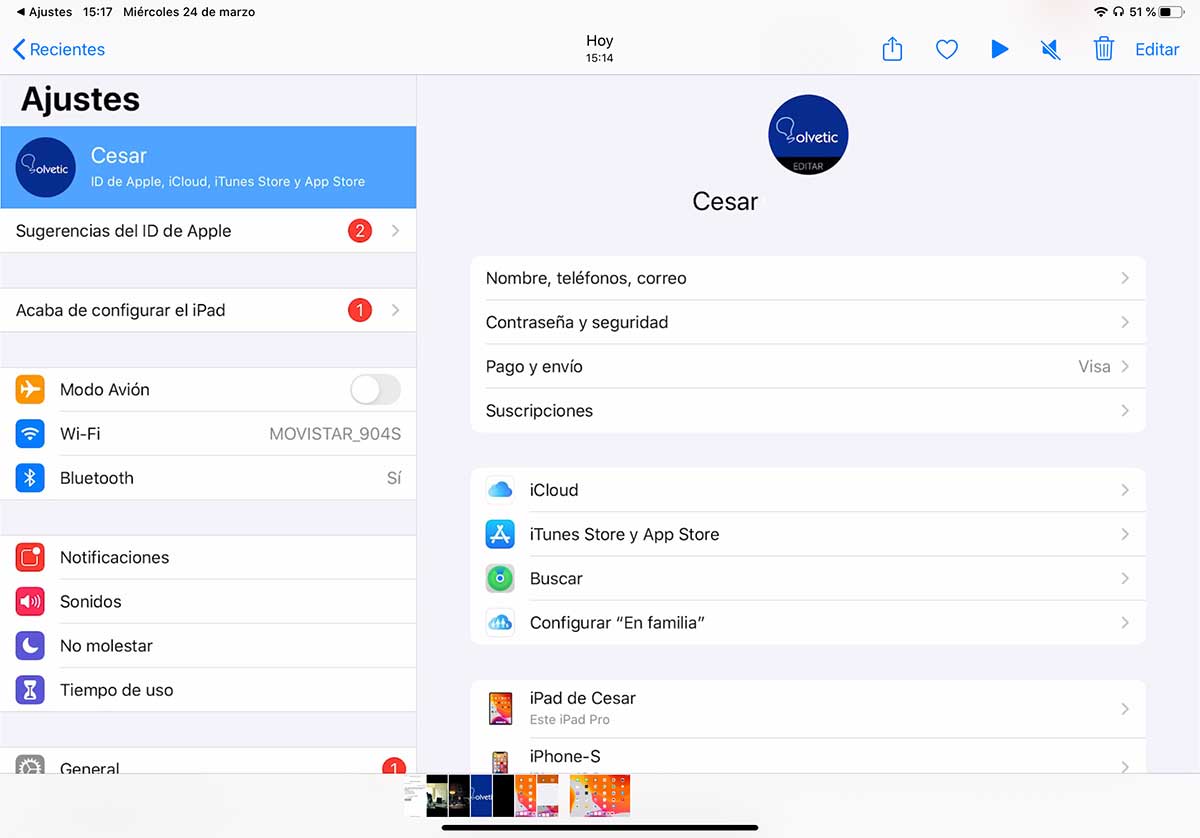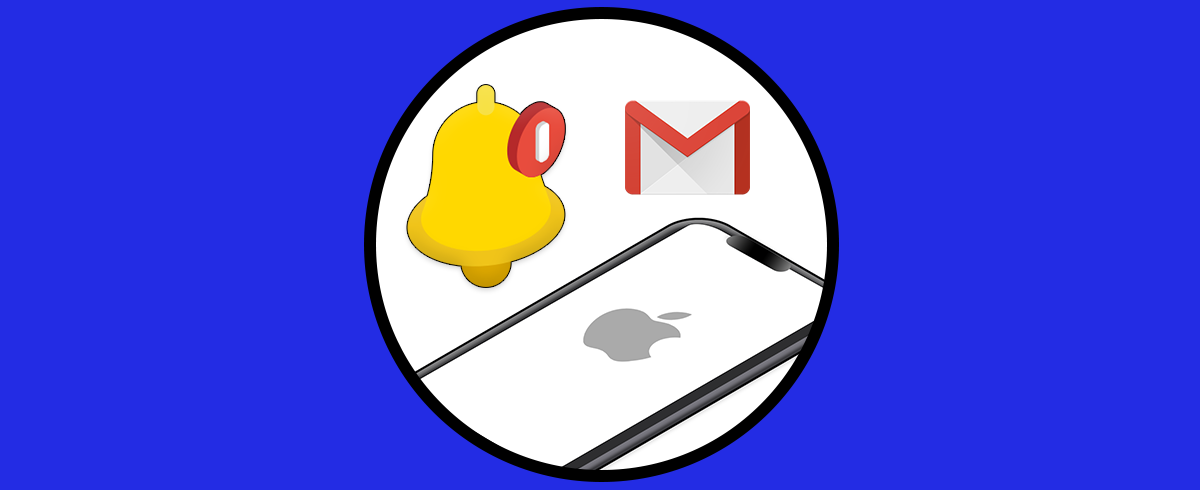Cuando nos compramos o configuramos un dispositivo de Apple, tenemos que registrarnos con un ID de Apple para acceder a sus servicios de manera correcta. Nuestro Apple ID nos permite llevar a cabo un gran número de tareas en macOS y en dispositivos como iPhone o iPad, y es por ello que en los equipos donde se cuente con la misma credencial se puede llevar a cabo el proceso de sincronización entre todos.
Esto facilita que siempre estemos en la misma línea de datos. Un aspecto del Apple ID es la opción para establecer nuestra foto personalizada o usar alguna de las que están integradas para hacer el perfil mucho más llamativo.
Esto es un proceso muy simple hacer y es por ello que a continuación Solvetic te muestra todos los pasos que debes seguir para saber cómo cambiar la foto de perfil en Mac, iPhone o iPad.
1. Cambiar foto de perfil en Apple ID Mac
Abrimos Preferencias del sistema en macOS:
En Preferencias del sistema veremos lo siguiente:
Pasamos el mouse sobre el perfil de Apple ID y se activara la opción "editar":
Al dar clic allí se abrirá la foto actual del perfil de Apple ID:
Allí es posible hacer uso de las imágenes integradas en macOS en la sección “Predeterminada” o bien usar fotos personales en “Fotos” o tomar nuestra propia foto en “Cámara”, seleccionamos la imagen deseada y damos clic en Guardar:
En unos segundos veremos el cambio:
2. Cambiar foto de perfil en Apple ID iPhone o iPad
En el caso de que quieras cambiar la foto del perfil de Apple ID desde el iPhone o el iPad, los pasos a seguir son los siguientes.
Lo primero que debes hacer es entrar en los "Ajustes" del dispositivo.
Lo siguiente será pulsar dentro de tu perfil en el apartado del ID.
Ahora debes presionar el círculo de la imagen superior donde pone "Editar". Verás que tienes diferentes opciones para seleccionar tu nueva imagen. Selecciona aquella que te interese.
Lo siguiente será seleccionar la imagen que quieres configurar.
Ahora encuadra la imagen dentro del círculo para seleccionar que es lo que quieres que se vea.
Finalmente verás que ha quedado aplicada en tu cuenta.
Este se replicará en poco tiempo a todos los dispositivos donde se ha iniciado sesión con este Apple ID.
Vemos como es un proceso realmente sencillo el cambiar la foto en Apple ID tanto en Mac como en iPhone o iPad.