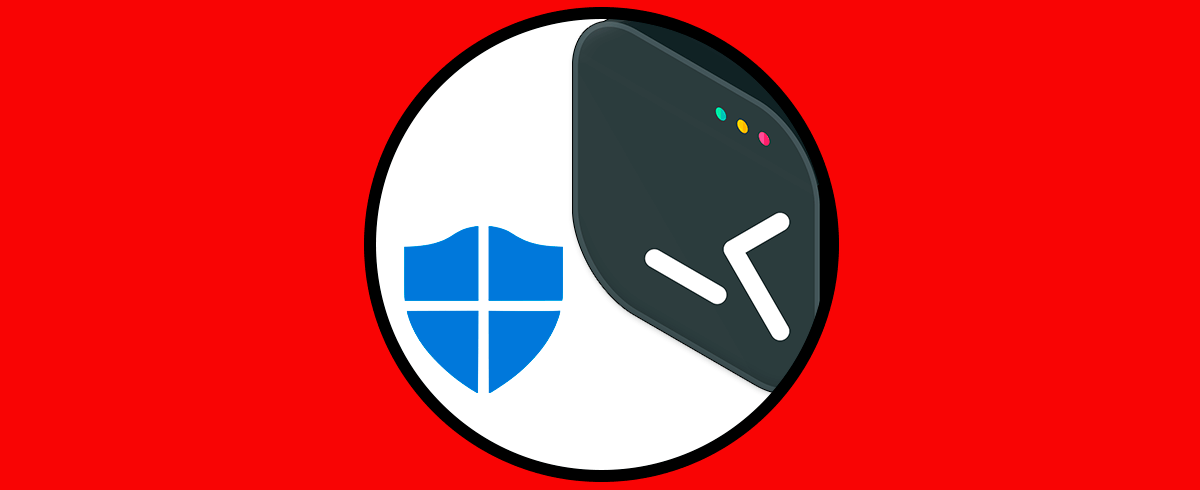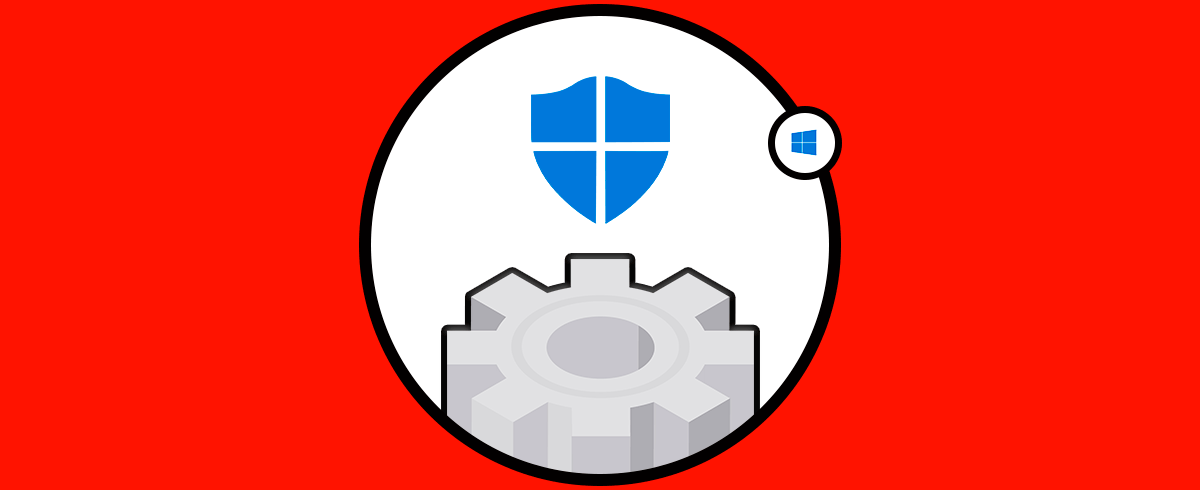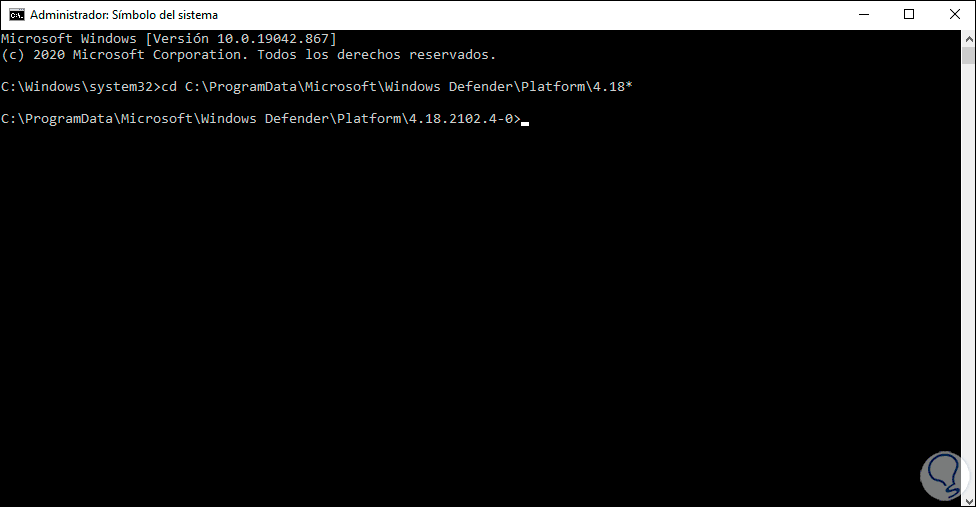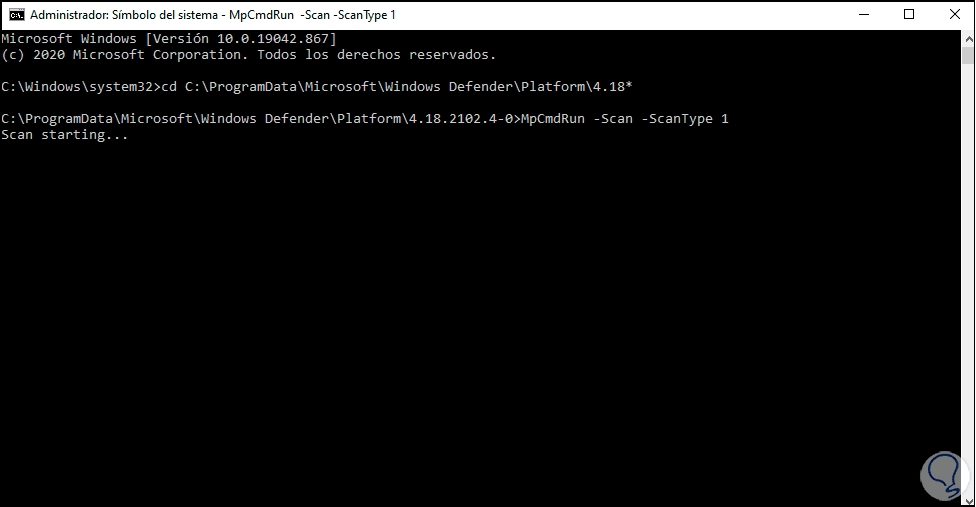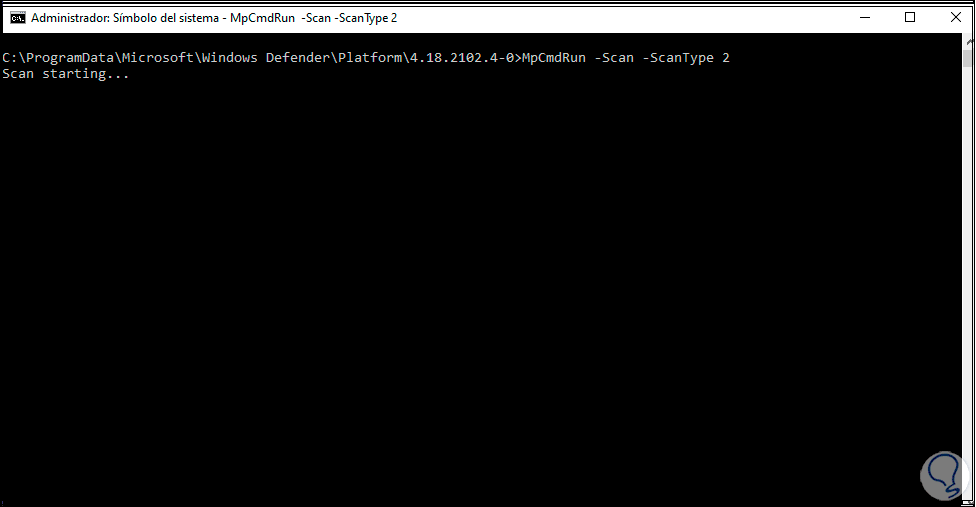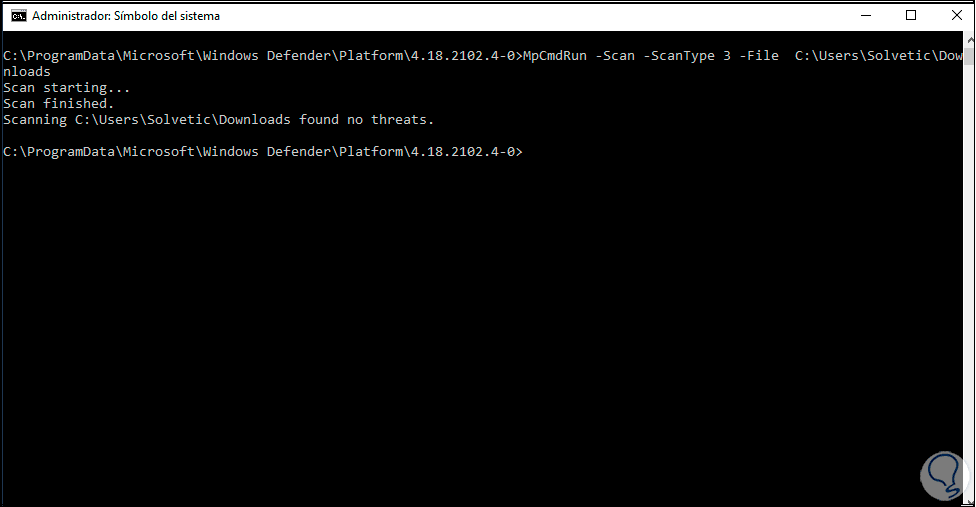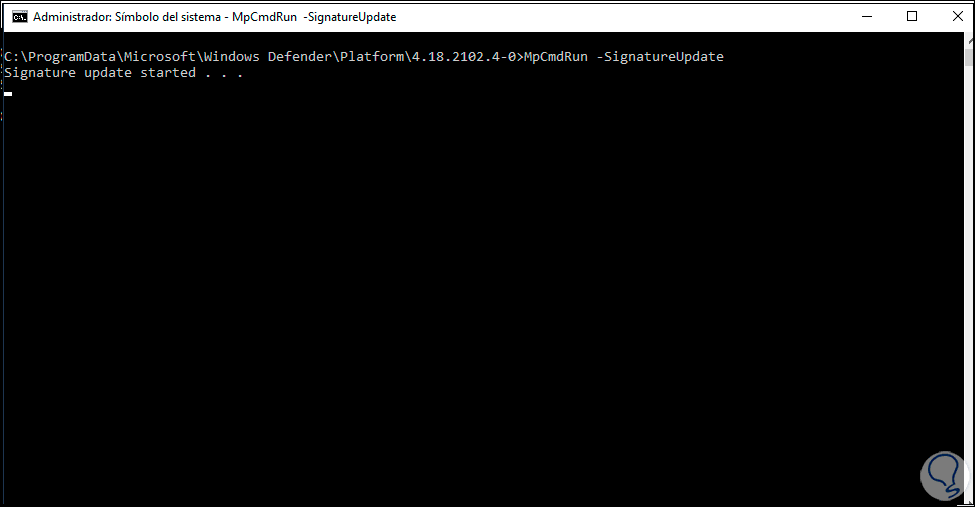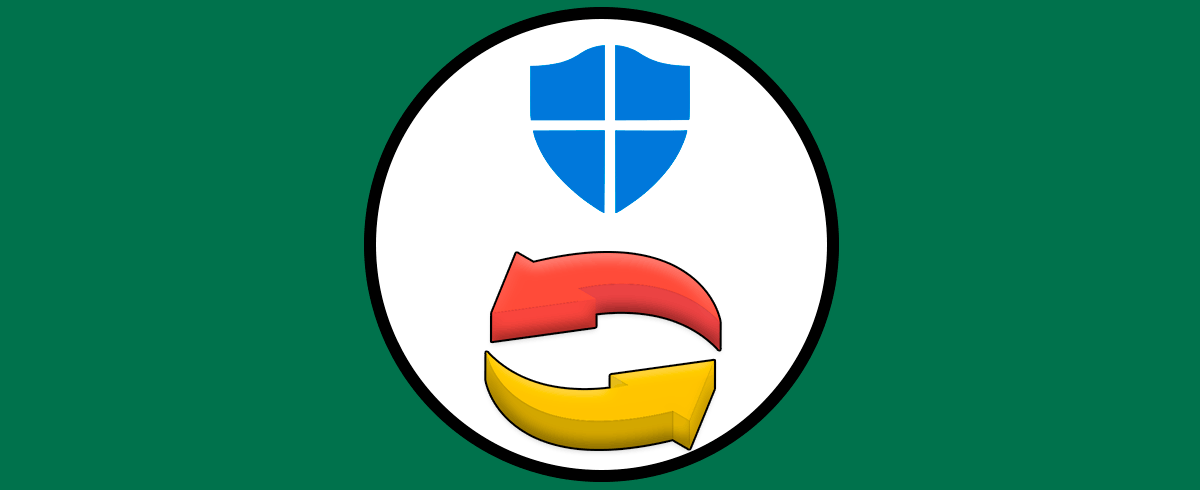Microsoft Defender se ha integrado en Windows 10 como un componente de protección de última generación para proteger no solo los datos del usuario sino toda amenaza que ponga en riesgo la integridad del equipo y sus servicios. Windows Defender hace uso de diversos métodos de análisis, investigación detallada de las amenazas y posee una infraestructura en la nube de Microsoft para ofrecer recursividad de los elementos del usuario.
- Protección antivirus en tiempo real, heurística y basada en el comportamiento del usuario
- Detección y el bloqueo de aplicaciones inseguras o no confiables
- Protección en la nube
- Protección dedicada y actualizaciones de productos de Microsoft
De forma normal, para acceder a Windows Defender lo hacemos desde Seguridad de Windows pero existe la posibilidad de ejecutar estas funciones desde la consola para poder ejecutar estas acciones en segundo plano o bien disponer de parámetros especiales de ejecución, en este tutorial veremos cómo usar Windows Defender desde CMD.
Como usar el antivirus de Windows Defender desde CMD
Accedemos al CMD como administradores:
Una vez en la consola, vamos a acceder al directorio de Windows Defender ejecutando lo siguiente:
cd C:\ProgramData\Microsoft\Windows Defender\Platform\4.18*
Para ejecutar un escaneo rápido ejecutaremos la siguiente orden:
MpCmdRun -Scan -ScanType 1
Para ejecutar un escaneo completo ejecutaremo:
MpCmdRun -Scan -ScanType 2
Es posible ejecutar un escaneo personalizado, en este caso ejecutamos:
MpCmdRun -Scan -ScanType 3 -File RUTA
En el sector de arranque del equipo se aloja la información vital para que Windows 10 pueda iniciarse sin problema, en algunos escenarios es posible que en estos sectores se presenten errores, allí Windows Defender puede ayudarnos a revisar lo que sucede, para ejecutar un escaneo de los sectores de arranque ejecutamos el siguiente comando:
MpCmdRun -Scan -ScanType -BootSectorScan
Al finalizar veremos algo similar a esto:
En caso de que Microsoft Defender Antivirus encuentre uno o más archivos sospechosos, estos serán movidos a cuarentena, este es un lugar donde se alojan los archivos sospechosos para ver su comportamiento y por lo tanto todo lo relacionado a ellos no podrá ser usado.
Es posible que Windows Defender envíe por error un archivo a la cuarentena, si este es el caso ejecutaremos el siguiente comando para listar los archivos en cuarentena:
MpCmdRun -Restore -ListAll
Luego podemos restaurar el archivo o aplicación con la siguiente sintaxis:
MpCmdRun -Restore -Name archivo.exe
Para actualizar el antivirus de Windows Defender vamos a ejecutar:
MpCmdRun -SignatureUpdate
Esto buscara si existen o no actualizaciones disponibles:
Finalmente listamos la ayuda del comando:
MpCmdRun -h
Con esta opción podemos llevar a cabo un análisis rápido, completo o personalizado en Windows 10 usando el antivirus de Windows Defender.