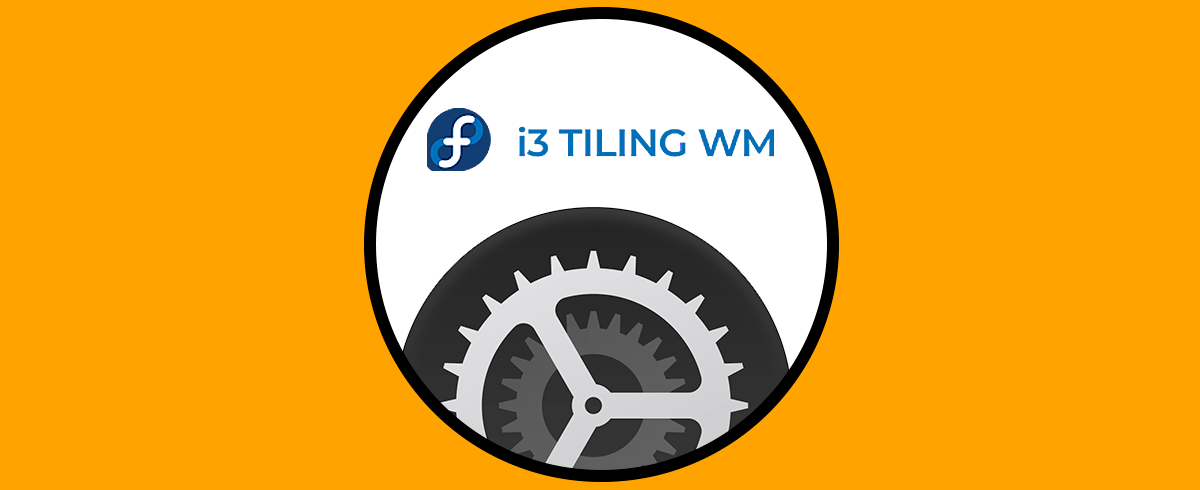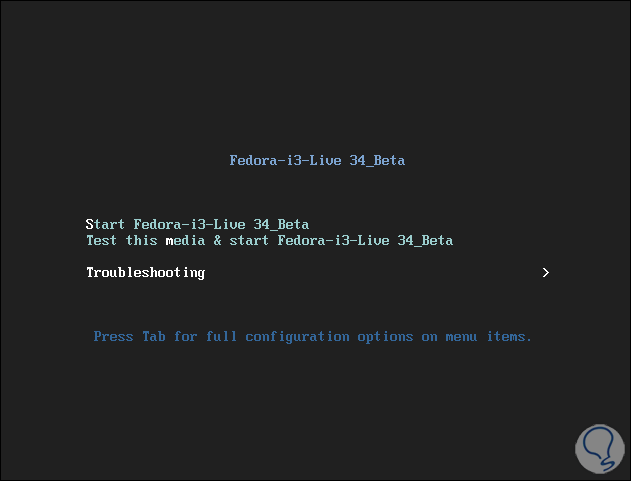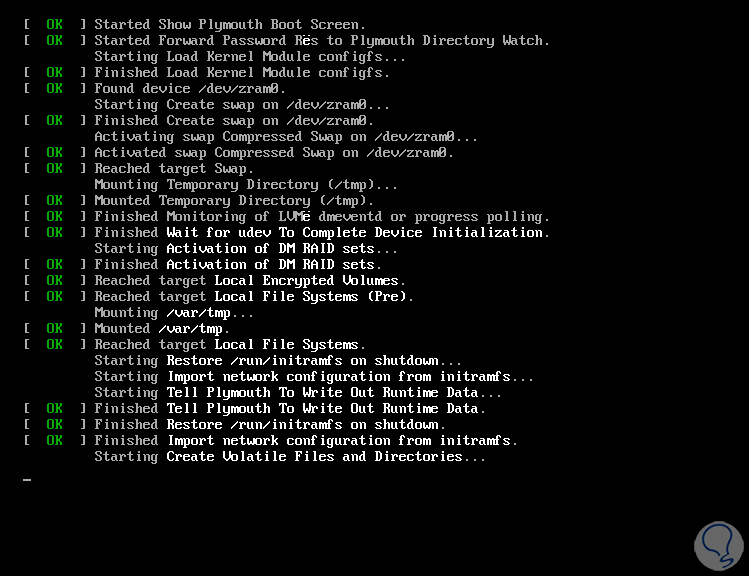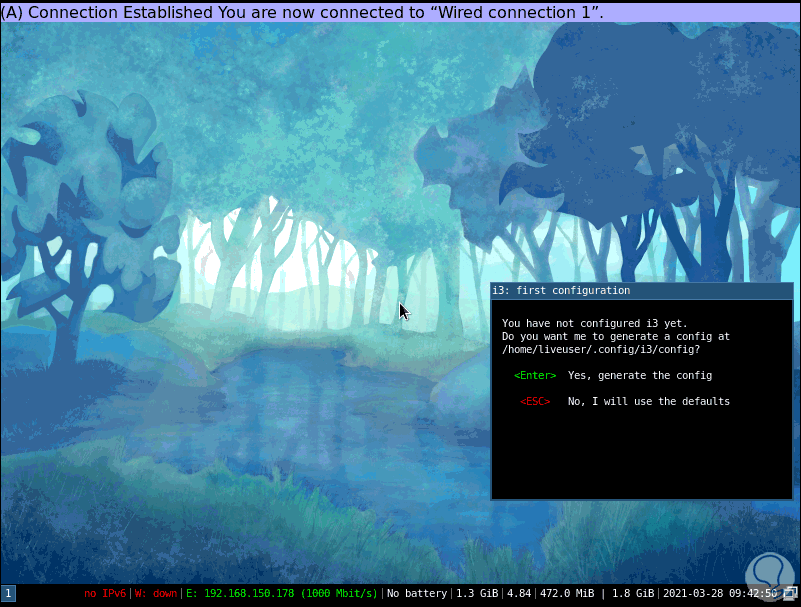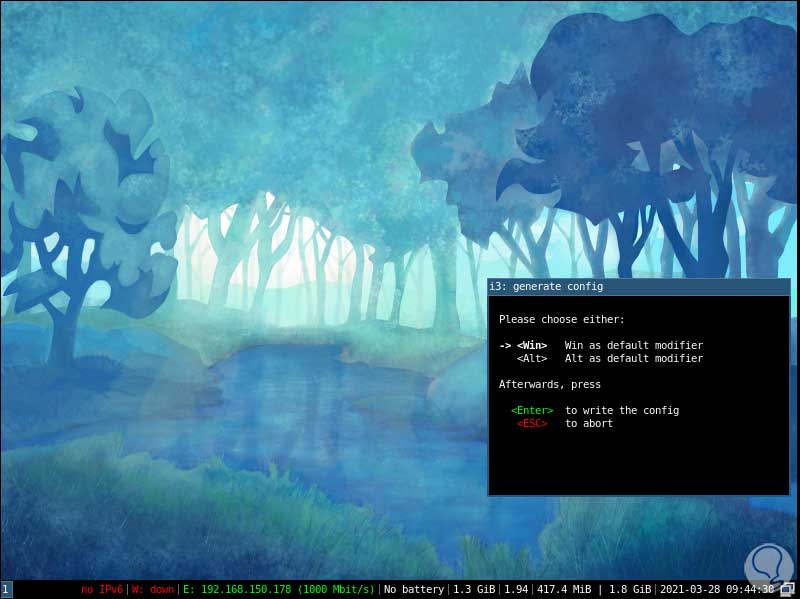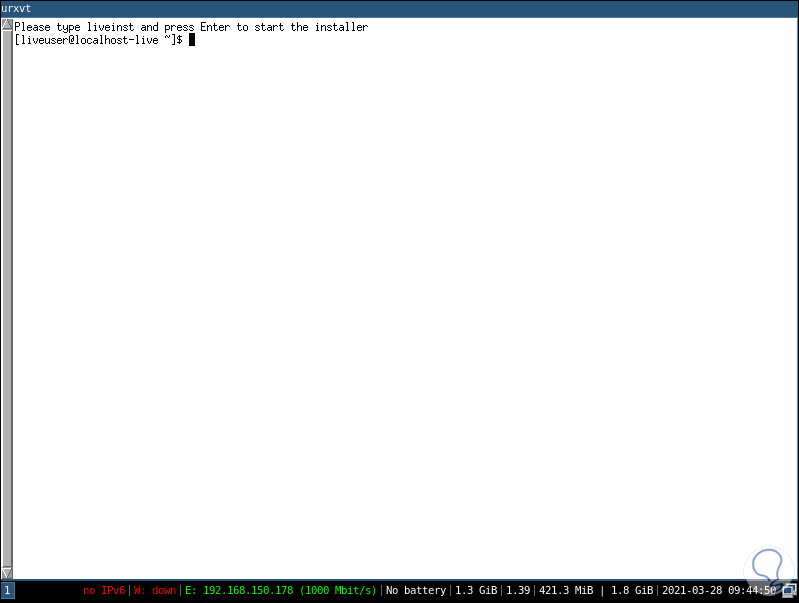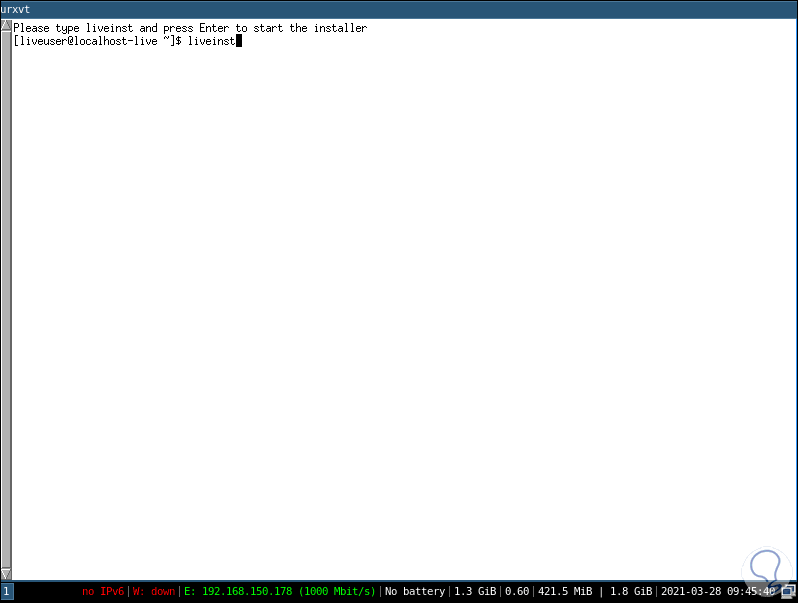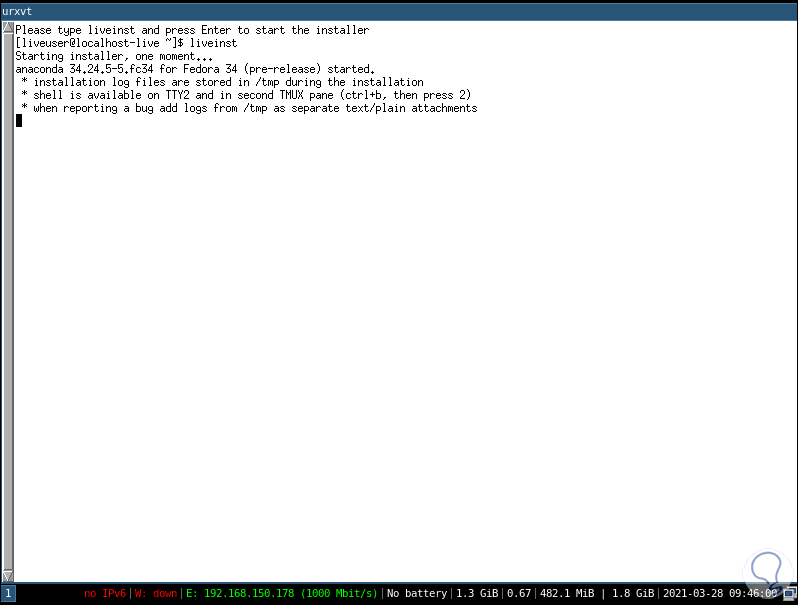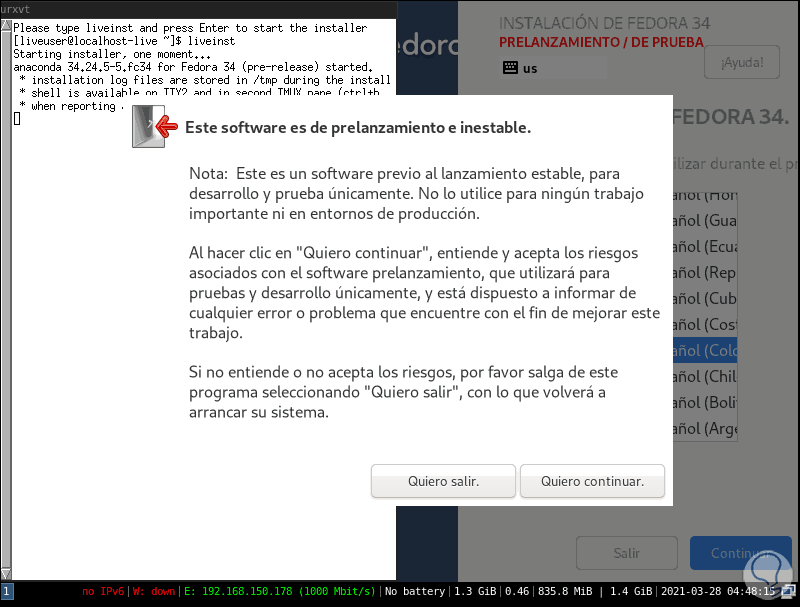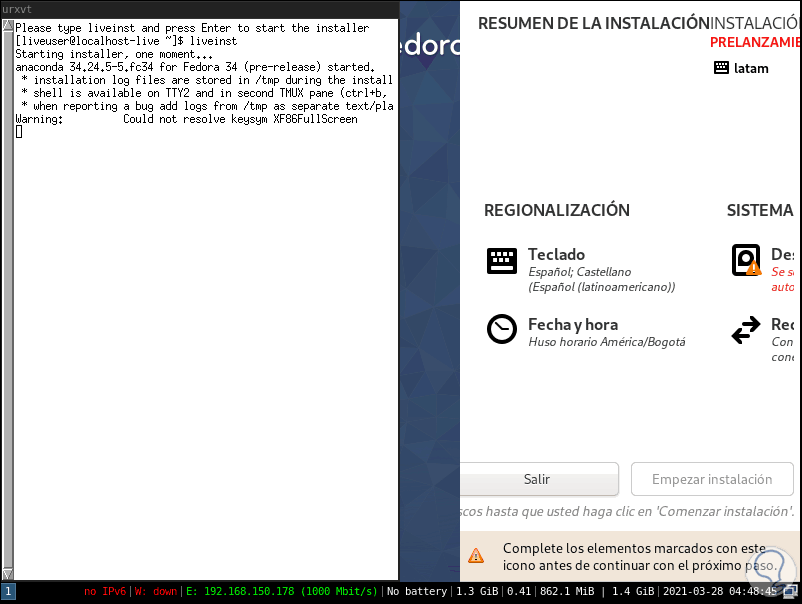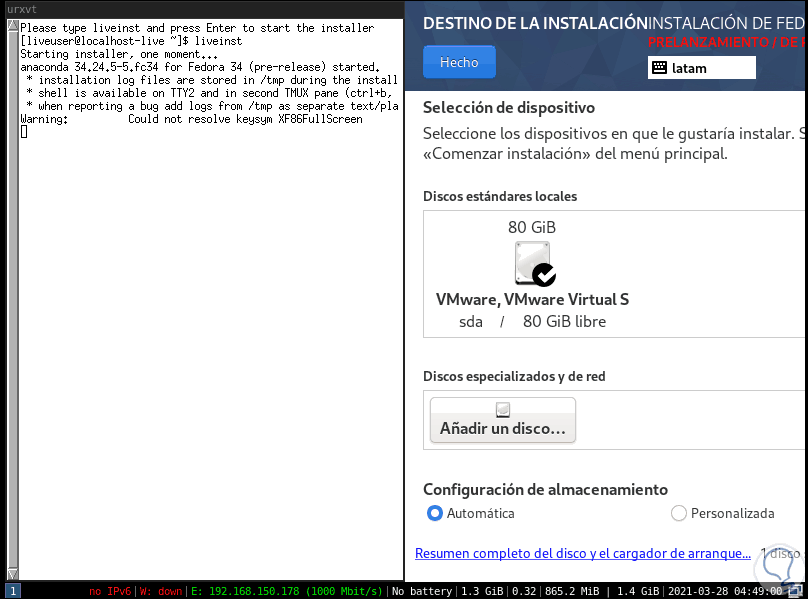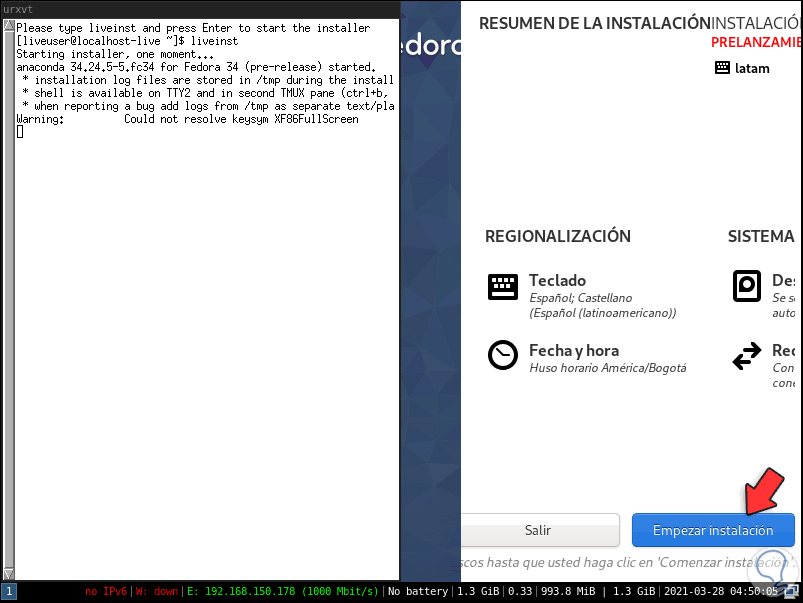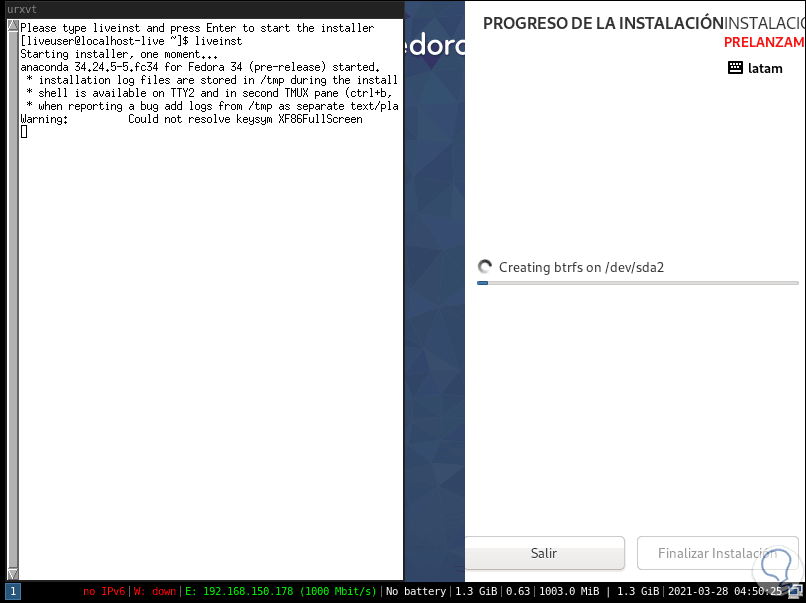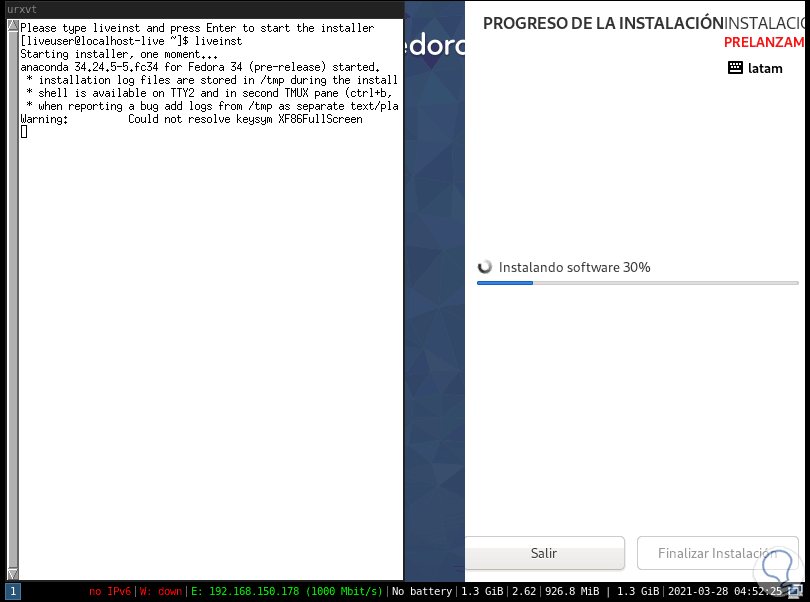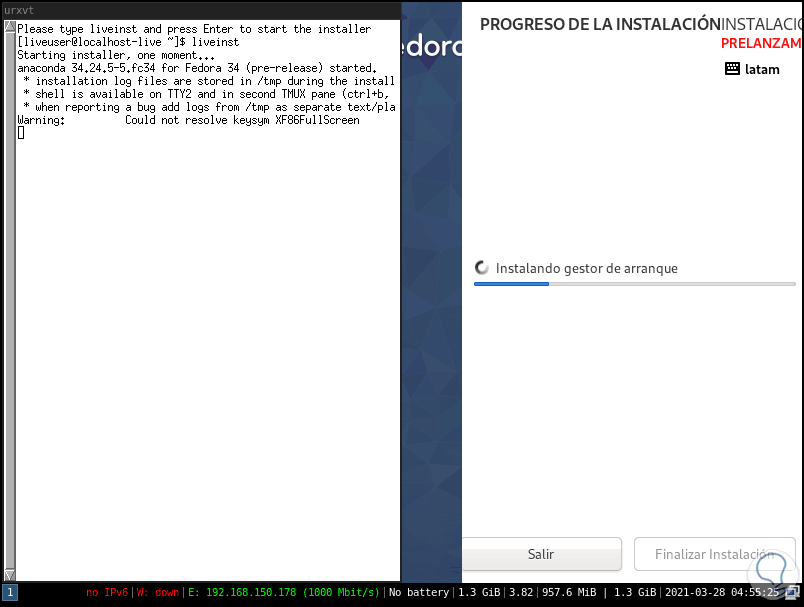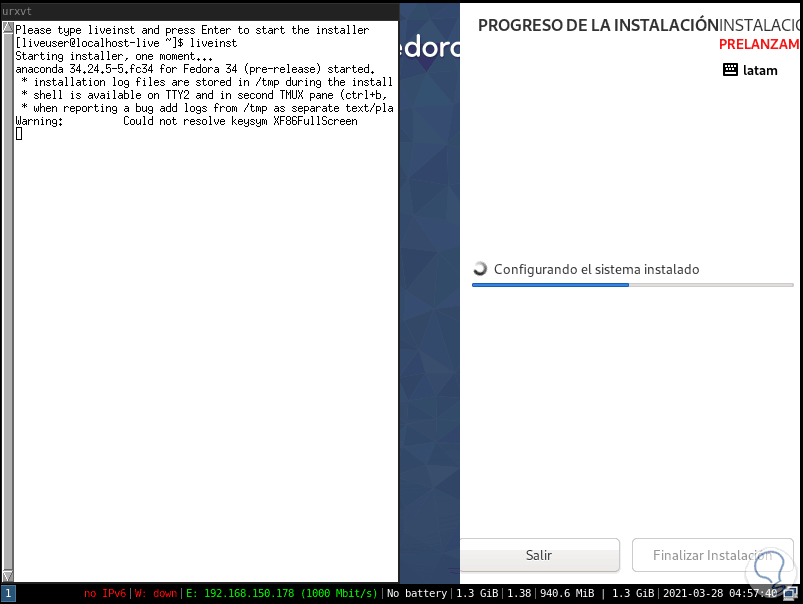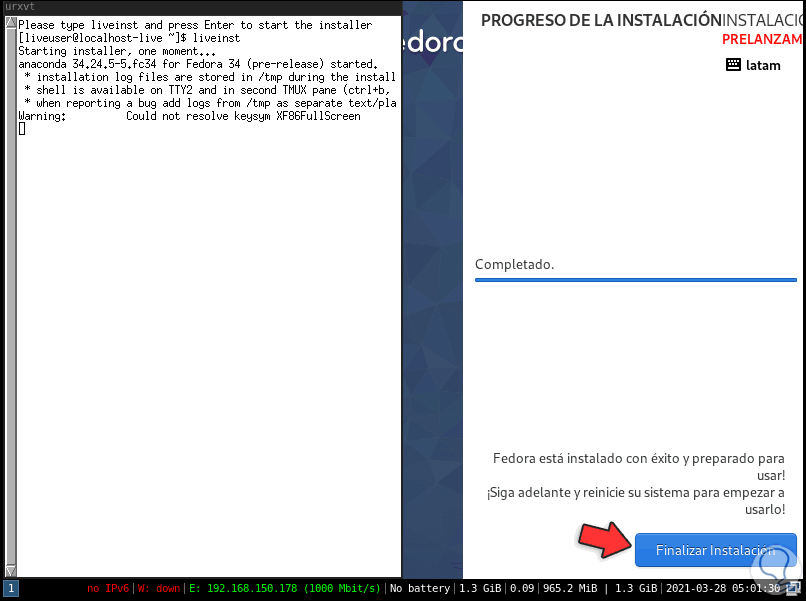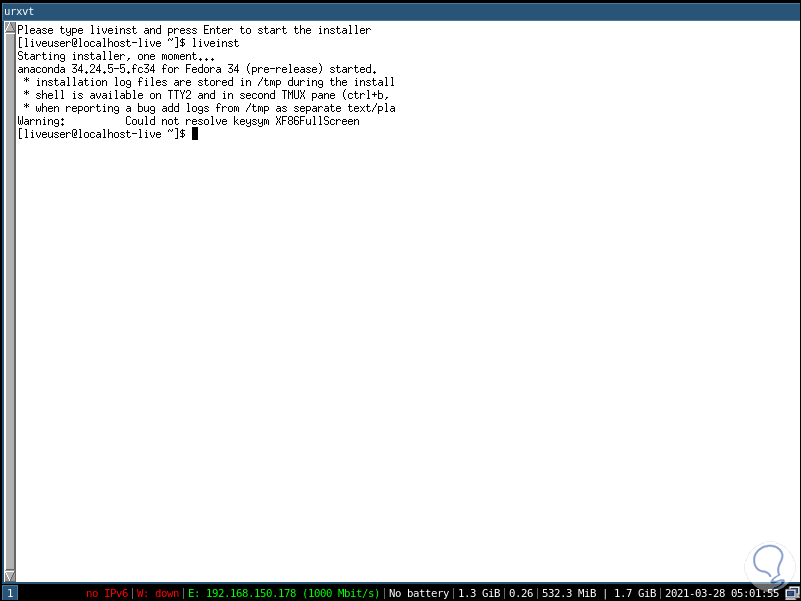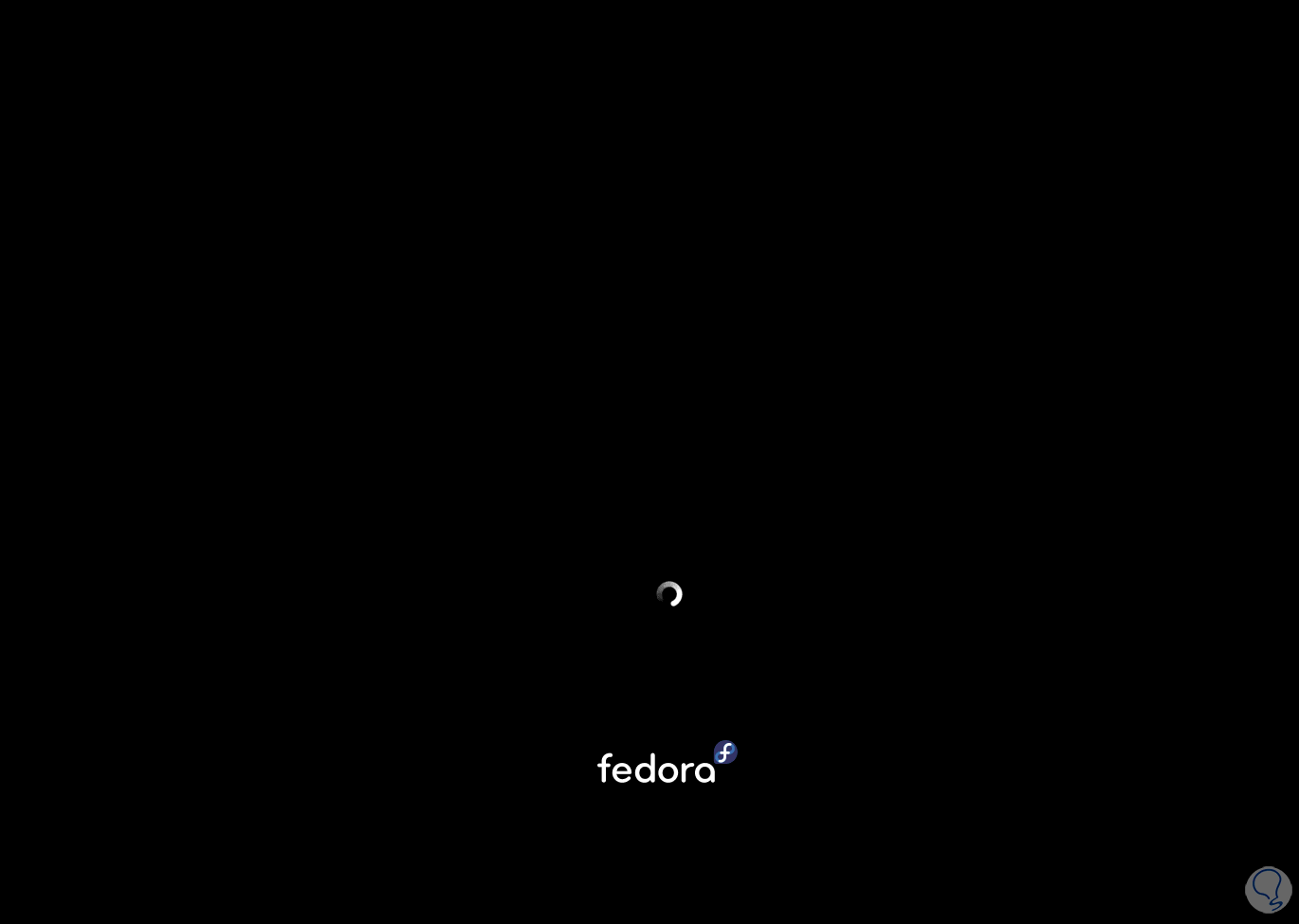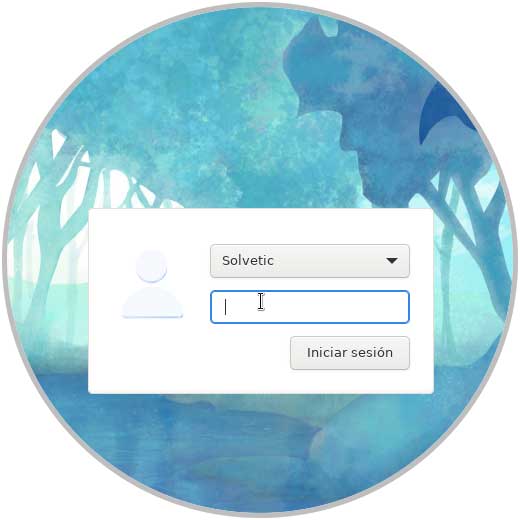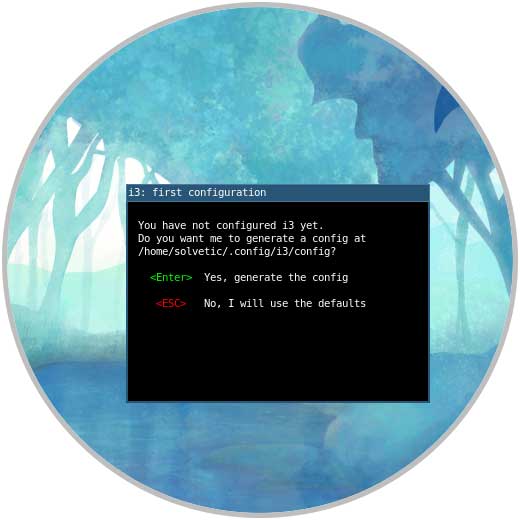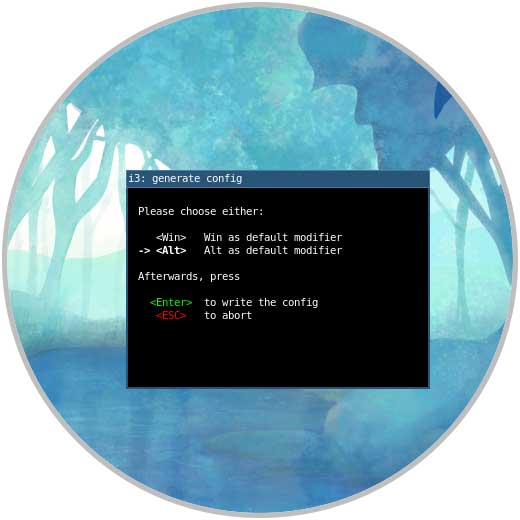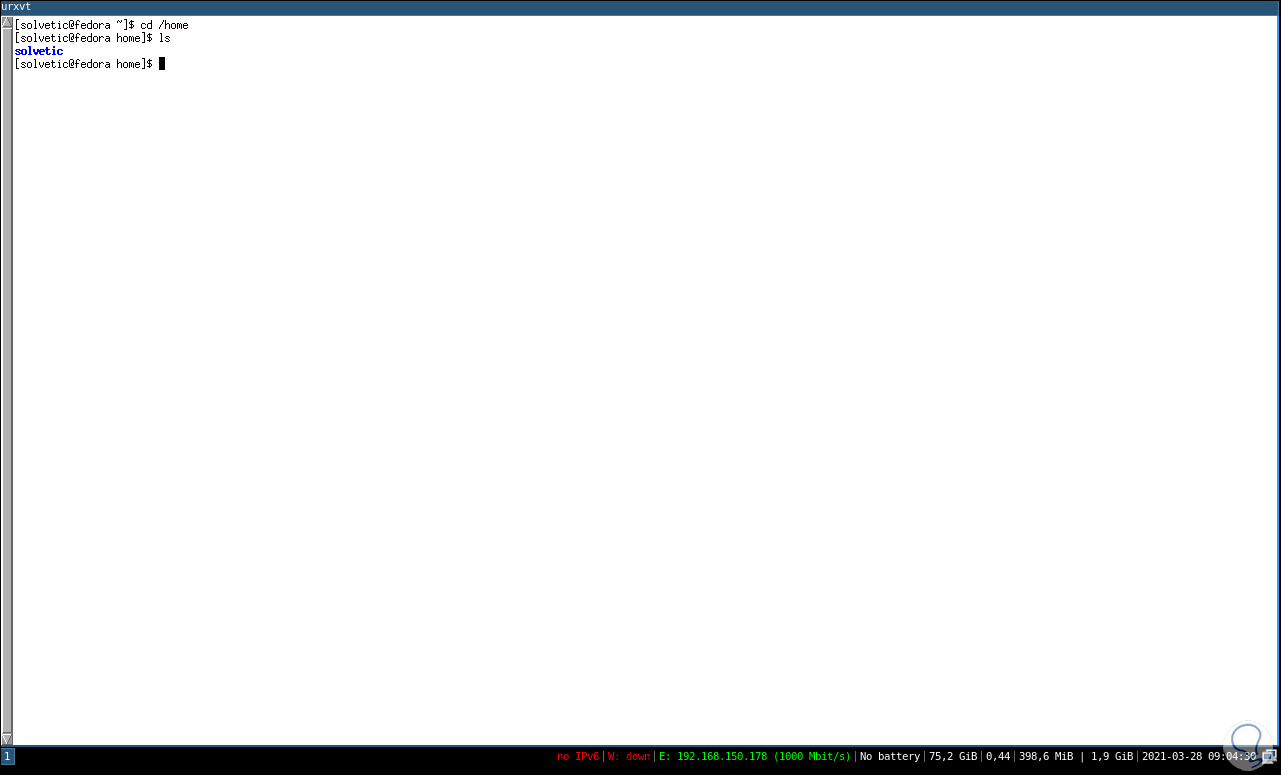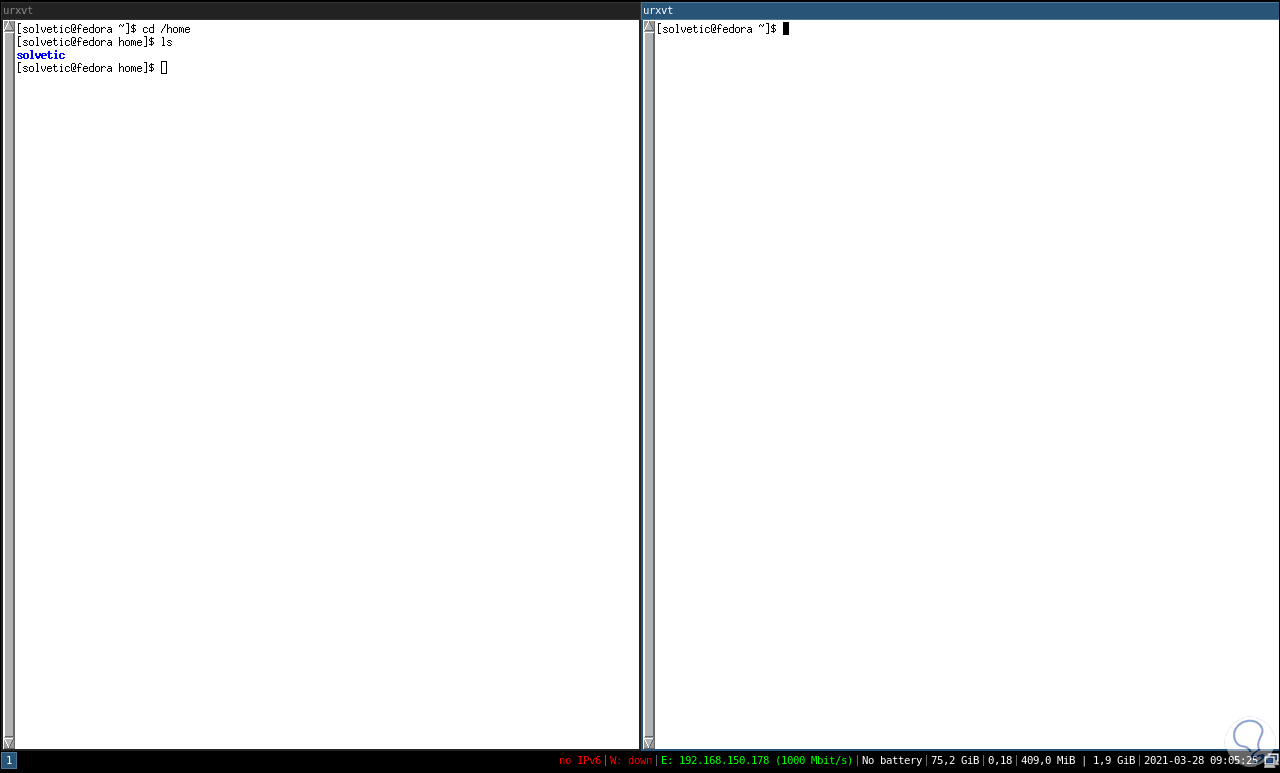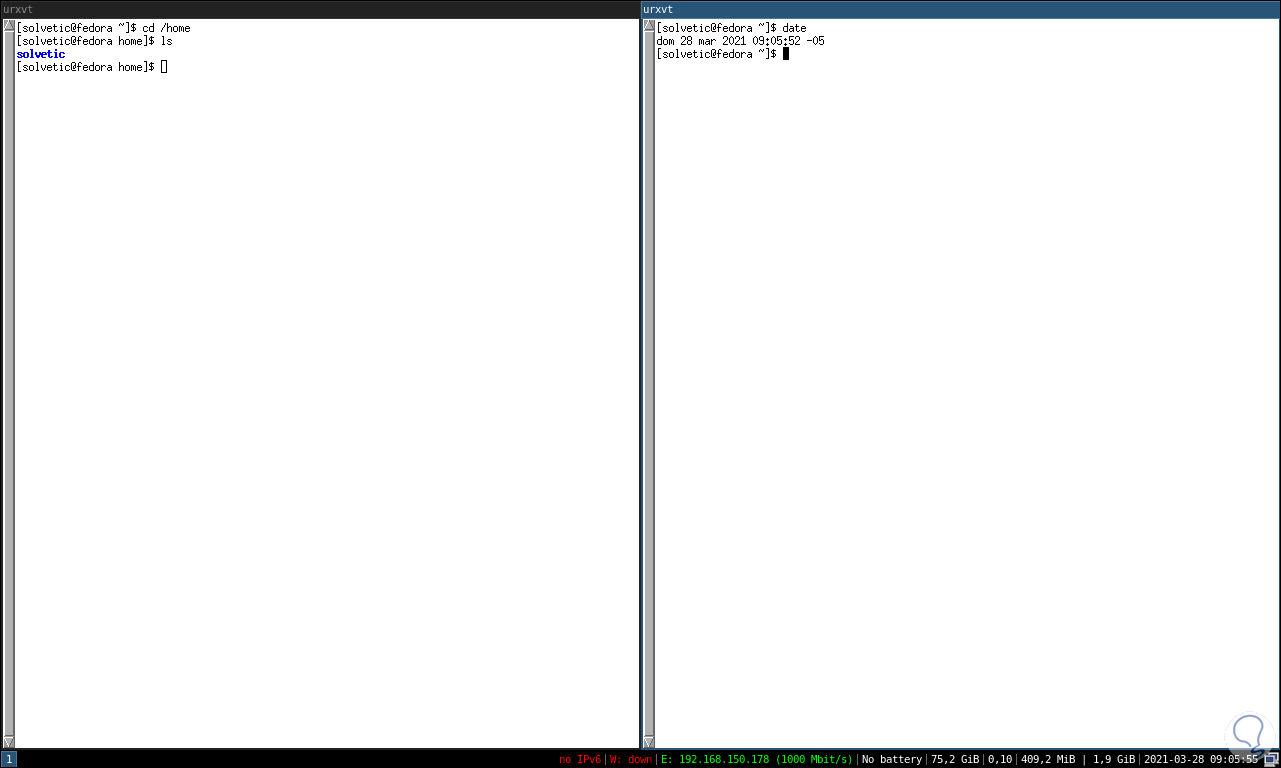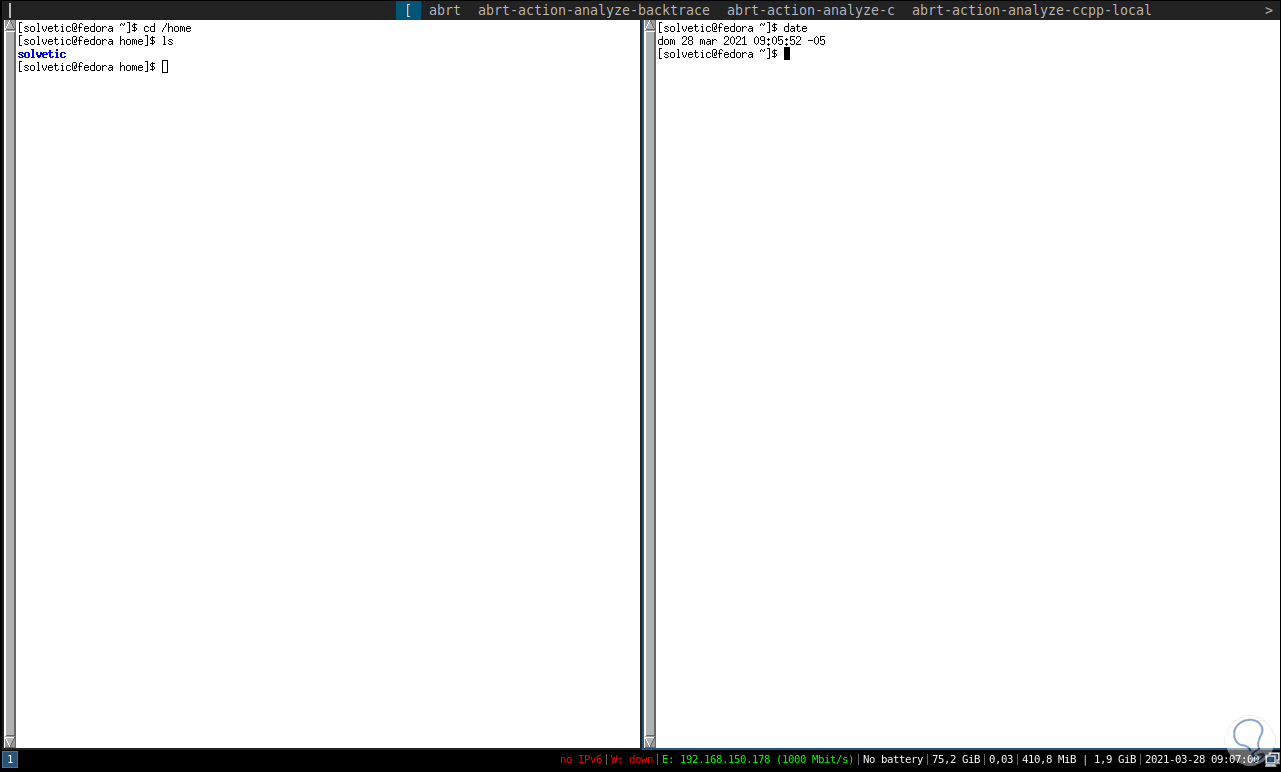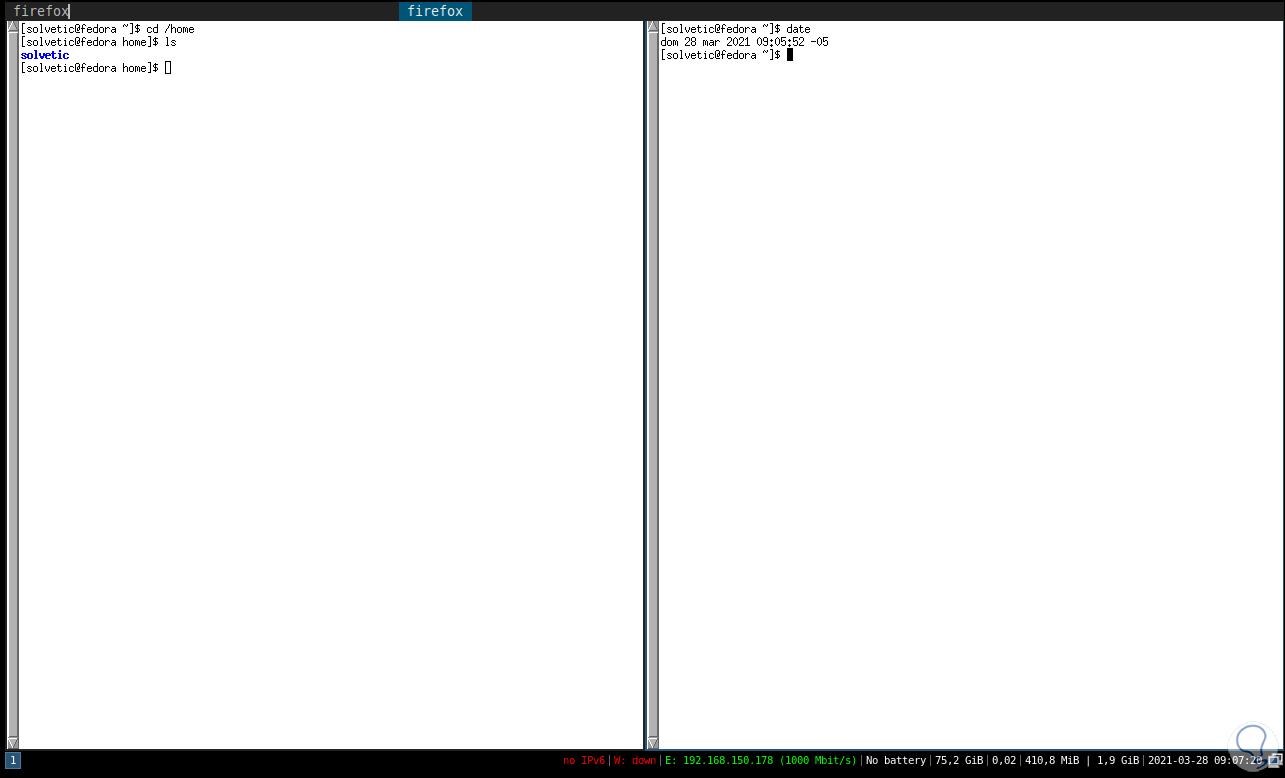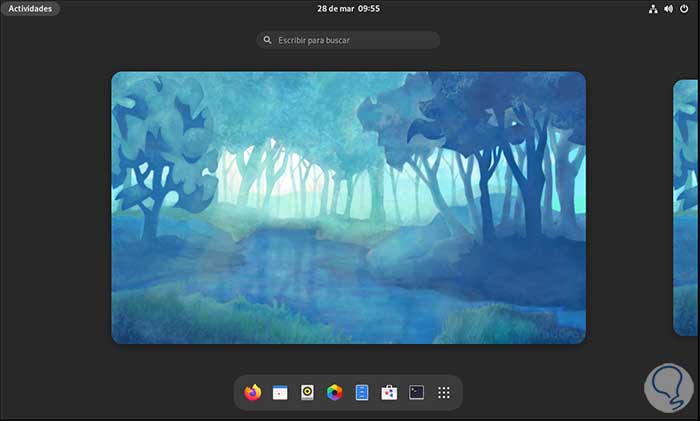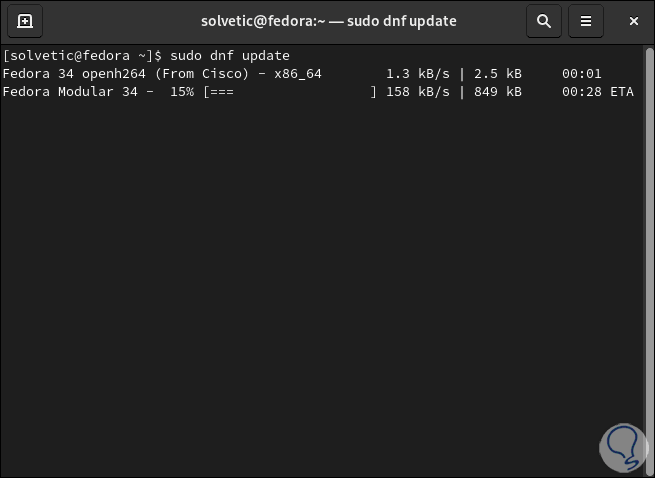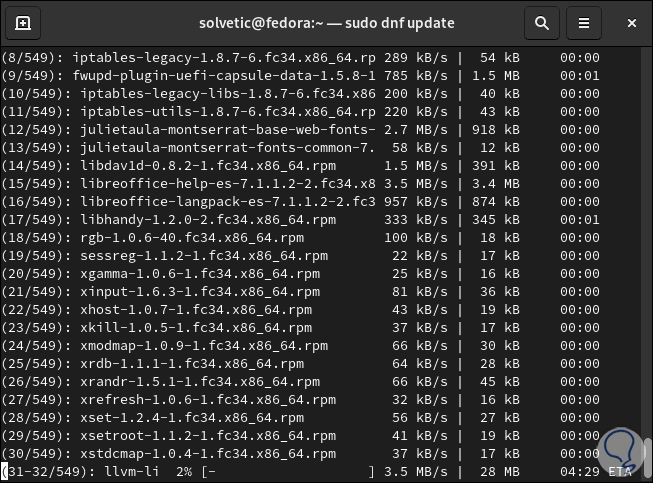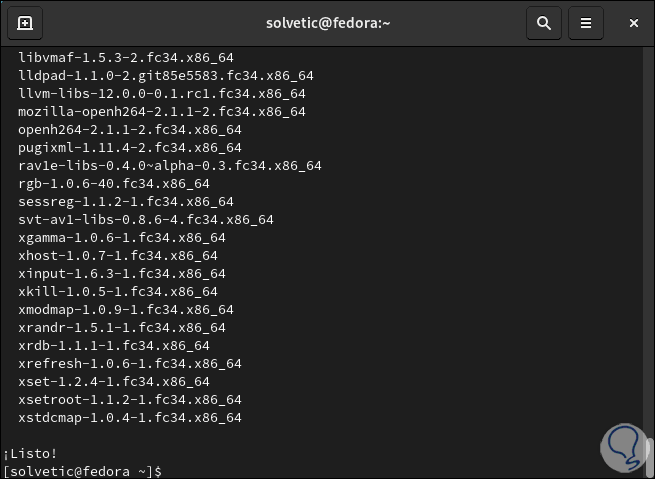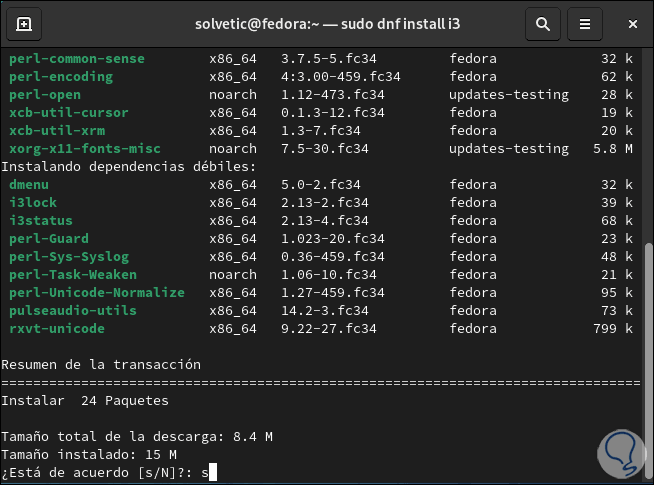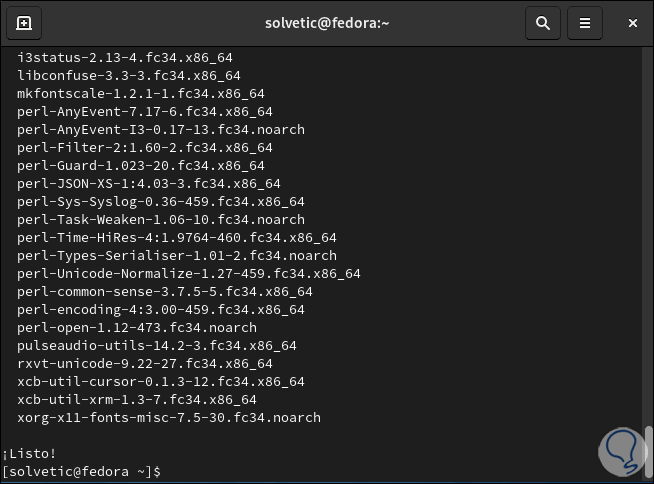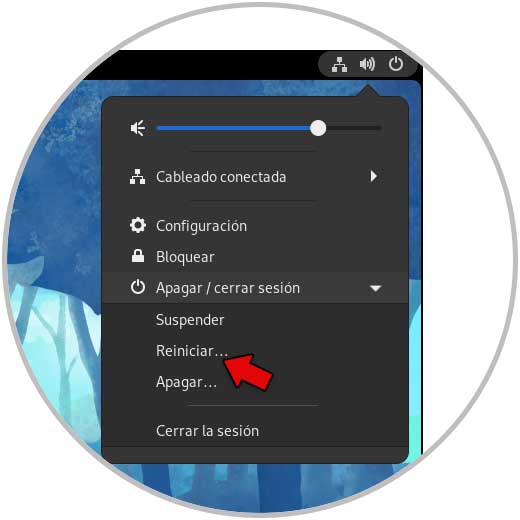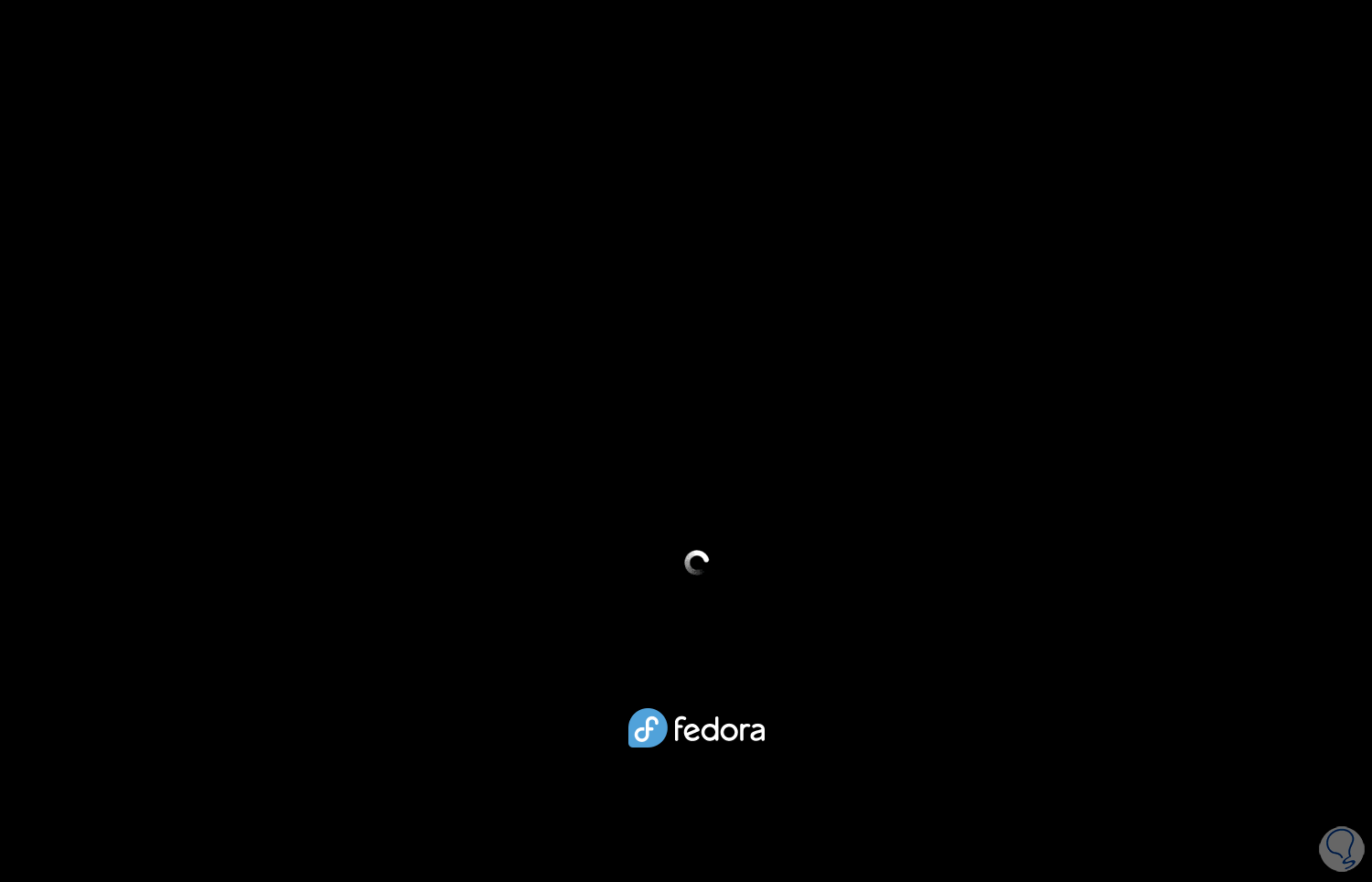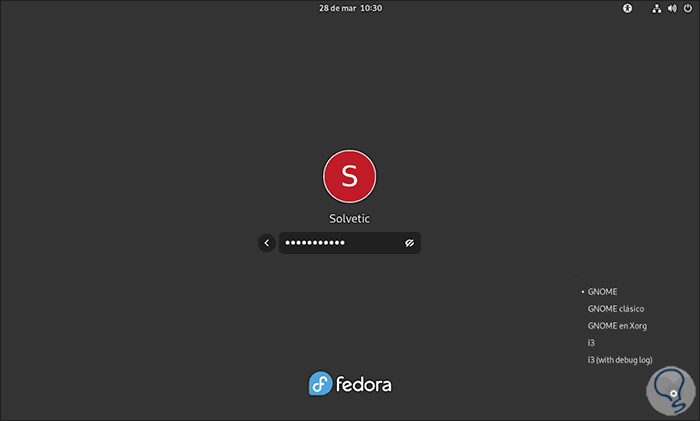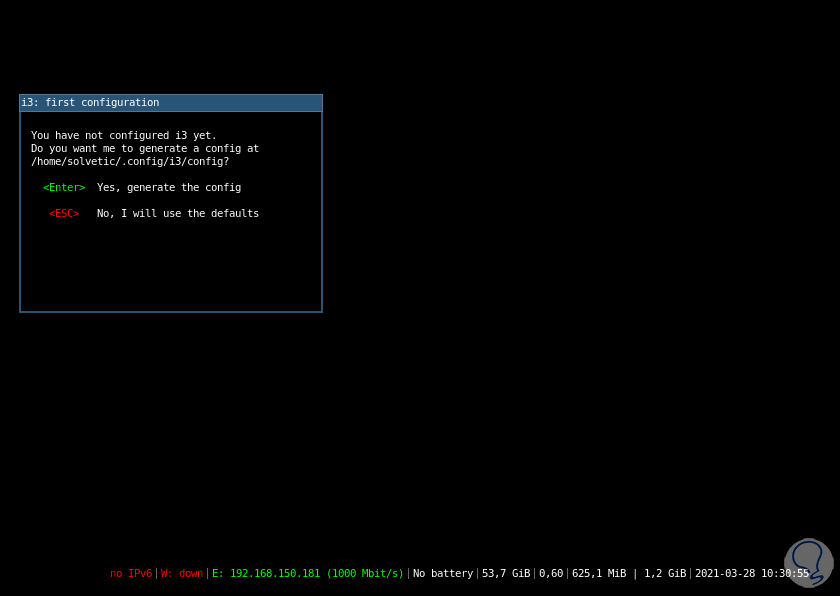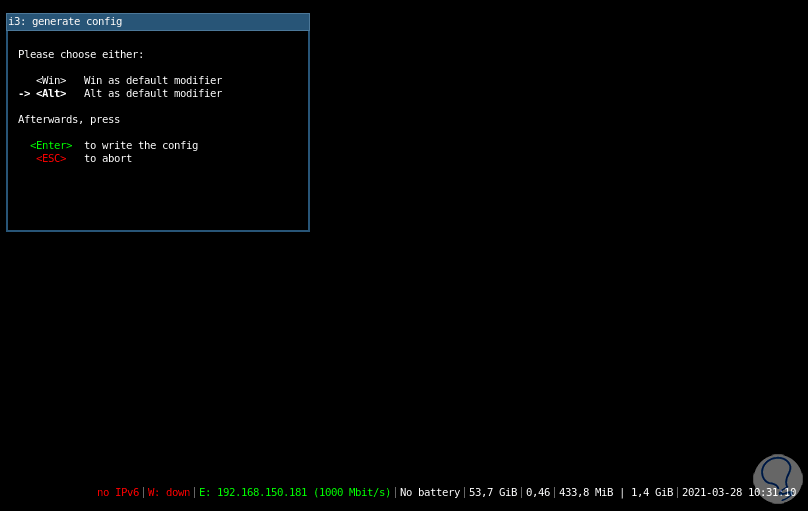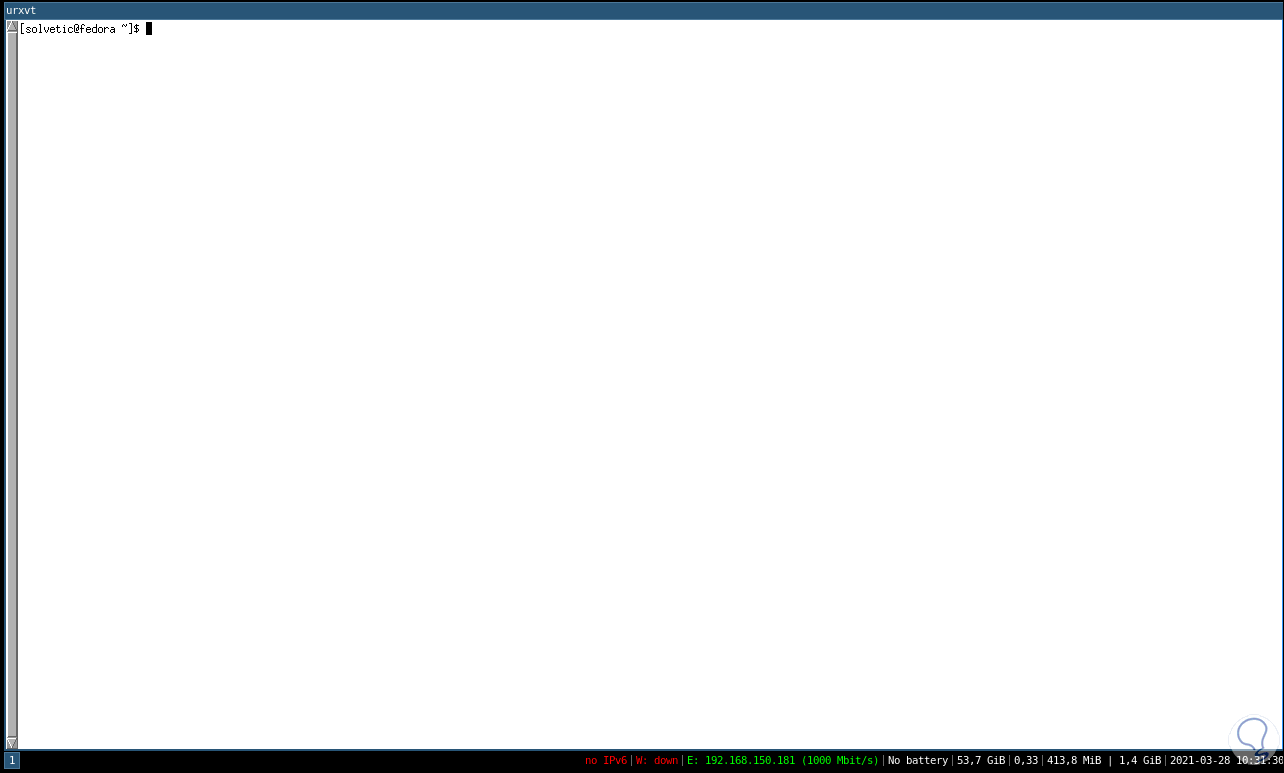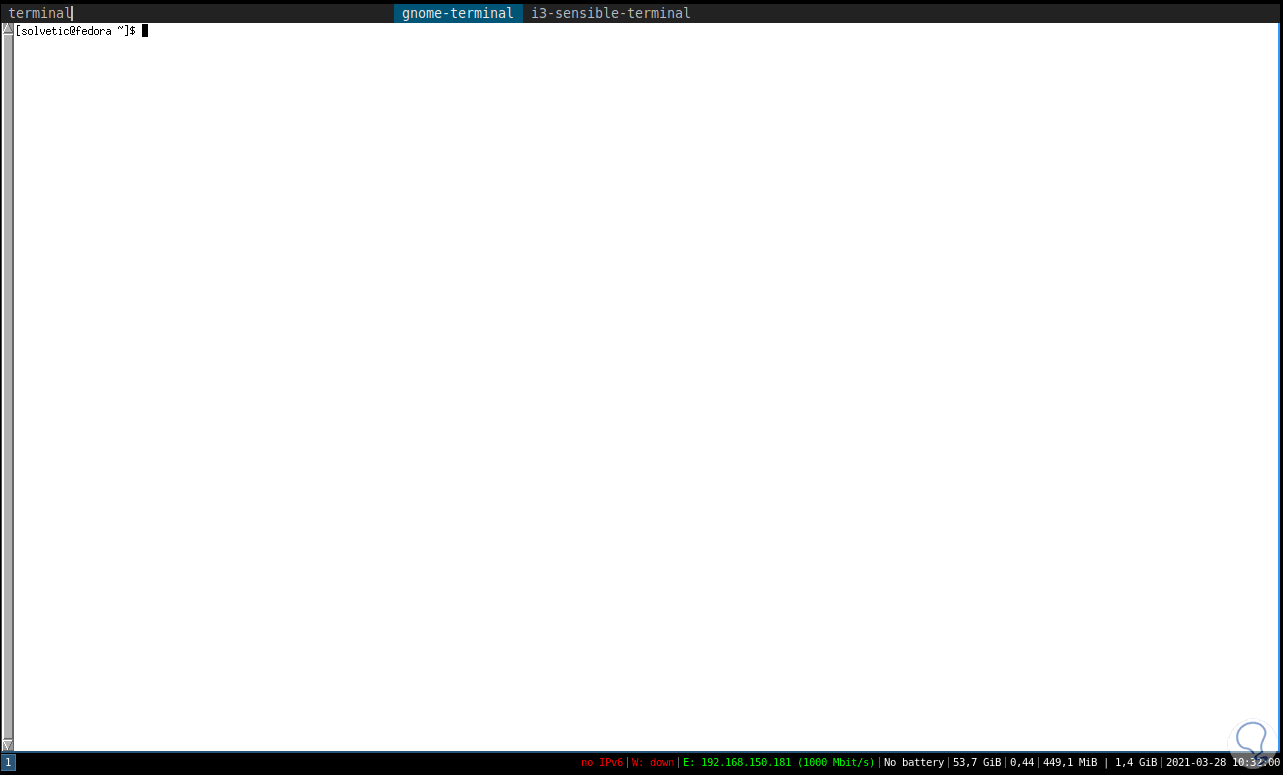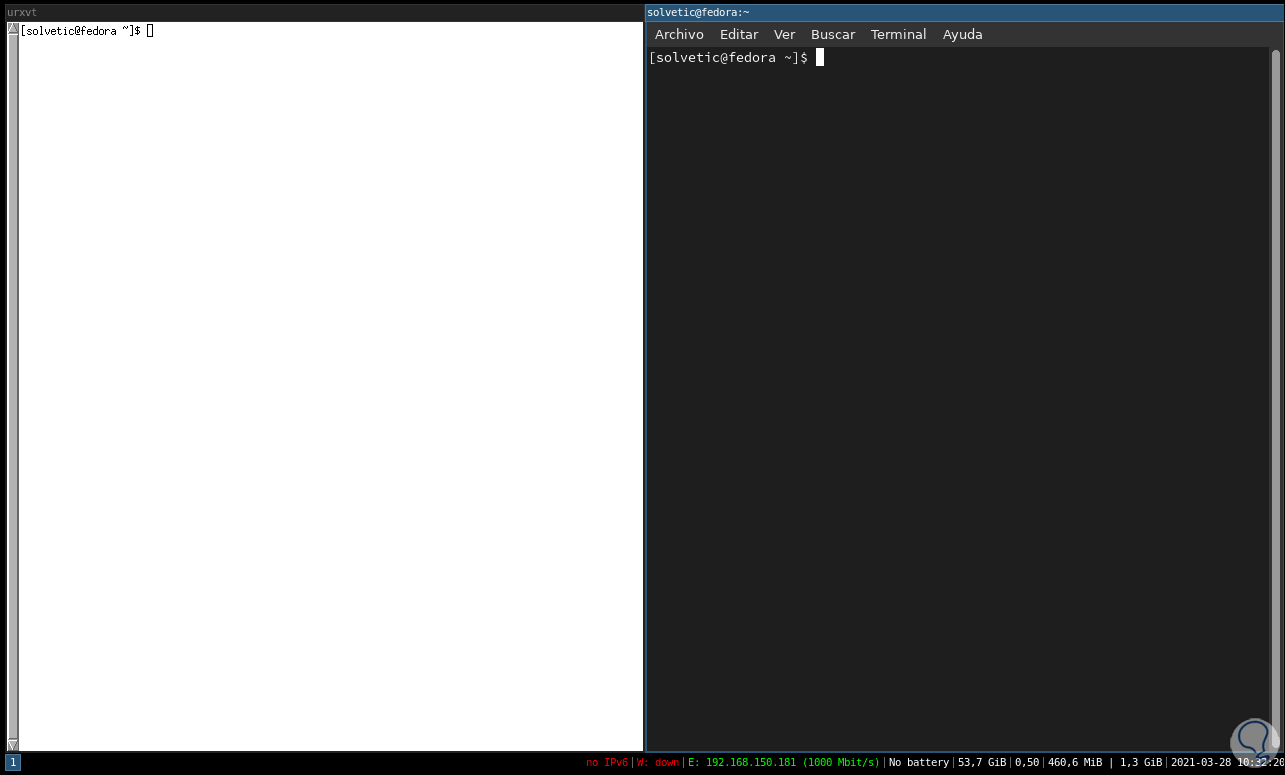Fedora es una distribución popular de Linux que se caracteriza por entregarle al usuario final diversas opciones para administrar los datos y contar con las mejores opciones en ambientes seguros y dinámicos. Es justamente por esa razón que Fedora se ofrece en diversos entornos de escritorio (llamados spins) para que decidamos cual se adapta mejor a nuestras necesidades con entornos como GNOME 40, el cual es la más reciente versión del entorno o podemos echar mano a los entornos KDE Plasma o Xfce.
Es por ello que se ha lanzado Fedora i3 como una solución para disponer de un entorno minimalista y enfocado en el uso del teclado librando el mouse de las tareas populares. Puede sonar algo difícil trabajar todo en Fedora solo desde el teclado pero con el proceso que te explicaremos veras que no es algo del otro mundo y te puedes sentir más fluido.
Fedora i3 nos entrega el administrador de ventanas de mosaico i3 el cual nos brinda aplicaciones livianas para la navegación web, editores de texto y reproducción de medios para que no sentirnos en un mundo extraño. Una de las grandes ventajas de este administrador es su poco espacio de almacenamiento y uso bajo de memoria optimizando otras tareas extras.
Con esto en mente aprenderemos a usar Fedora i3 de dos formas independientes:
- Desde cero usando la imagen ISO
- Actualizando Fedora directamente a esta administrador
1. Instalar Fedora i3 desde ISO
Descargamos la imagen ISO de Fedora i3 en el siguiente enlace:
En el equipo donde se instalará configuramos el BIOS o UEFI para que se inicie desde allí, veremos lo siguiente:
Seleccionamos la opción "Start Fedora-i3-Live 34_Beta" para que se proceda con el arranque:
Al iniciarse (en mod live) veremos lo siguiente:
Allí pulsamos Enter para crear el archivo de configuración y luego seleccionamos el método mod (Windows o Alt):
Hablamos de dos aspectos claves de Fedora i3:
- En la parte inferior disponemos de una barra con detalles específicos como dirección IP4 e IP6, velocidad de la red, cantidad de memoria RAM usada y total, estado de la batería y fecha y hora del sistema
- La tecla Mod (modo) puede ser la tecla Windows o la tecla Alt de nuestro teclado físico para ejecutar las ordenes en Fedora i3
Accedemos a la ventana usando "mod + Enter":
Podemos ver el mensaje por defecto para la instalación del entorno, instalamos el entono i3 ejecutando "liveinst":
Al pulsar Enter se cargarán una serie de variables:
Se creará una nueva ventana donde completamos el proceso de instalación de Fedora 34 i3:
Recordemos que en este sistema todo se maneja en ventanas y solo con teclado.
Allí seleccionamos el idioma y damos clic en Continuar para ver el siguiente mensaje:
Esto se debe a que Fedora 34 aún es un sistema beta (de pruebas), damos clic en “Quiero continuar” para ver lo siguiente:
Allí debemos si o si completar los campos marcados, en primer lugar seleccionamos el destino de la instalación:
Luego completamos la contraseña de root y establecemos el usuario administrador, finalmente vemos que se activa la opción para instalar Fedora 34 i3:
Damos clic en “Empezar instalación” para dar paso a la instalación local del sistema:
Se dará paso al proceso de instalación de Fedora:
Se configurará el gestor de arranque:
Se completarán algunos pasos extras:
Al finalizar el proceso veremos esto:
Damos clic en Finalizar instalación y la ventana se cerrará:
Salimos del instalador y el sistema se reiniciará automáticamente:
Accedemos a la pantalla de bloqueo:
Iniciamos sesión y al acceder pulsamos Enter para crear el archivo de configuración:
Ahora seleccionamos el método mod (Windows o Alt):
Allí es posible usar "mod + Enter" para abrir las ventanas necesarias:
Podemos navegar como sea necesario:
Allí podemos ejecutar comandos propios de Fedora:
Usa "mod + d" para abrir aplicaciones o programas en el sistema:
Ingresamos el nombre de la aplicación y pulsamos Enter para abrirla:
Hasta aquí es el método para usar Fedora i3 desde una instalación limpia.
2. Instalar Fedora i3 actualizando el sistema
Ahora veamos como usar Fedora i3 en un sistema ya instalado, en Fedora abrimos la terminal:
Actualizamos el sistema:
sudo dnf update
Después del análisis veremos lo siguiente:
Aplicamos los cambios ingresando la letra “s”:
Al finalizar veremos lo siguiente:
Ahora instalamos i3:
sudo dnf install i3
Aplica los cambios ingresando la letra s:
Después de esto reinicia Fedora:
El sistema será reiniciado:
Al acceder seleccionamos el usuario y en el gestor de entornos seleccionamos i3:
Inicia sesión y pulsa Enter para crear el archivo de configuración:
Luego selecciona el método mod (Windows o Alt):
Usamos "mod + Enter" para abrir las ventanas requeridas:
Usamos "mod + d" para abrir aplicaciones, ingresamos el nombre y este se verá en la parte superior:
Pulsamos Enter para abrir la aplicación:
Este ha sido el proceso para actualizar i3 en un sistema ya instalado.
Solvetic te dará un listado con los comandos mod que puedes usar para una interacción mas completa en Fedora i3:
- Mod + Enter: Abre la terminal de gestión
- Mod + q: Cierra la ventana
- Mod + d – dmenu: Permite ejecutar comandos o programas
- Mod + j / k: permite navegar por las ventanas en orden de apertura
- Mod + Espacio: convierte la ventana seleccionada en la maestra (o cambia la maestra con la segunda)
- Mod + h / l: Cambia el ancho de la ventana maestra
- Mod + z / Z: Aumenta o disminuye los espacios
- Mod + D: Alterna espacios
- Mod + Shift + Espacio: Permite hacer flotar una ventana
- Mod + b: Muestra la barra de estado de alternancia
- Mod + B: Permite alternar la ventana flotante en la esquina inferior izquierda
- Mod + N: Permite alternar la ventana flotante en la esquina inferior derecha.
- Mod + t - Modo de mosaico (activo por defecto)
- Mod + f: Modo de pantalla completa
- Mod + y: Modo Fibbonacci
- Mod + u: Centra la ventana maestra
- Mod + o: Centrar y hace flotar la ventana maestra
- Mod + i / I: Aumenta o disminuye el número de ventanas maestras
- Mod + Enter: terminal de generación (el terminal predeterminado es st, podemos ejecutar man st para obtener más ayuda)
- Mod + h / j / k / l: Permite movernos hacia diferentes ventanas
- Mod + H / J / K / L: Mueve una ventana al lado
- Mod + Y / U / I / O: Cambia el tamaño de las ventanas
- Mod + s / S: Aumenta o disminuye los espacios internos
- Mod + z / Z - Aumenta o disminuye los espacios exteriores
- Mod + T: Restaura los espacios a los valores predeterminados
- Mod + Espacio: cambia el enfoque de una ventana flotante a una no flotante (o viceversa)
- Mod + x: Pantalla de bloqueo (requiere la contraseña para acceder)
- Mod + X: Apagado (solicita confirmación)
- Mod + Shift + Retroceso: Reiniciar
- Mod + Shift + Escape: Sale del entorno gráfico (solicita confirmación)
- Mod + F1: Abre el documento
- Mod + Shift + F1: Alterna el mensaje de bienvenida de LARBS
- Mod + F2 : Actualizar dwm
- Mod + F3: Seleccionar pantalla / visualización para usar
- Mod + F4: Hibernar (solicita confirmación)
- Mod + F5: Restablece el administrador de red para buscar nuevas redes
- Mod + F6: Abre el cliente de transmisión torrent (cli)
- Mod + F7: Activa o desactiva el cliente de transmisión a través de dmenu
- Mod + F8: comprobación de correo, solo si está instalado mutt-wizard
- Mod + F9: Monta una unidad USB / disco duro o Android
- Mod + F10: Desmonta una unidad no esencial o Android
- Mod + ‘: Selecciona un emoji para copiarlo al portapapeles
- Mod + Insert: Muestra el contenido del portapapeles
Podemos ver cómo usar Fedora i3 con un administrador de ventanas no será una tarea difícil, solo debemos acostumbrarnos pero tendremos mejoras de hardware y recursos que ayudaran para tareas extras.