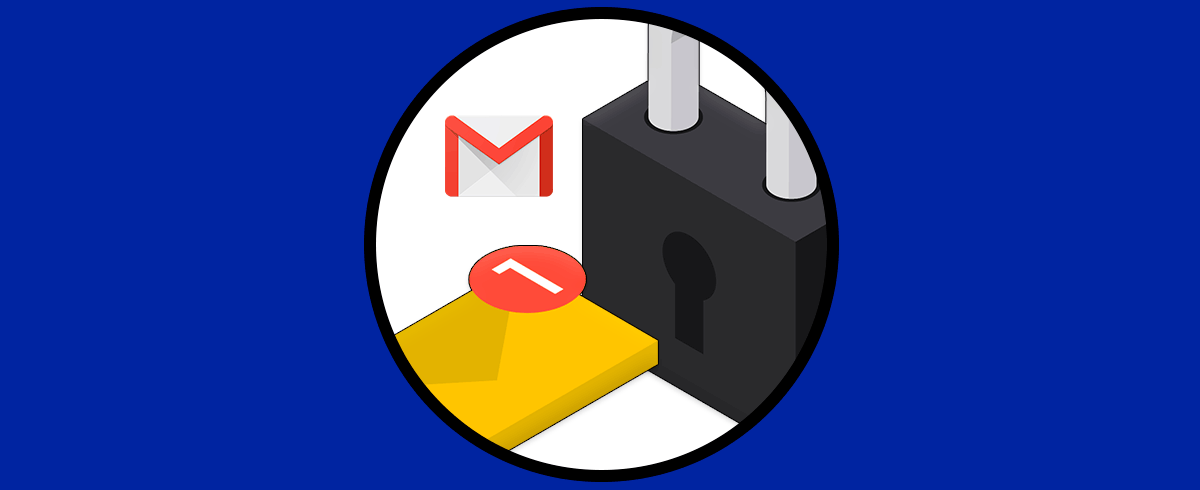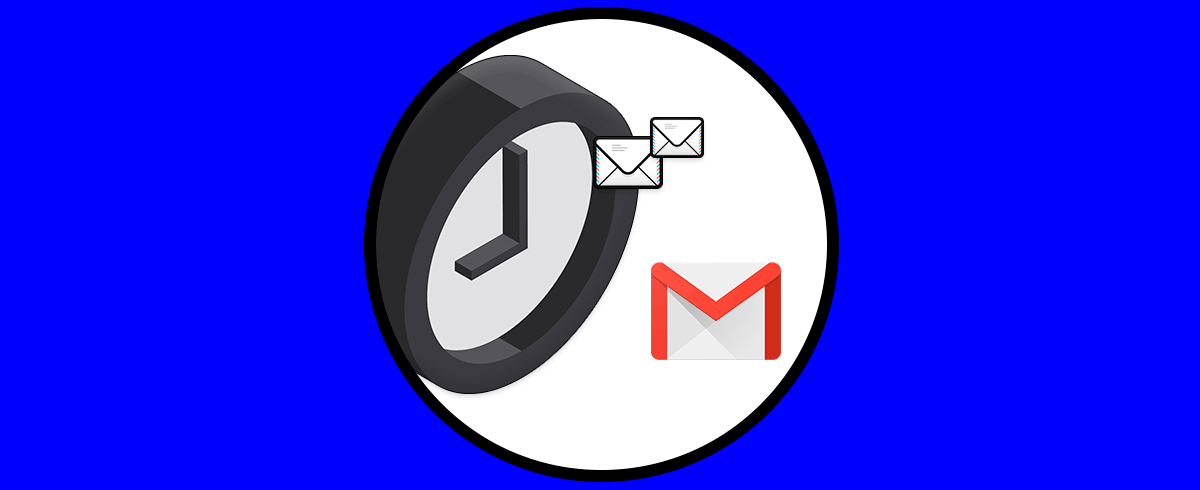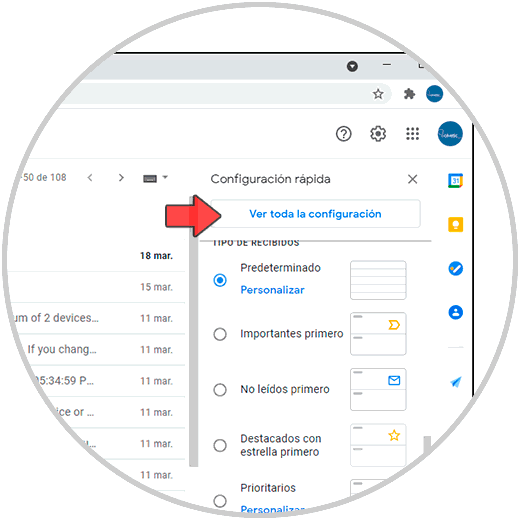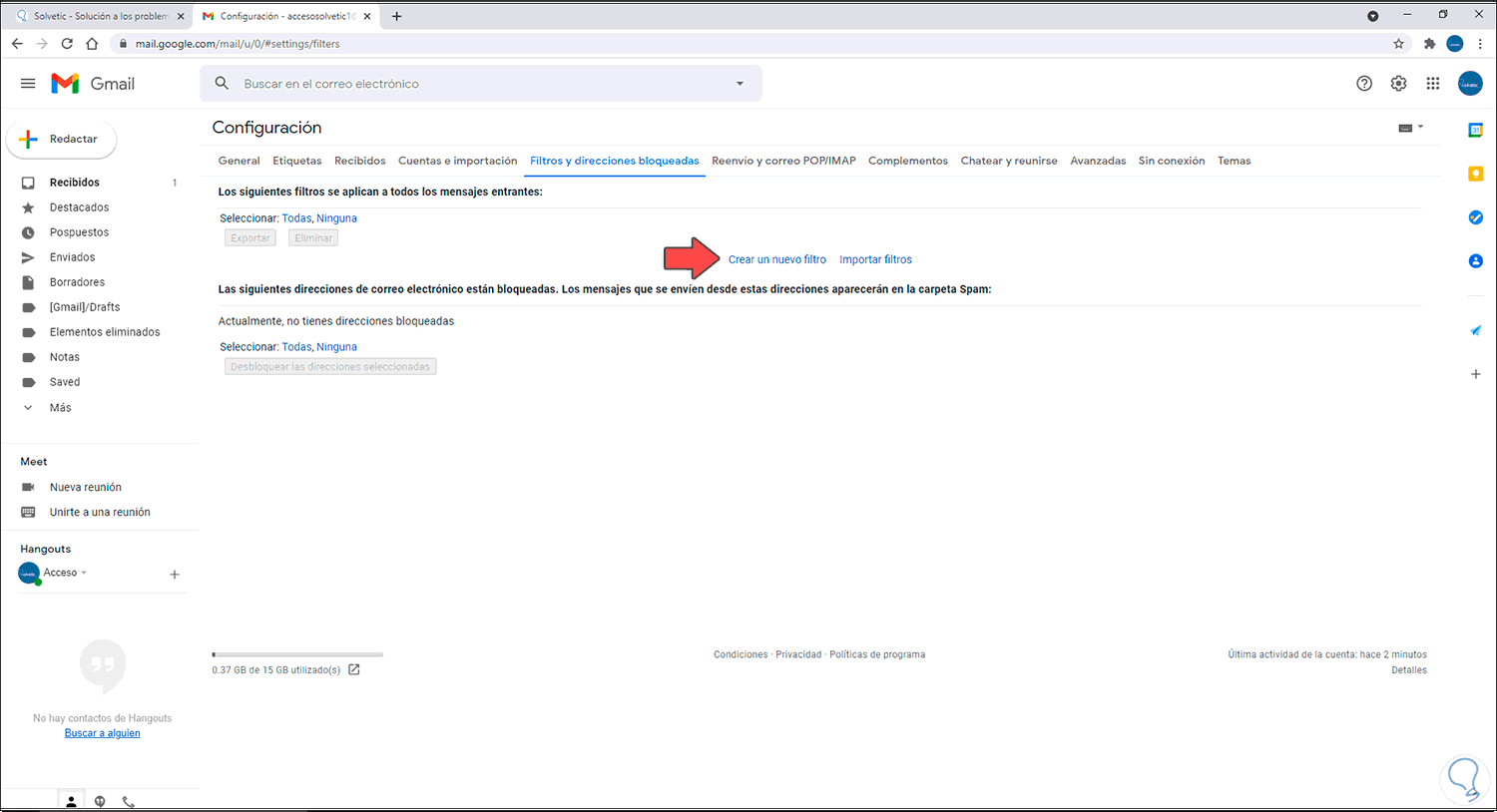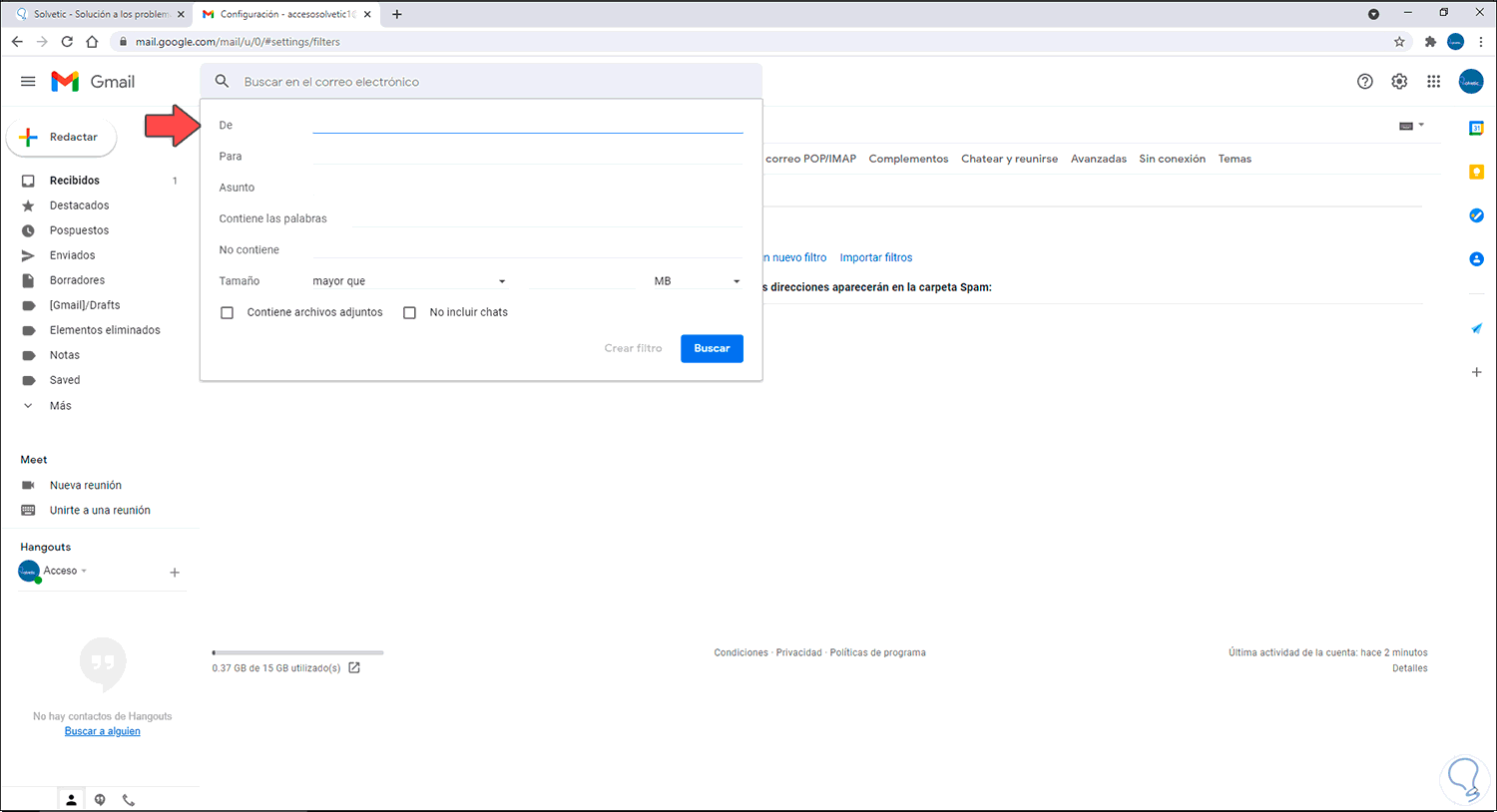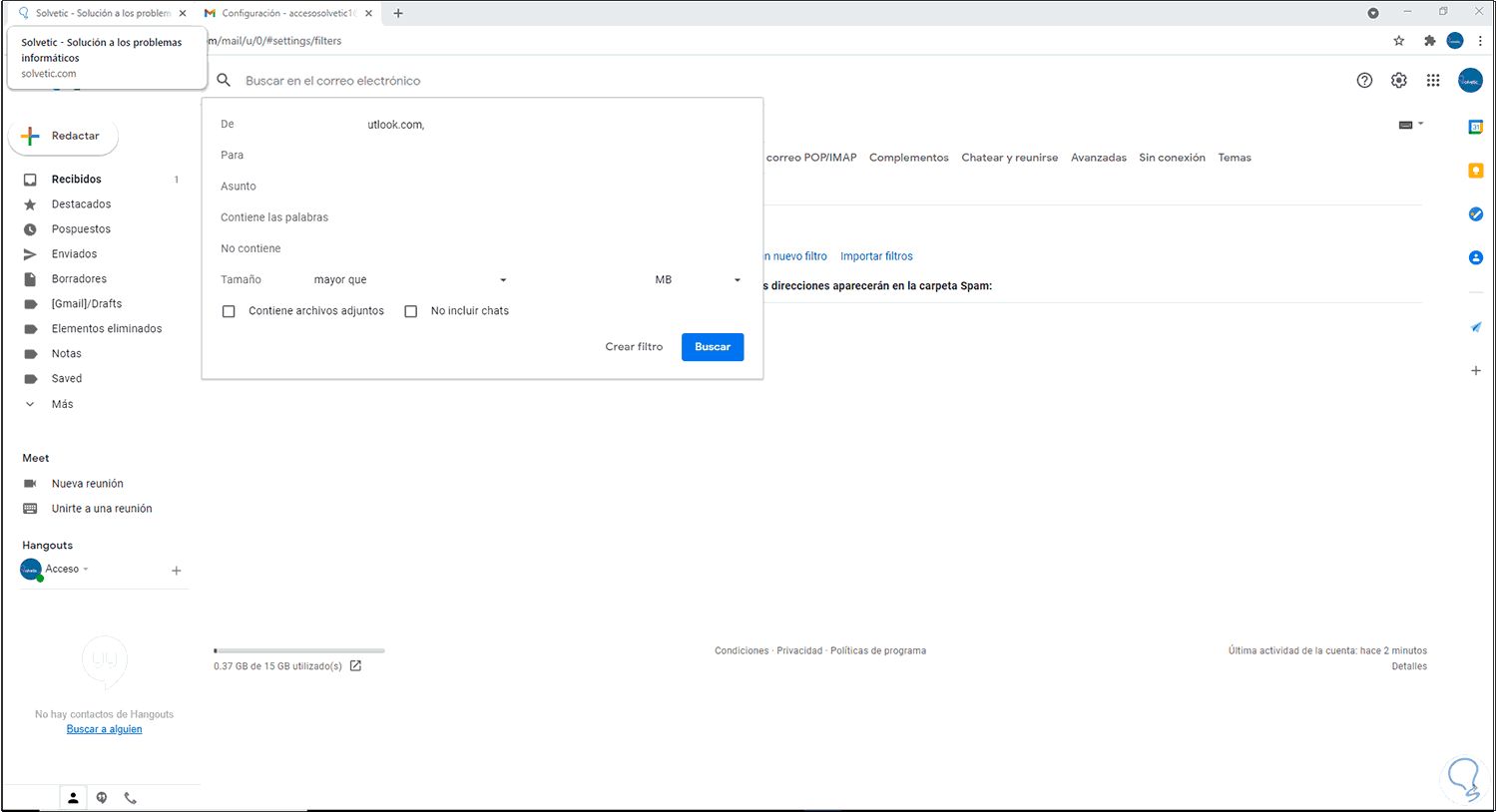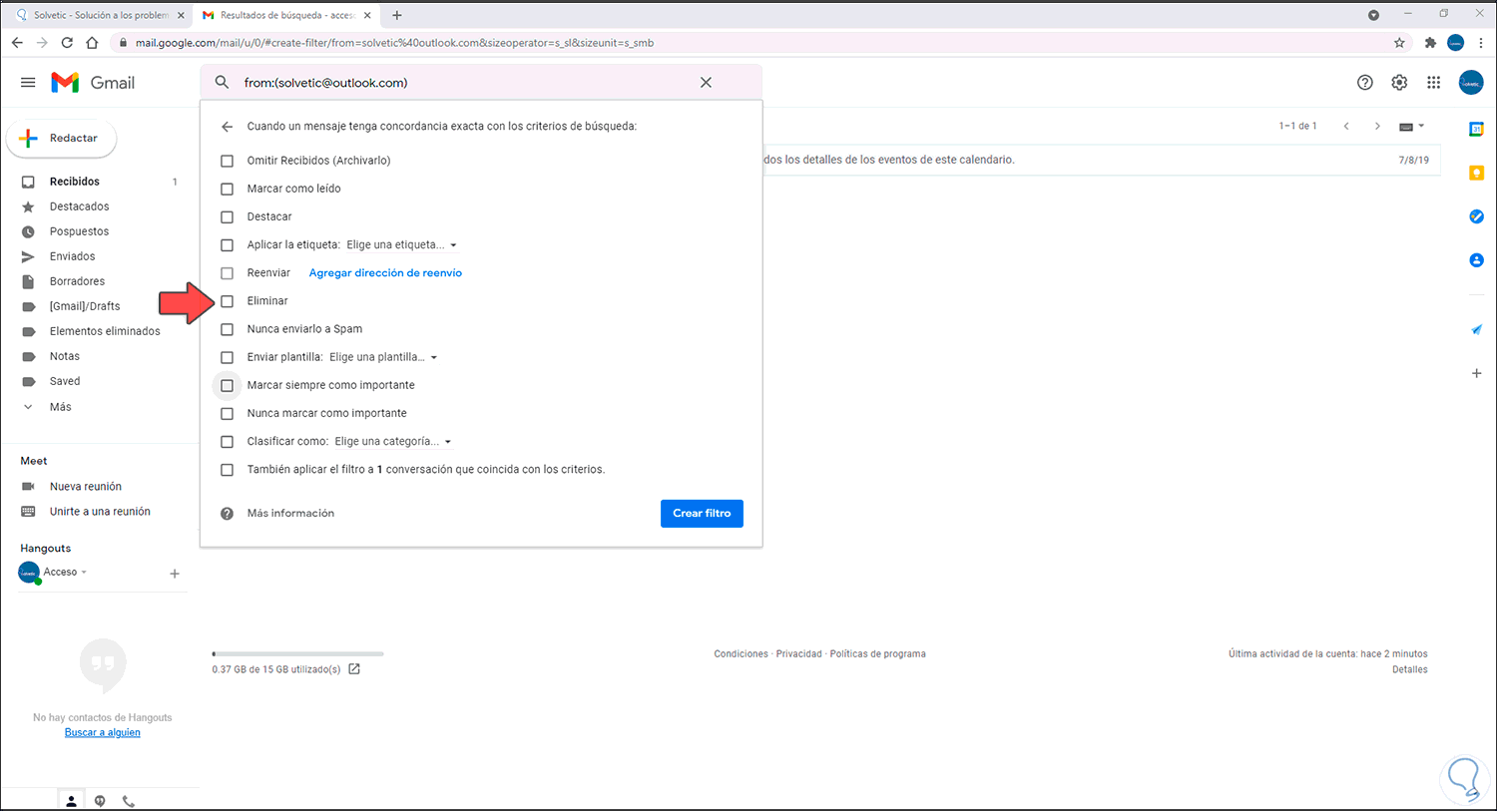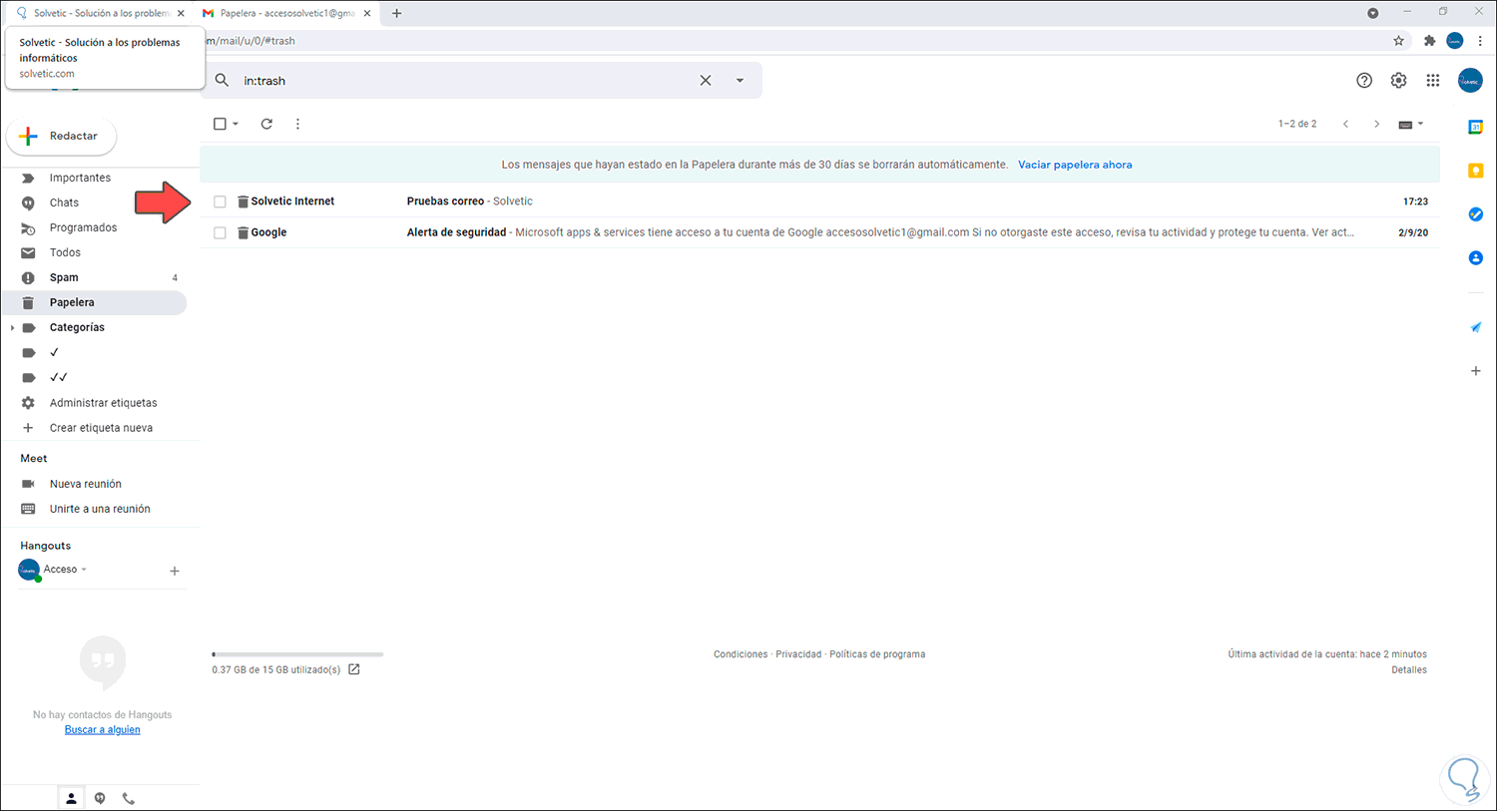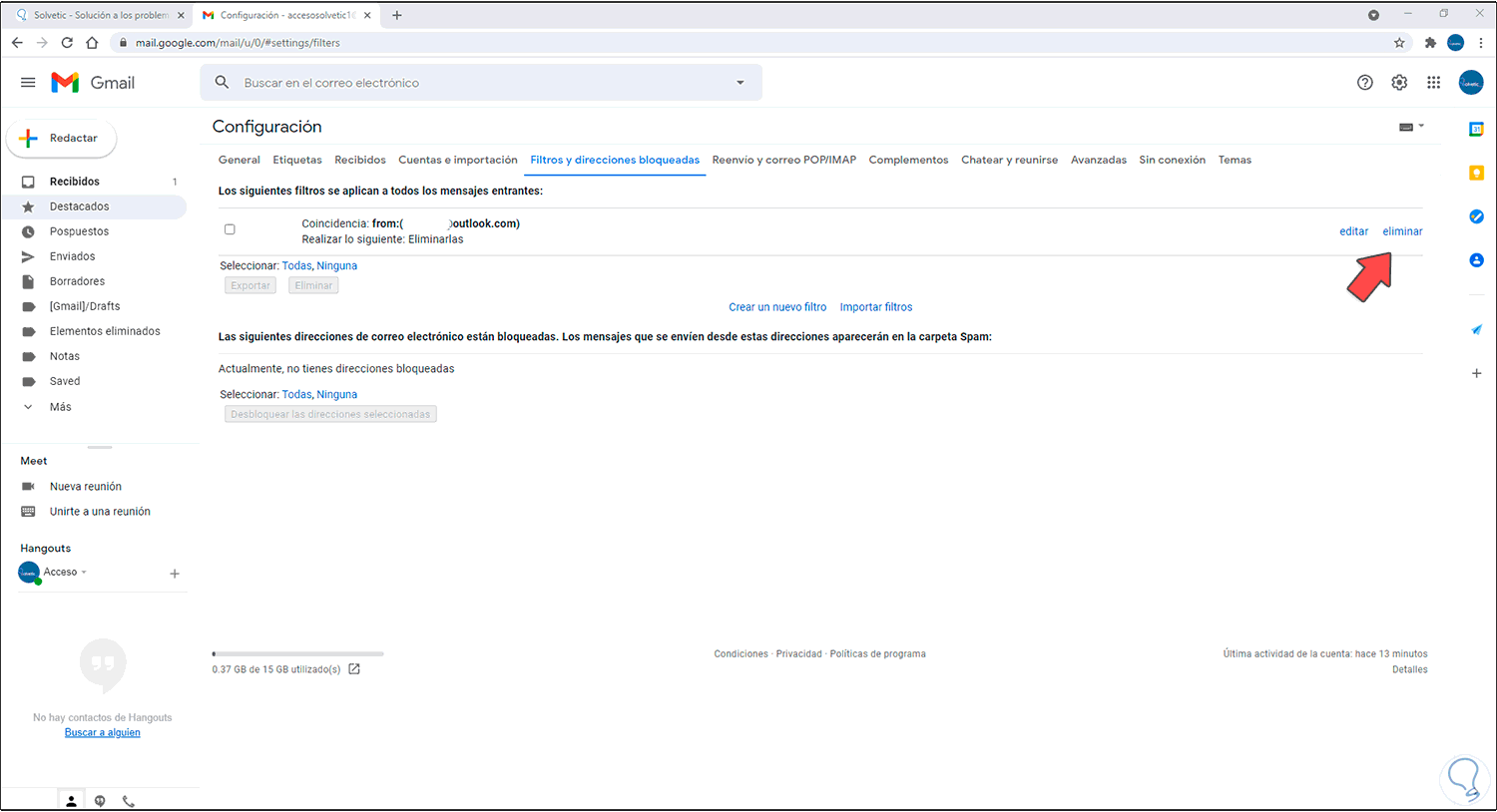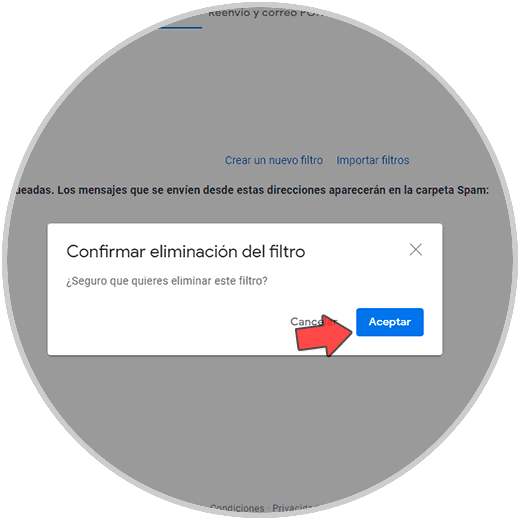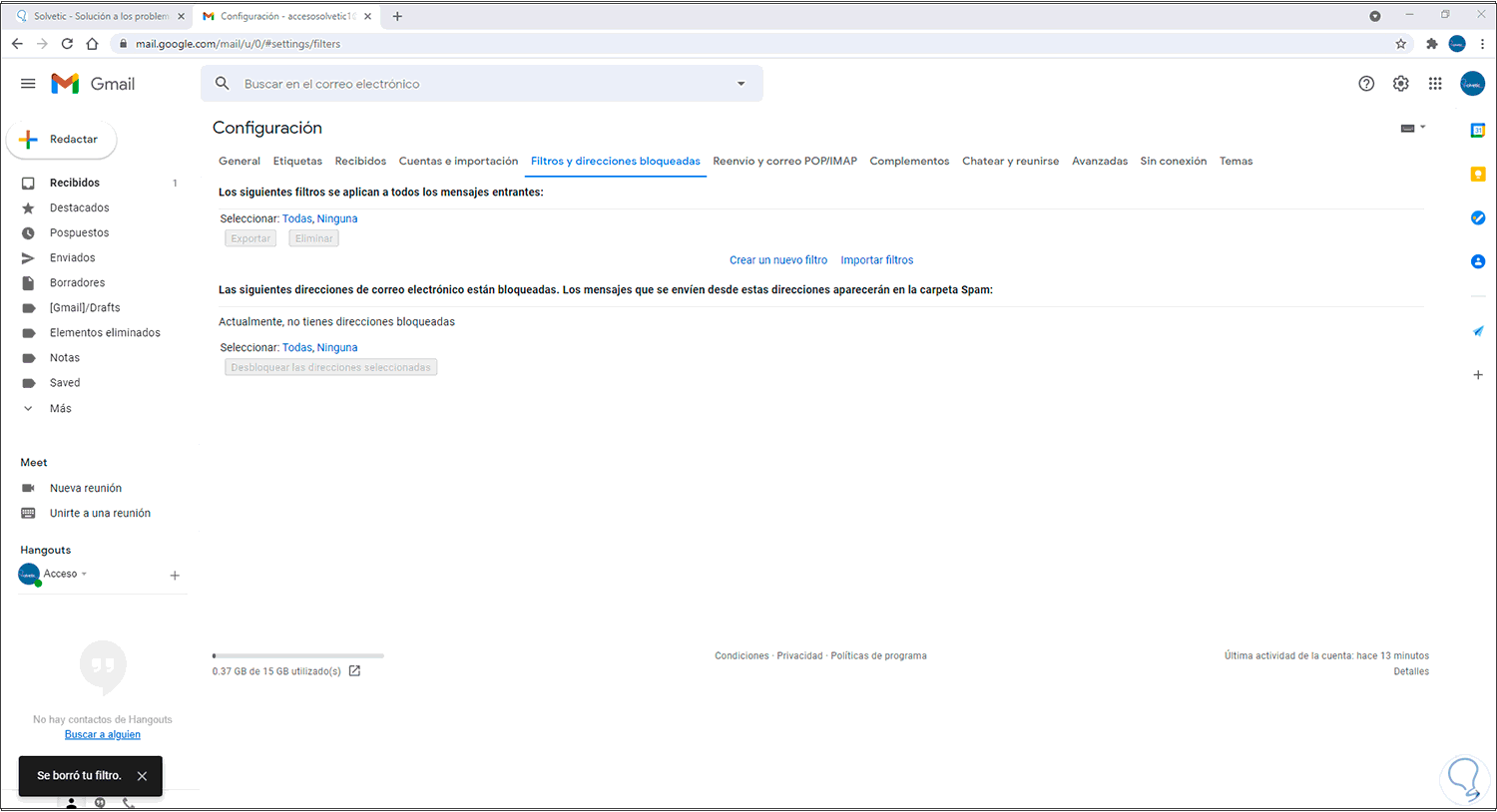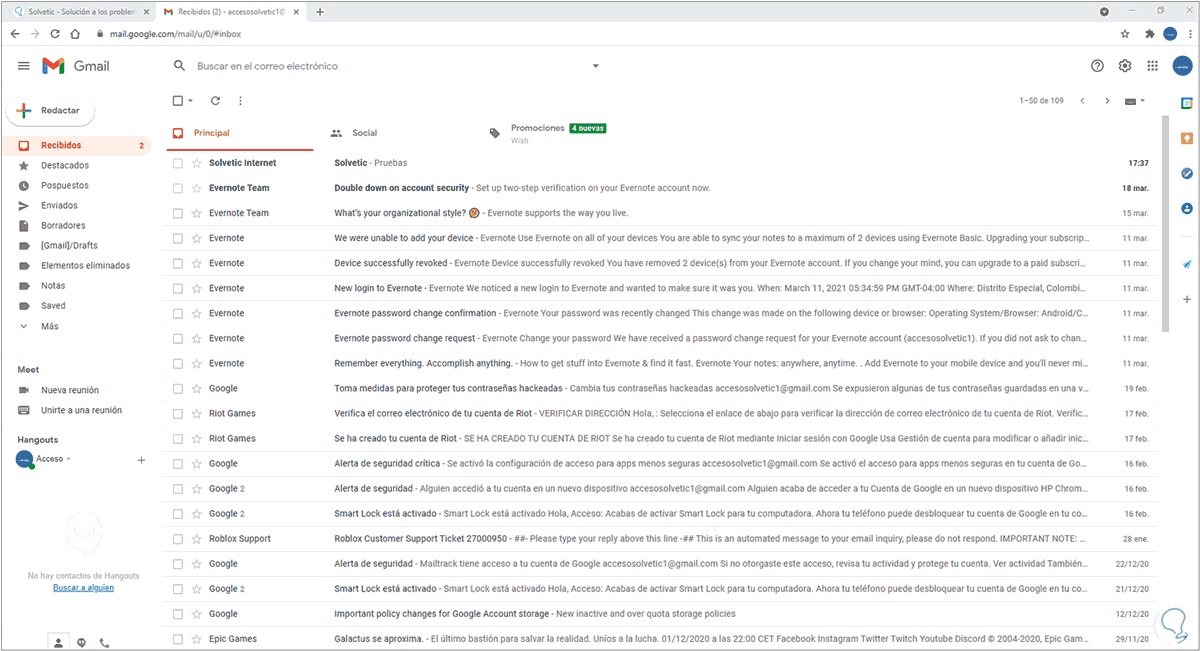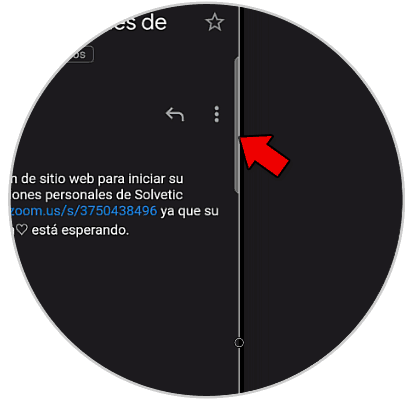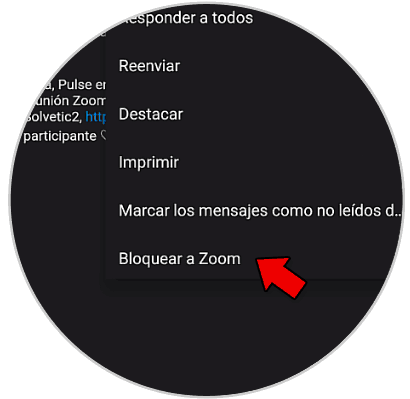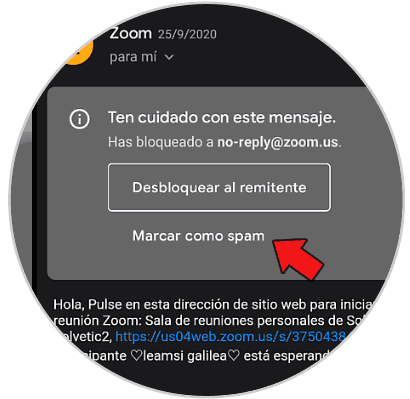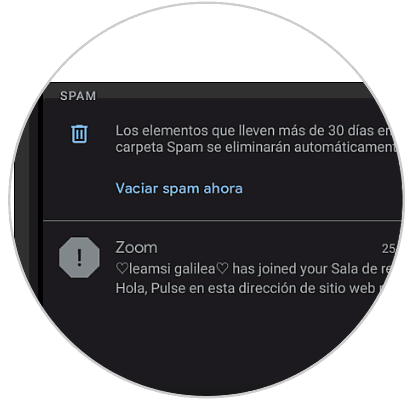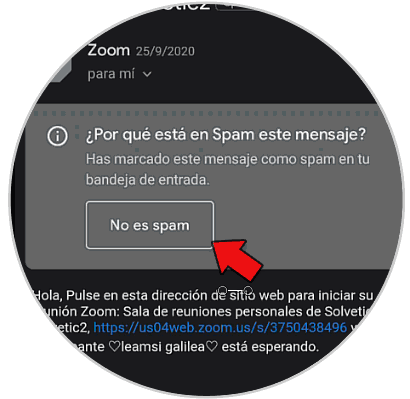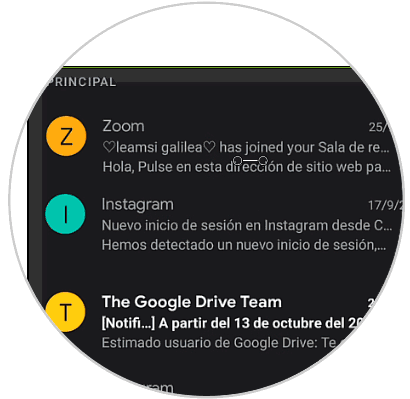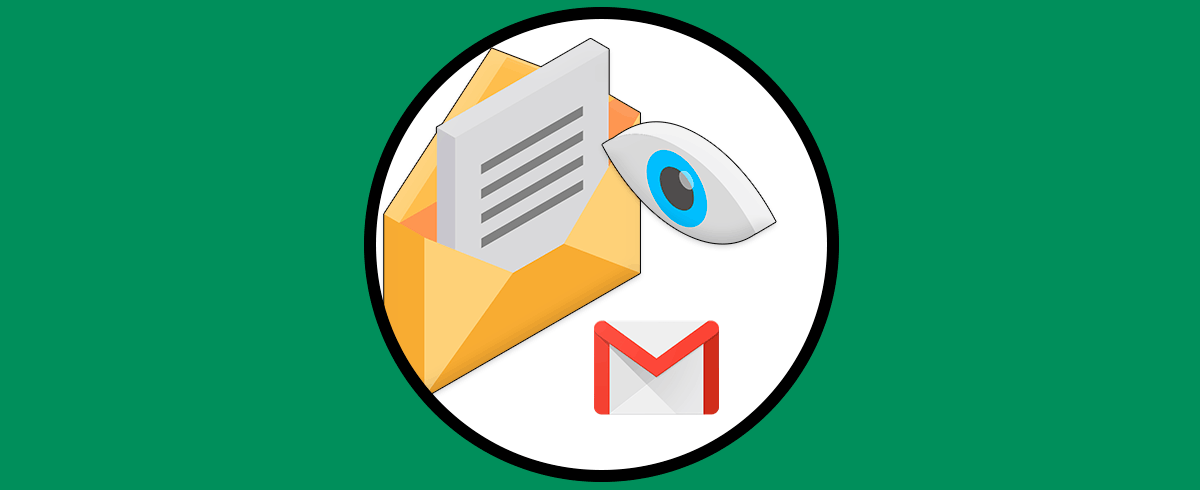Gmail está integrado con Google y es la plataforma funcional para la segmentación de mensajería con múltiples funciones para que cada correo enviado y recibido sea administrado de la mejor manera posible. Pero en todo este escenario muchas veces recibimos correos de personas u organizaciones en las cuales no estamos interesados o en situaciones personales que pueden afectar la tranquilidad.
En este tipo de eventos Gmail nos da la posibilidad de bloquear una dirección de correo para evitar recibirlo de ahora en adelante o bien desbloquearlo si es el caso. Aprenderemos el paso a paso para bloquear o desbloquear un correo en Gmail.
1. Bloquear correo Gmail en PC
Para esto abrimos Gmail, damos clic en el ícono de piñón (Configuración) y en el menú desplegado seleccionamos "Ver toda la configuración":
En la ventana desplegada vamos a la sección "Filtros y direcciones bloqueadas", veremos lo siguiente:
Damos clic en "Crear un nuevo filtro" y será desplegada la siguiente ventana:
En el campo De ingresaremos la dirección a bloquear, pero como vemos disponemos de diferentes parámetros para aplicar el filtro tales como:
- Asunto del correo
- Contiene o no contiene determinadas palabras
- Tamaño del correo etc
Una vez ingresemos la dirección a bloquear damos clic en "Crear filtro":
Esto desplegará una nueva ventana con la siguiente apariencia:
Allí es posible definir la acción a realizar con el correo como:
- Marcarlo como leído
- Enviarlo a la papelera
- Destacarlo sobre los demás
- Marcarlo como importante, etc
En este caso como se trata de un bloqueo activaremos la casilla “Eliminar”:
Aplica los cambios dando clic en Crear filtro. Allí vemos la regla creada de forma correcta y si deseamos modificar alguno de sus parámetros basta con dar clic en la línea “editar”.
Al recibir un correo de ese destinatario se irá a la carpeta definida, en este caso a la papelera ya que es un bloqueo:
3. Desbloquear correo Gmail en PC
En caso de que deseemos desbloquear un correo en Gmail, abrimos Gmail, y allí pulsamos en Configuración, en el menú seleccionamos "Ver toda la configuración":
En la ventana que será desplegada vamos a la sección "Filtros y direcciones bloqueadas" donde veremos la dirección de correo con bloqueo:
Damos clic en "eliminar" en la dirección bloqueada y será desplegado el siguiente mensaje:
Aplica los cambios dando clic en Aceptar, veremos que se ha eliminado el bloqueo:
Es posible recibir correos de este destinatario en la bandeja de entrada sin problemas:
2. Bloquear correo Gmail en Android
Abrimos la app de Gmail. Ahora pulsa el correo con la dirección a bloquear.
Ahora pulsa en los 3 puntos laterales
A continuación, pulsaremos en "Bloquear a":
Aquí elige "Marcar como spam"
Ahora si vamos a la carpeta correspondiente, en este caso Spam, veremos ahí el correo y el remitente bloqueado
2. Desbloquear correo Gmail en Android
Para desbloquearlo, pulsa sobre el correo dentro de la carpeta correspondiente, en este caso SPAM y elige "No es SPAM"
El correo volverá a la carpeta de origen, en este caso la bandeja de entrada y dejará de estar bloqueado
Es un proceso muy sencillo que nos ayuda a otorgar seguridad sobre las personas que nos envían correos y esto aplica a todo tipo de correos, personales o corporativos. Gmail integra esta función para añadir seguridad y privacidad en el uso diario de la plataforma.