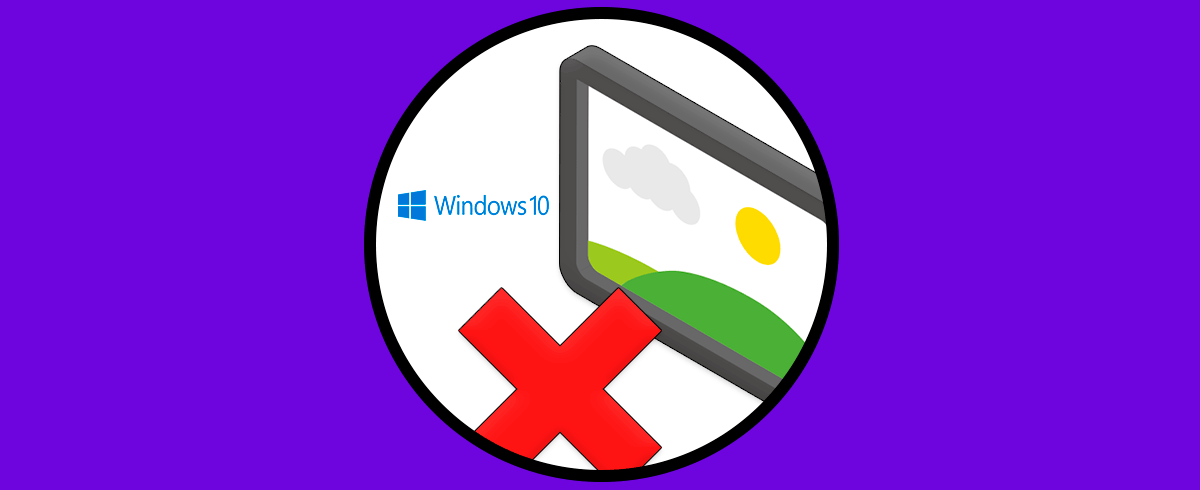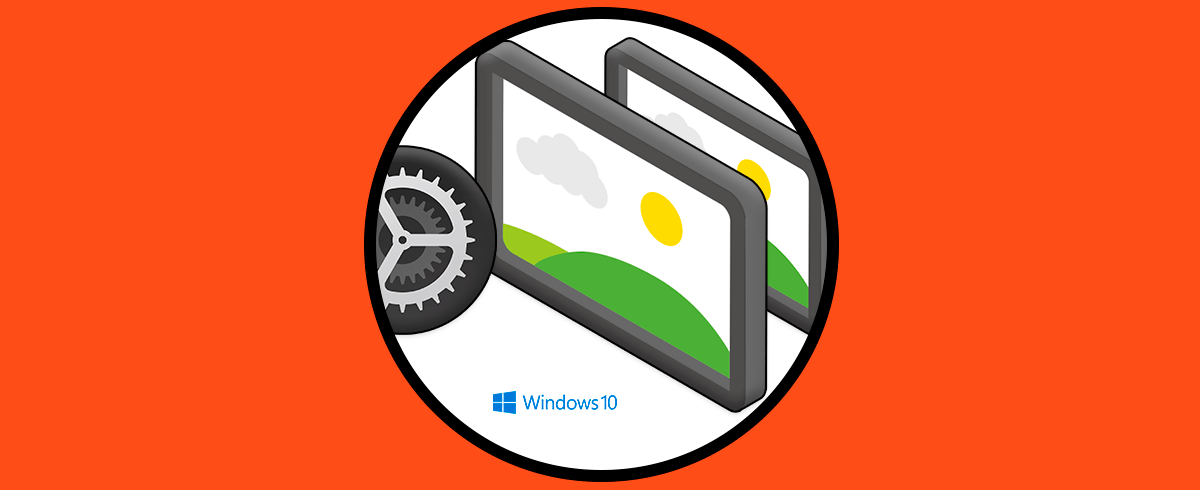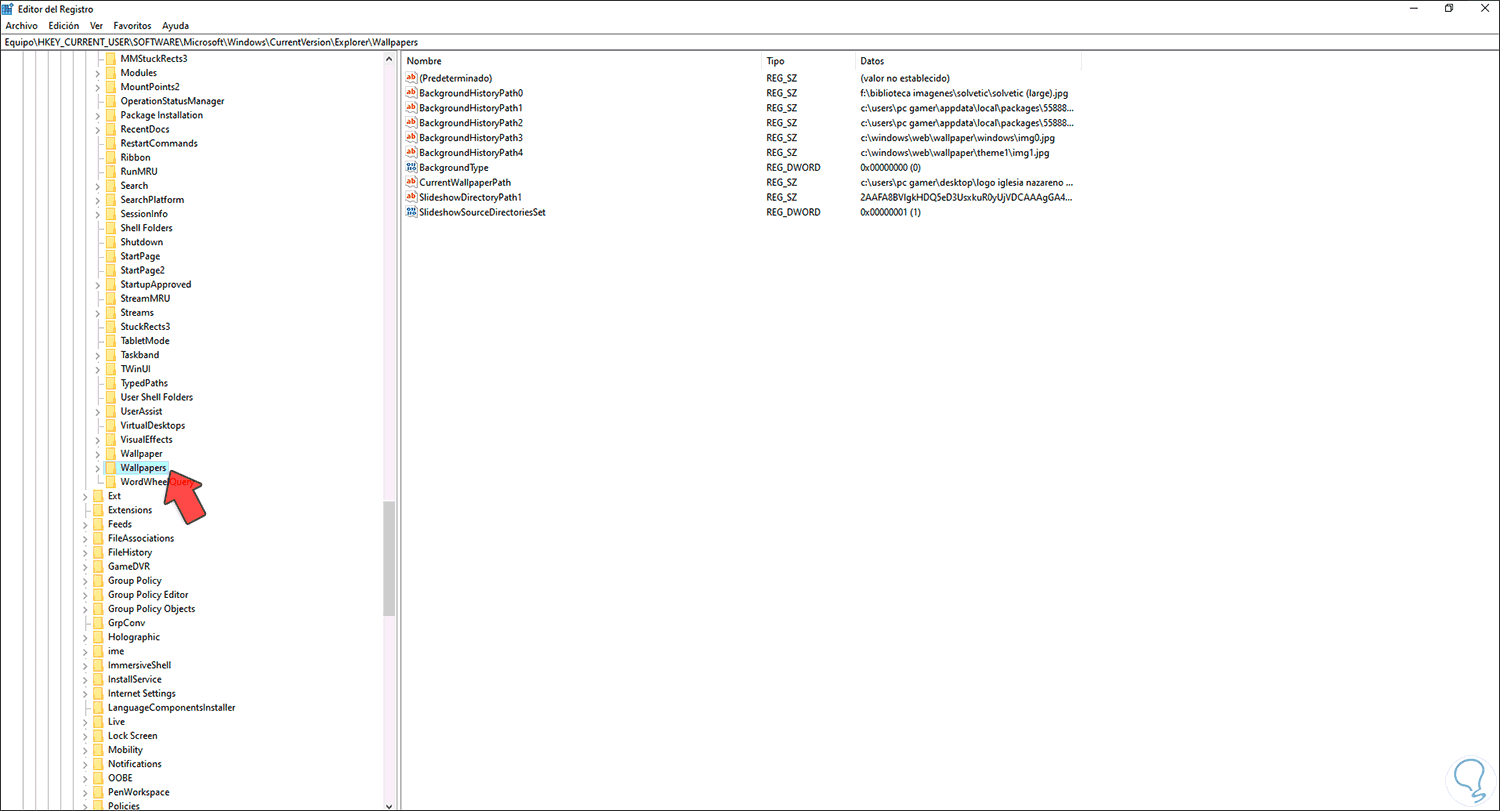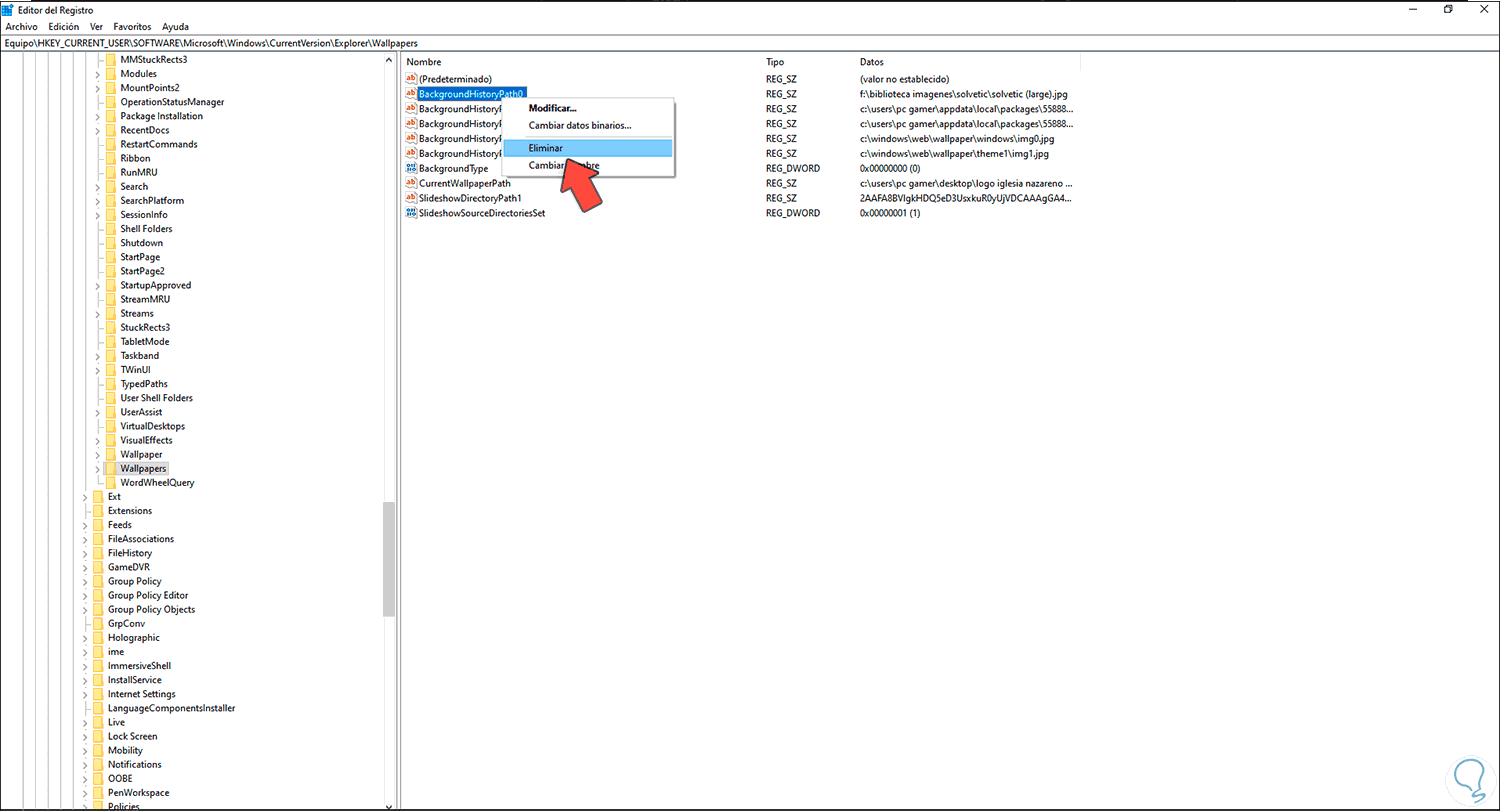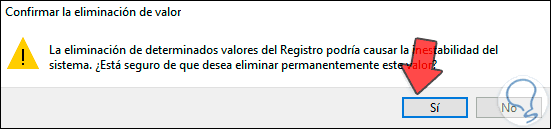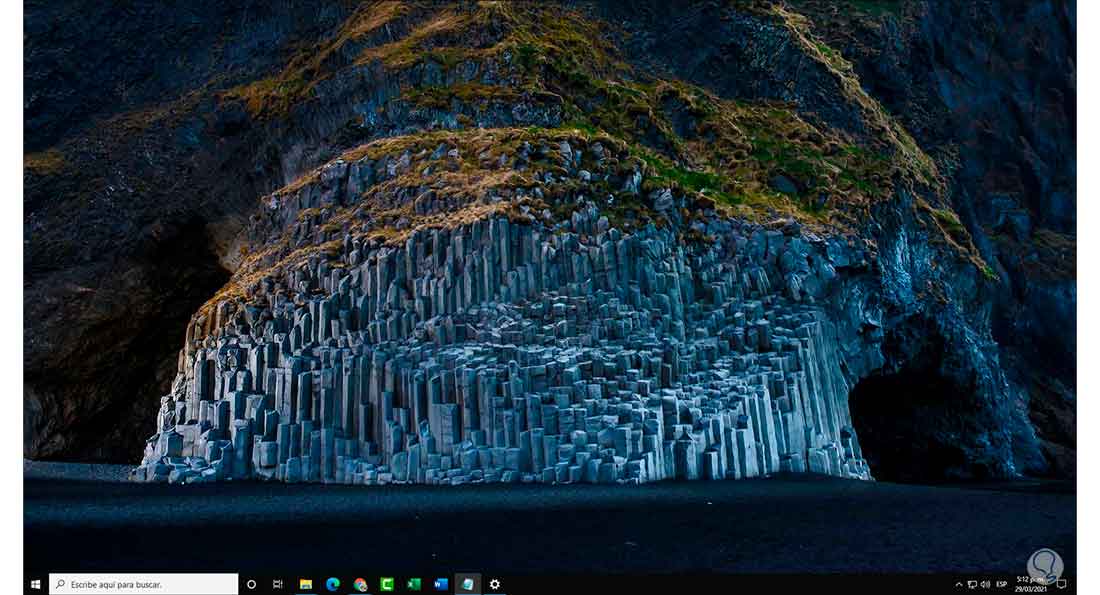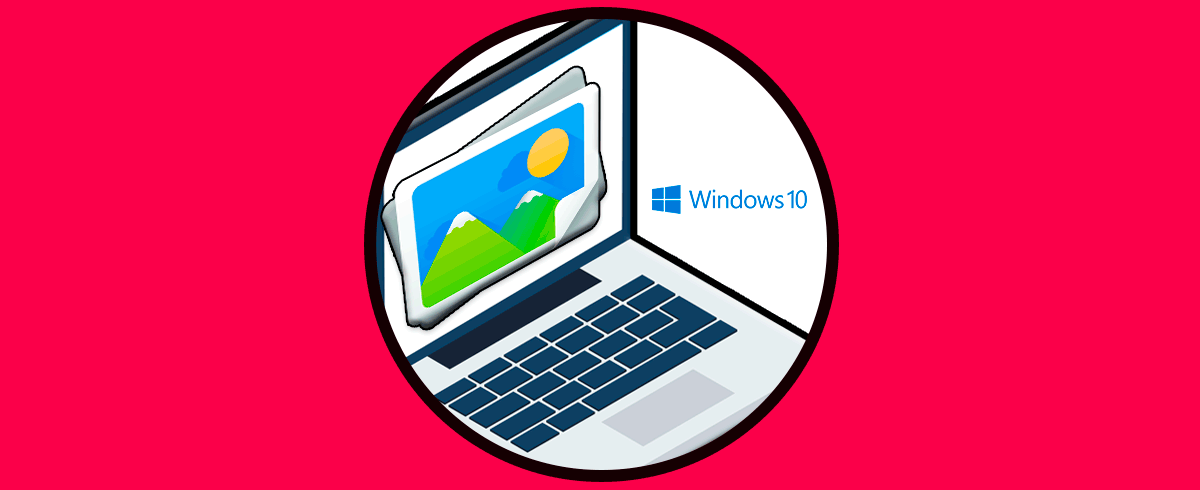Una de las formas tradicionales como personalizamos Windows 10 es usando diferentes fondos de pantalla, esto puede lograrse con las imágenes guardadas localmente en el equipo con las imágenes del buscador Bing o bien de forma automática con diferentes aplicaciones disponibles para ello. Al personalizar nuestro fondo de pantalla incluso a nivel corporativo, estaremos diferenciando nuestro equipo respecto de los demás y además nos sentiremos más cómodos a la hora de trabajar con fondos que nos proporcionen buenas sensaciones.
A medida que cambiamos el fondo de pantalla en Windows 10, ese historial se registra en el sistema y aunque no es un tema crítico es posible que por temas de seguridad o de liberar espacio deseemos borrar este historial ya sea completo o parcial.
Solvetic te explicará la forma para borrar el historial de fondos de pantalla en Windows 10.
Cómo borrar el historial de fondos de pantalla en Windows 10
Abrimos el Editor de registros desde el menú Inicio:
[panelwarning='Nota']recomendamos que antes de cualquier cambio sea creada una copia de seguridad de los registros en caso de algún fallo. [/panelplain]
En el editor de registros iremos a la siguiente ruta:
HKEY_CURRENT_USER\SOFTWARE\Microsoft\Windows\CurrentVersion\Explorer\Wallpapers
En el panel central veremos los fondos de pantalla que se han establecido en Windows 10 con la leyenda “BackgroundHistoryPath”, allí damos clic derecho sobre el fondo deseado a borrar y seleccionamos la opción Eliminar:
Veremos que se despliega el siguiente mensaje:
Aplicamos los cambios dando clic en Si y este fondo será borrado. Este proceso lo repetimos con los fondos que deseamos eliminar en Windows 10.
Si es el fondo actual veremos que se ha eliminado y se establece uno nuevo:
Este ha sido el proceso para borrar el historial de fondos en Windows 10 y así limpiar el histórico de fondos de nuestro escritorio.