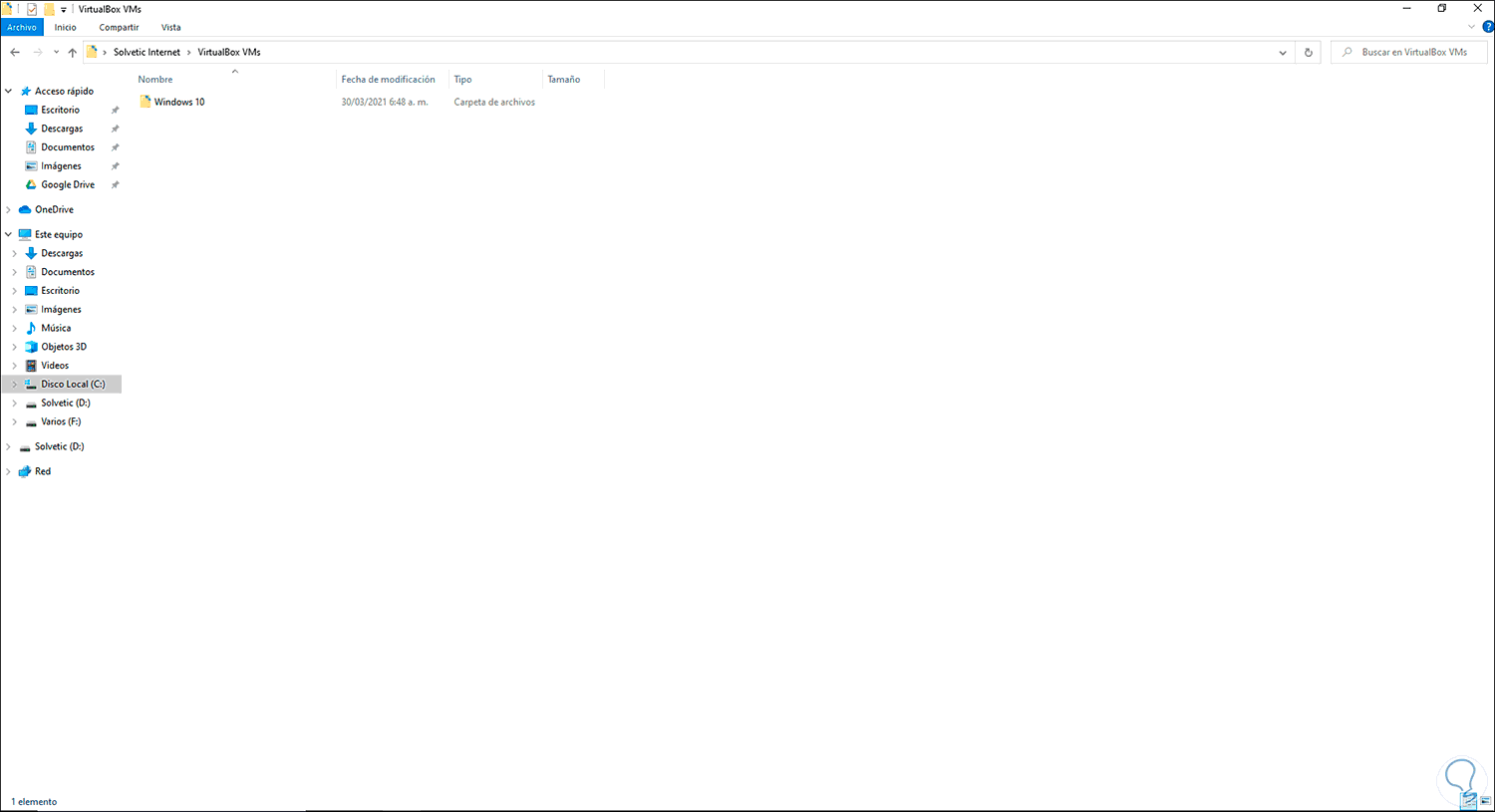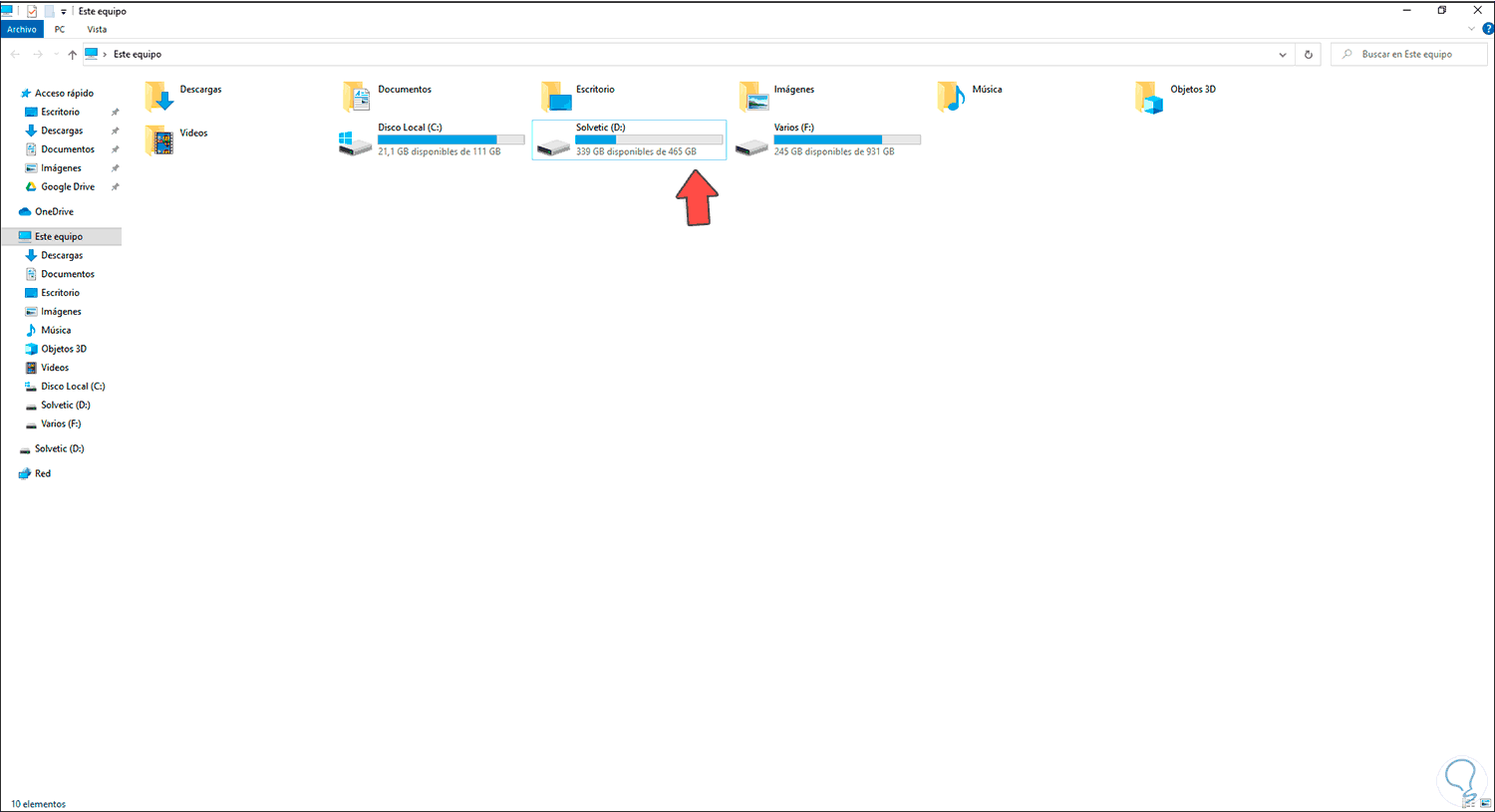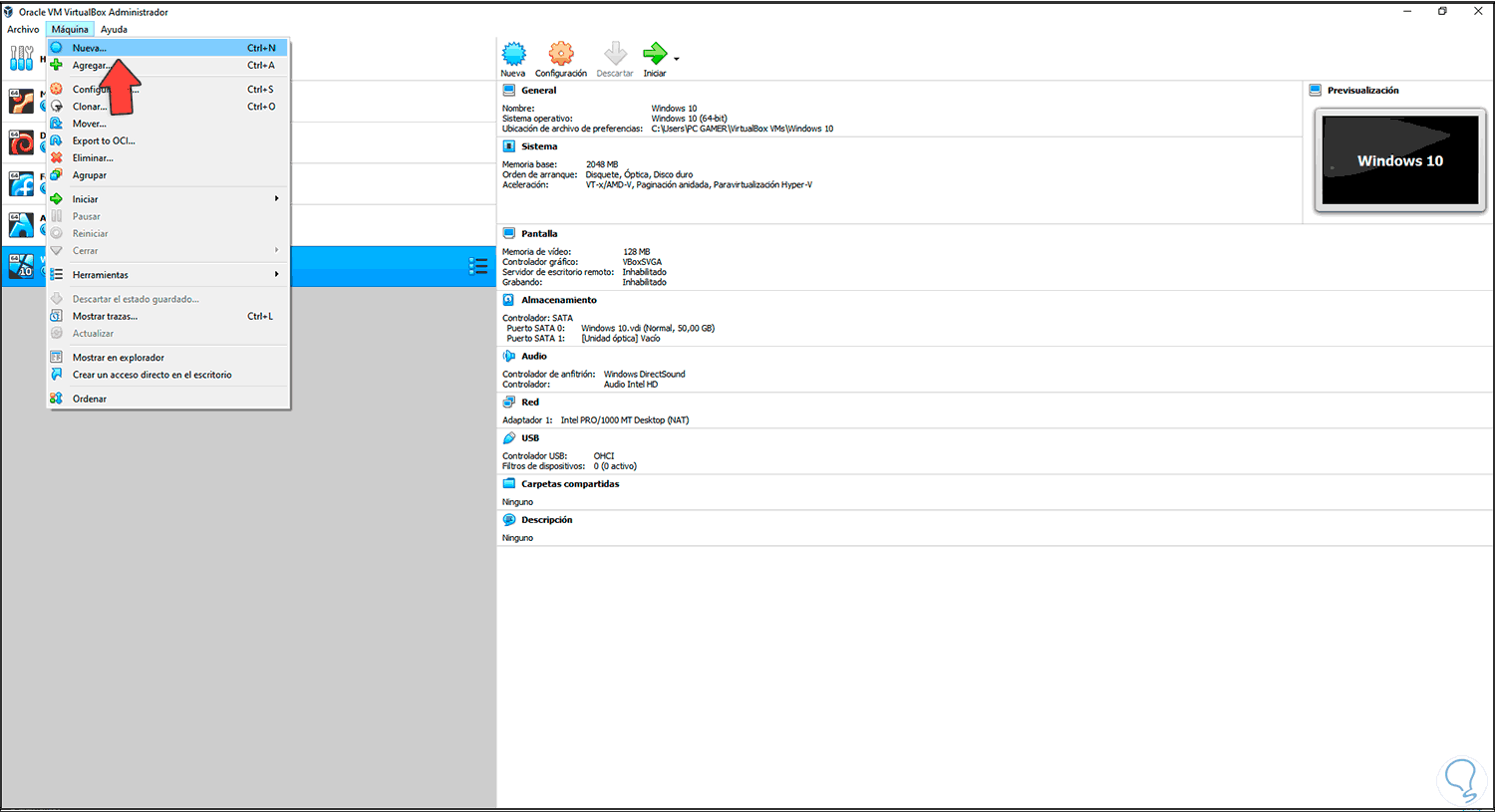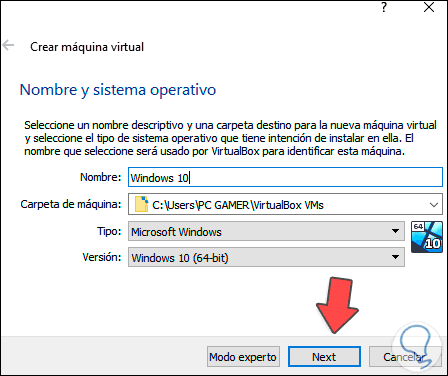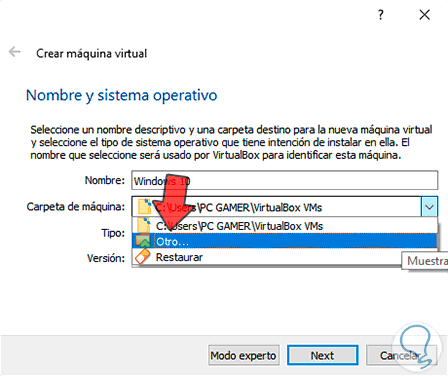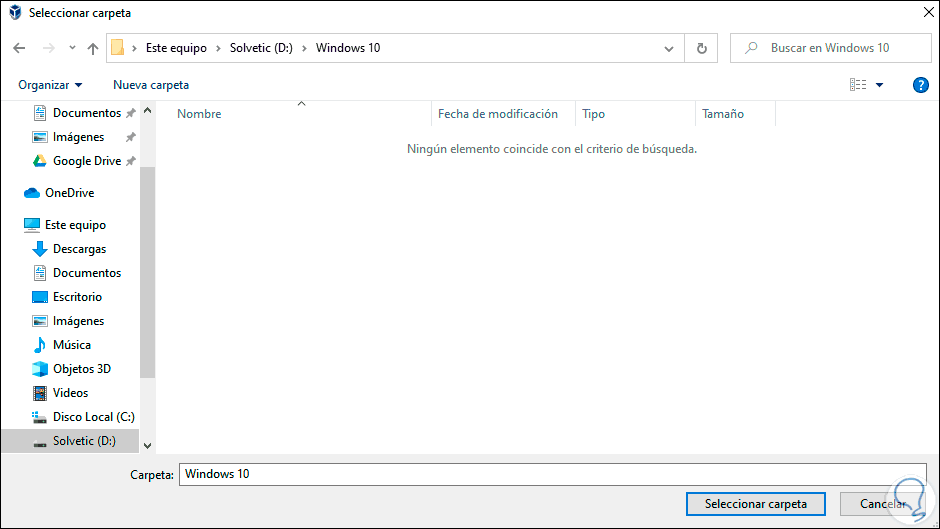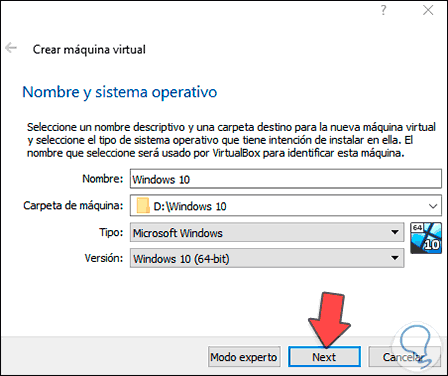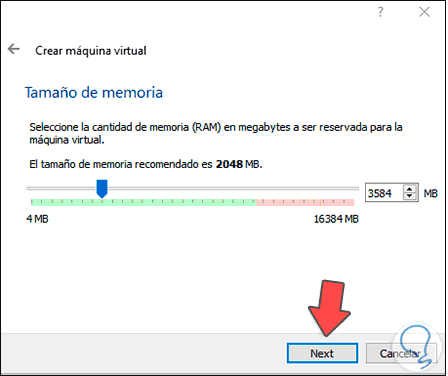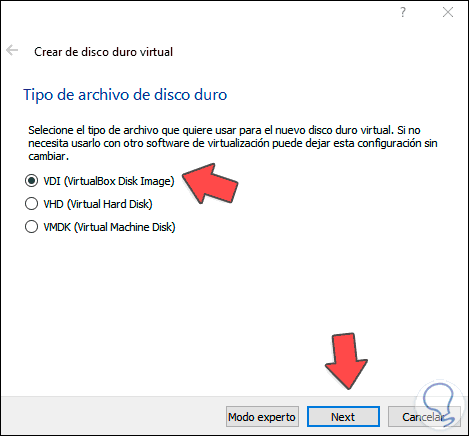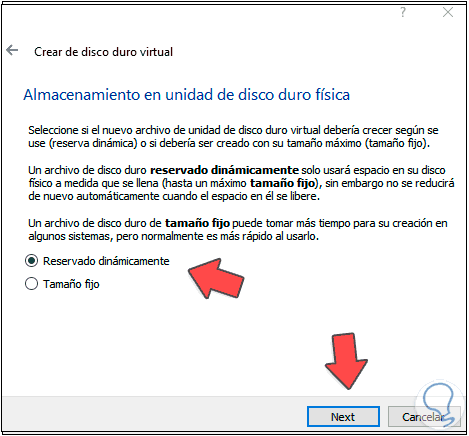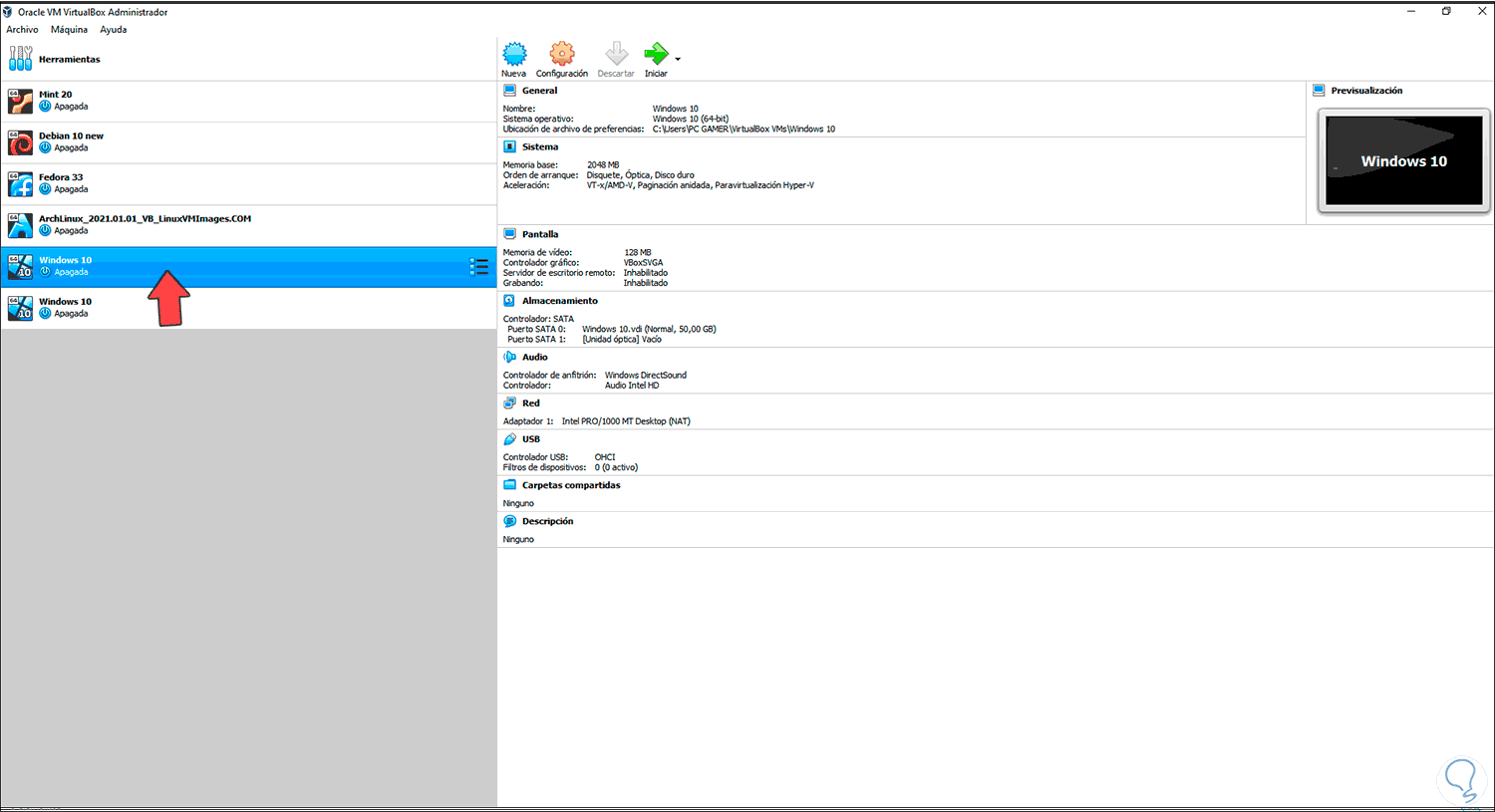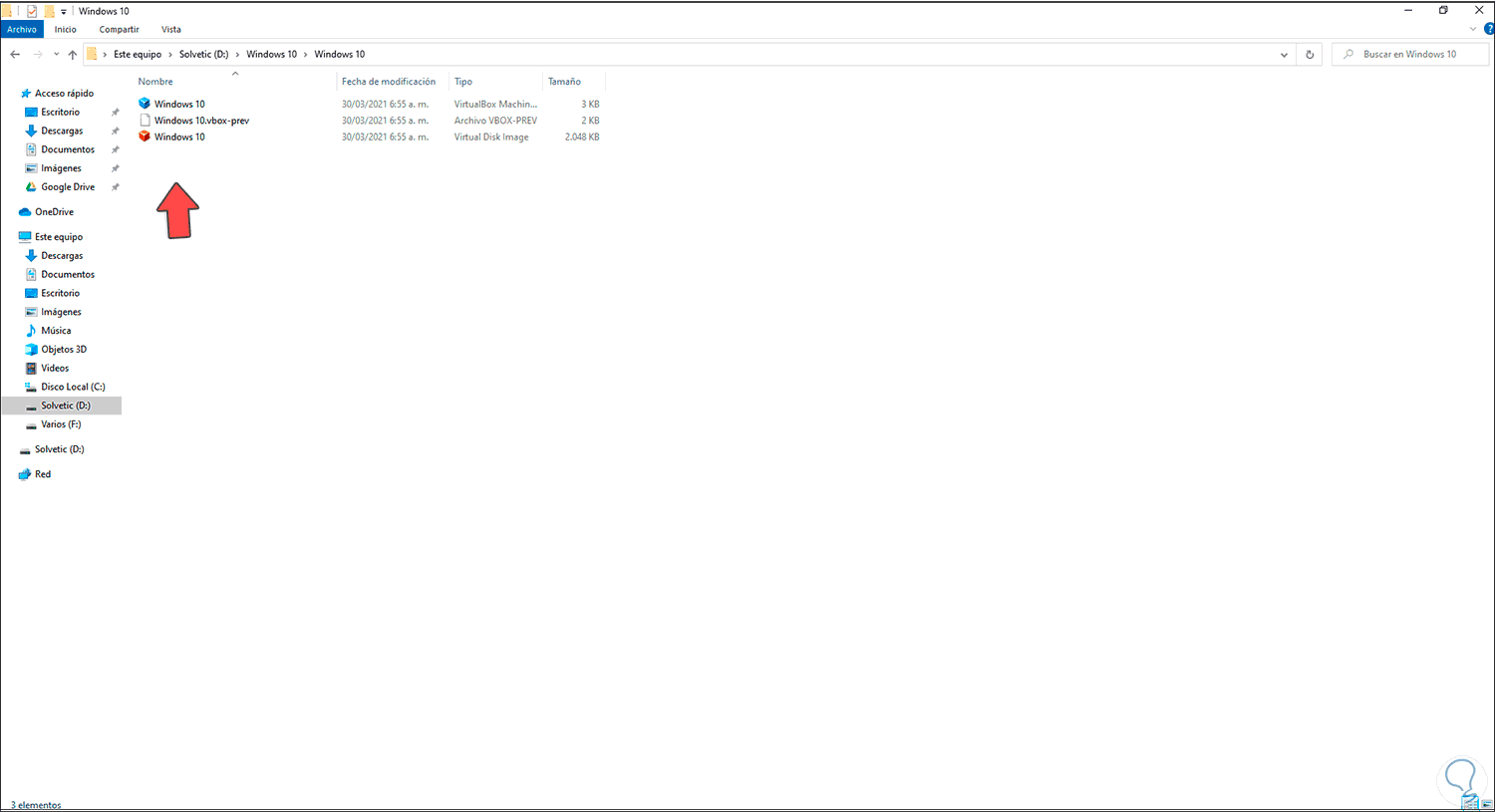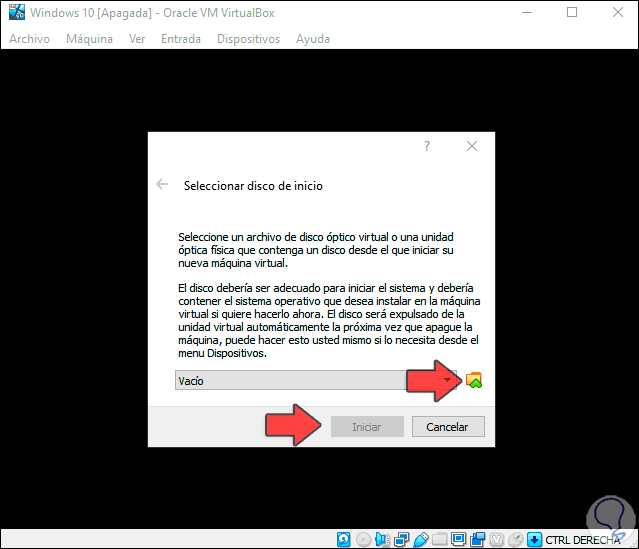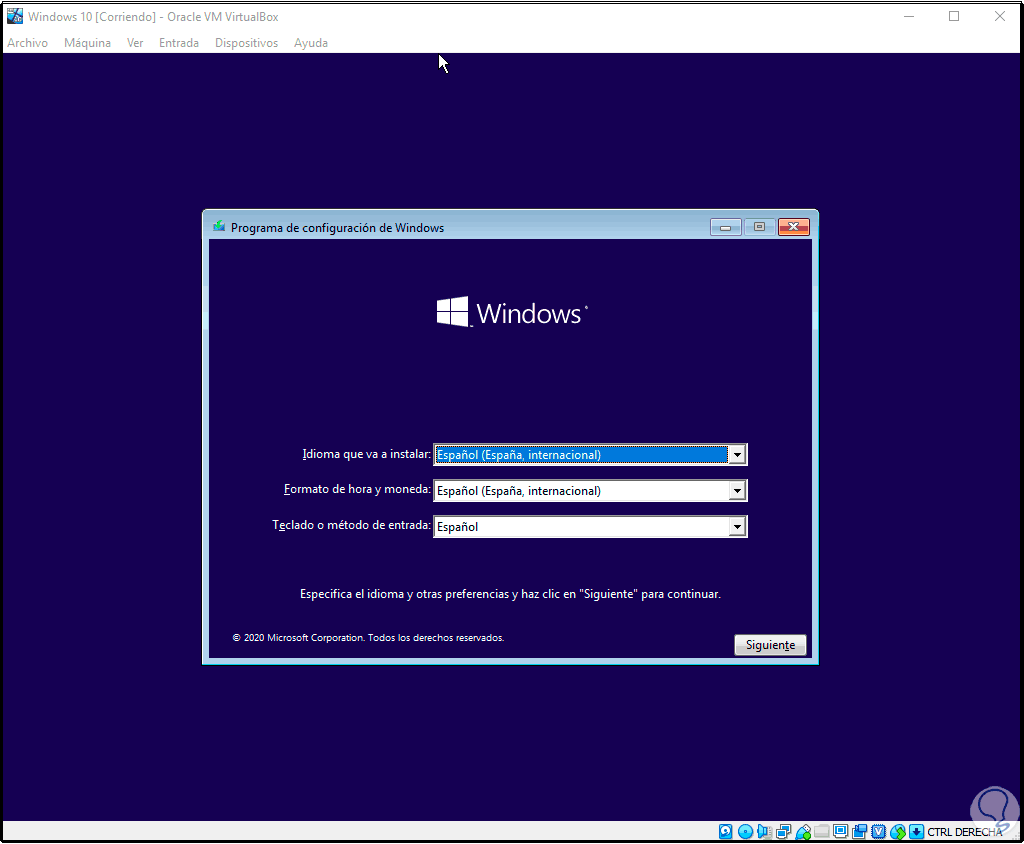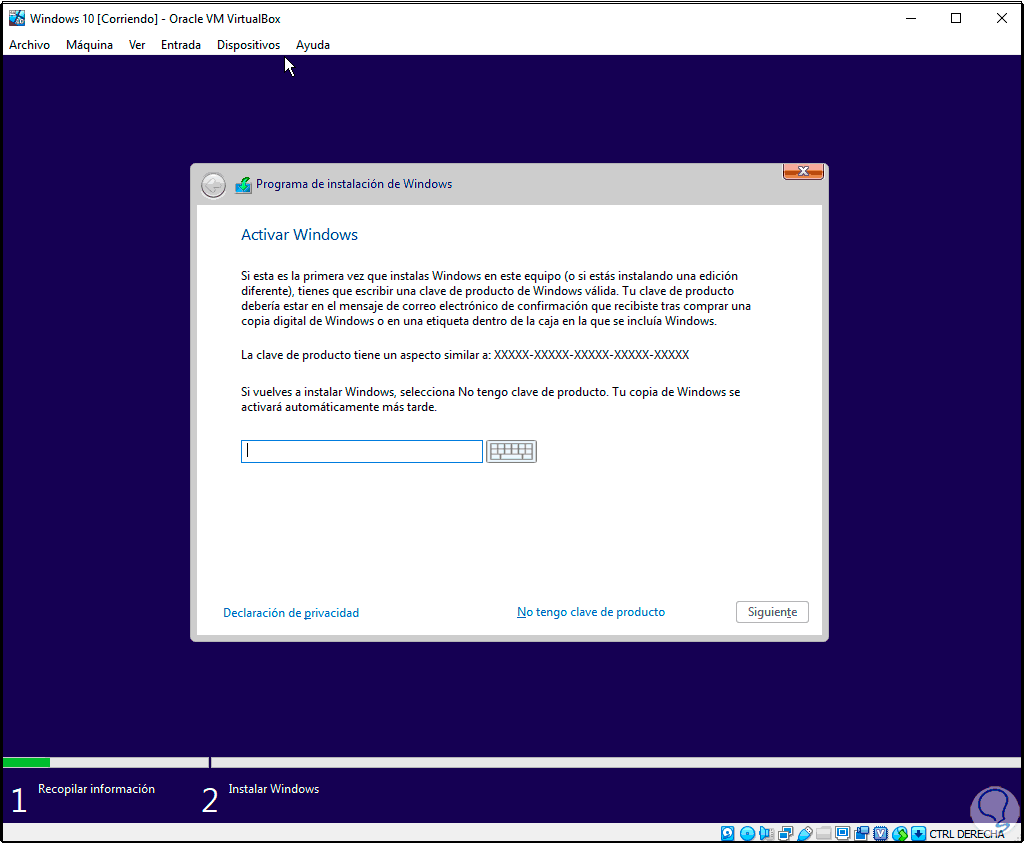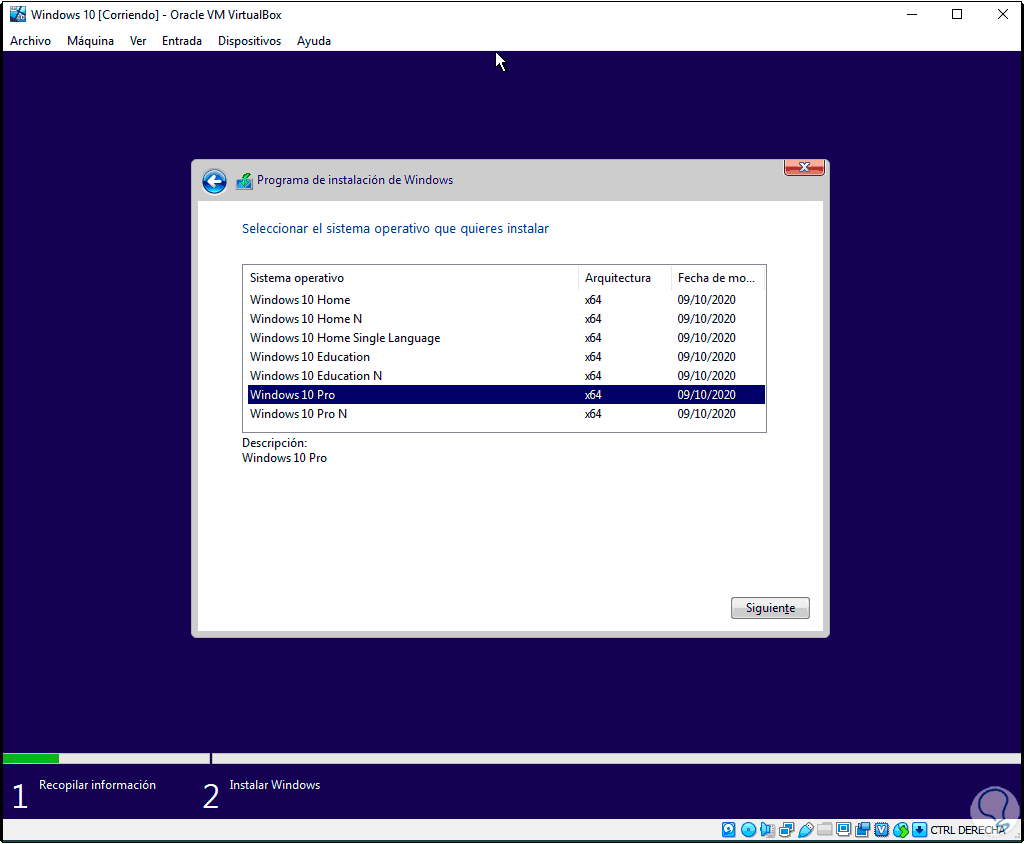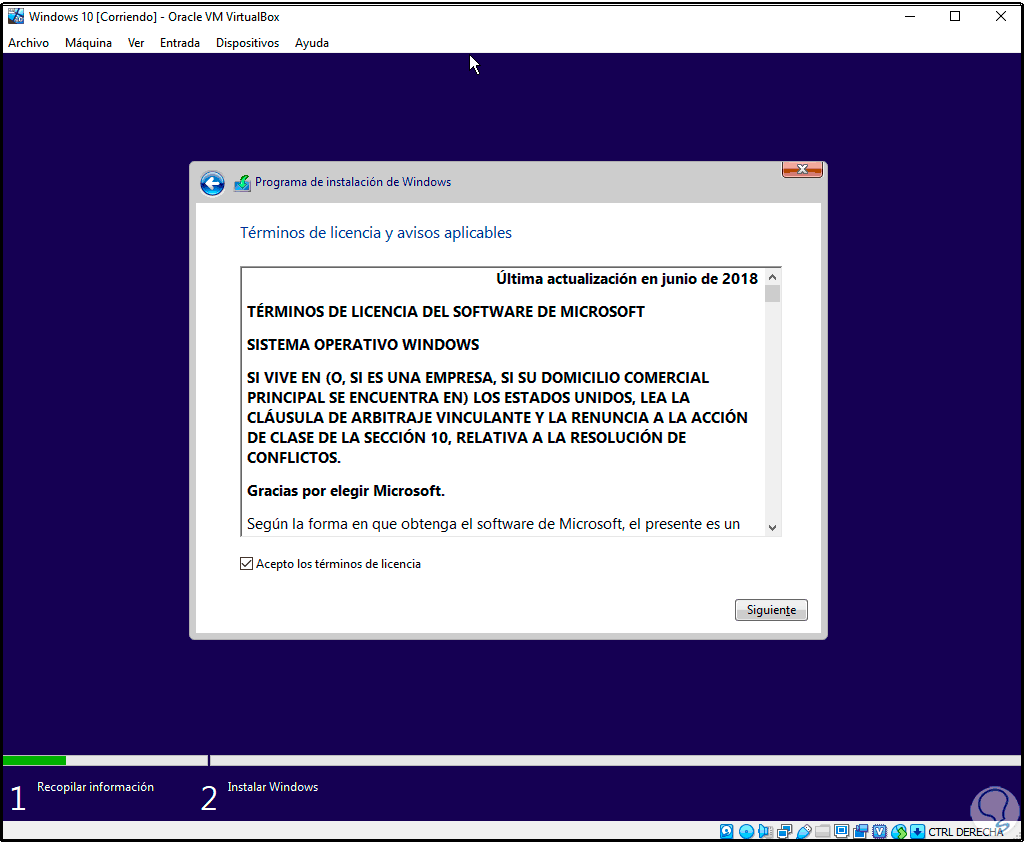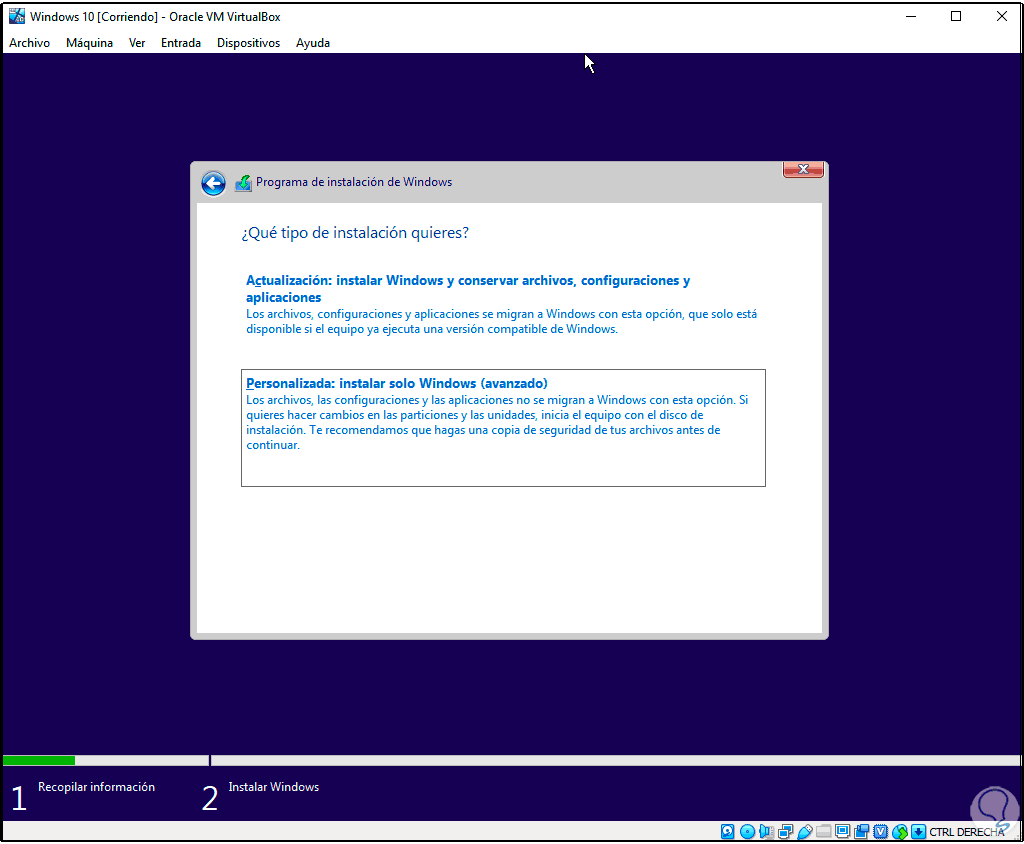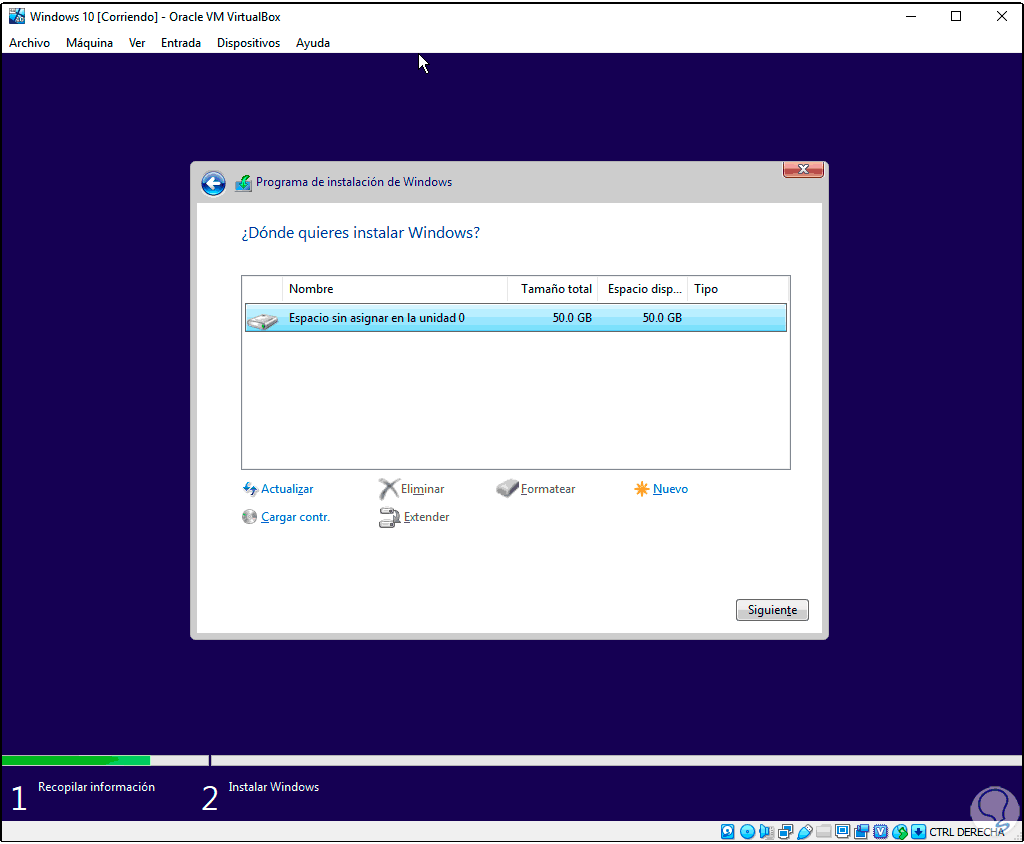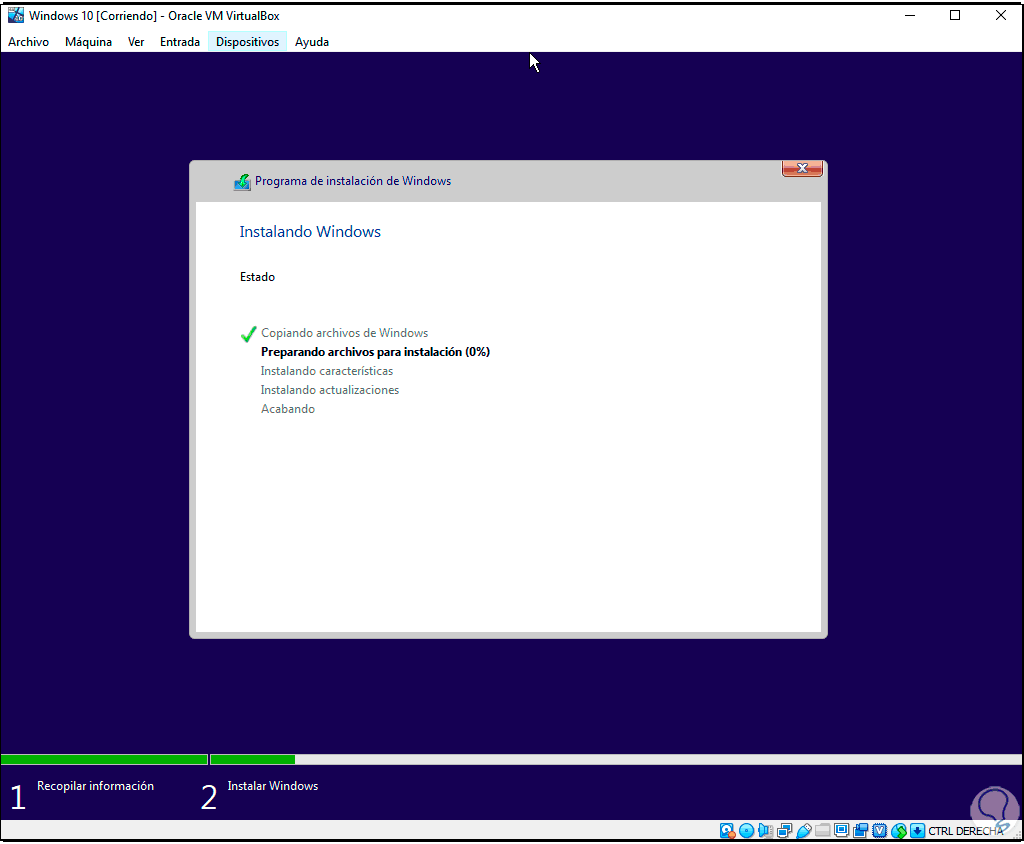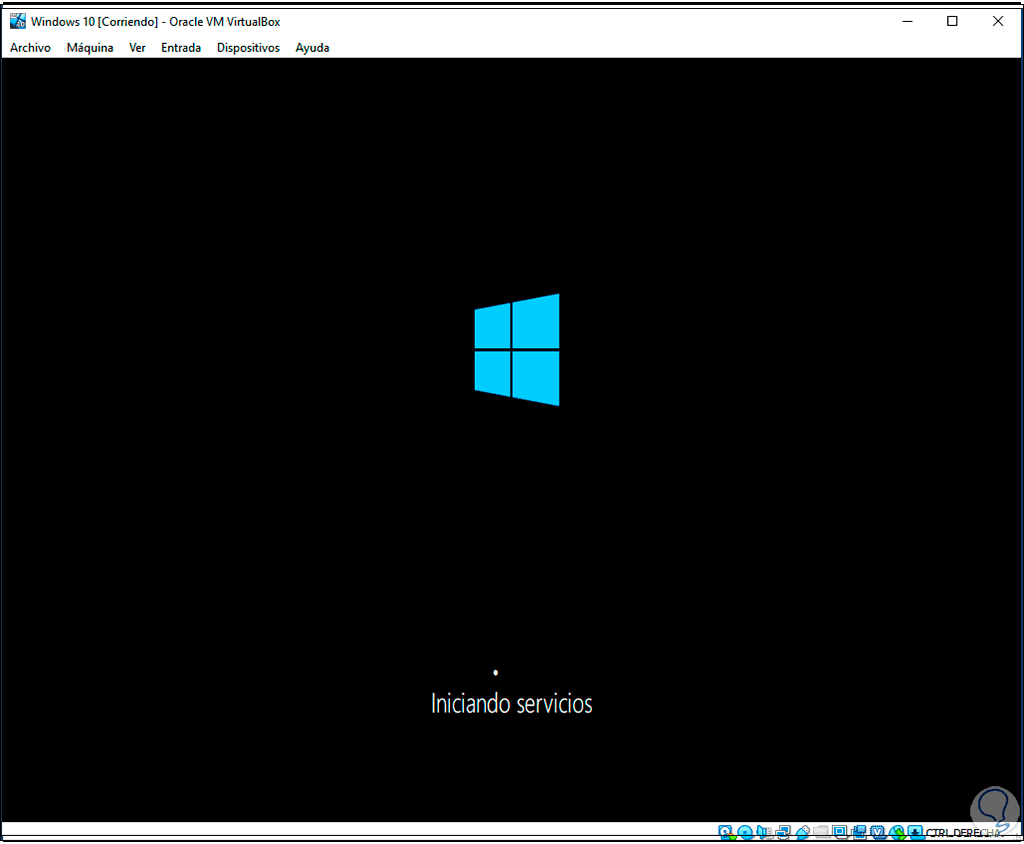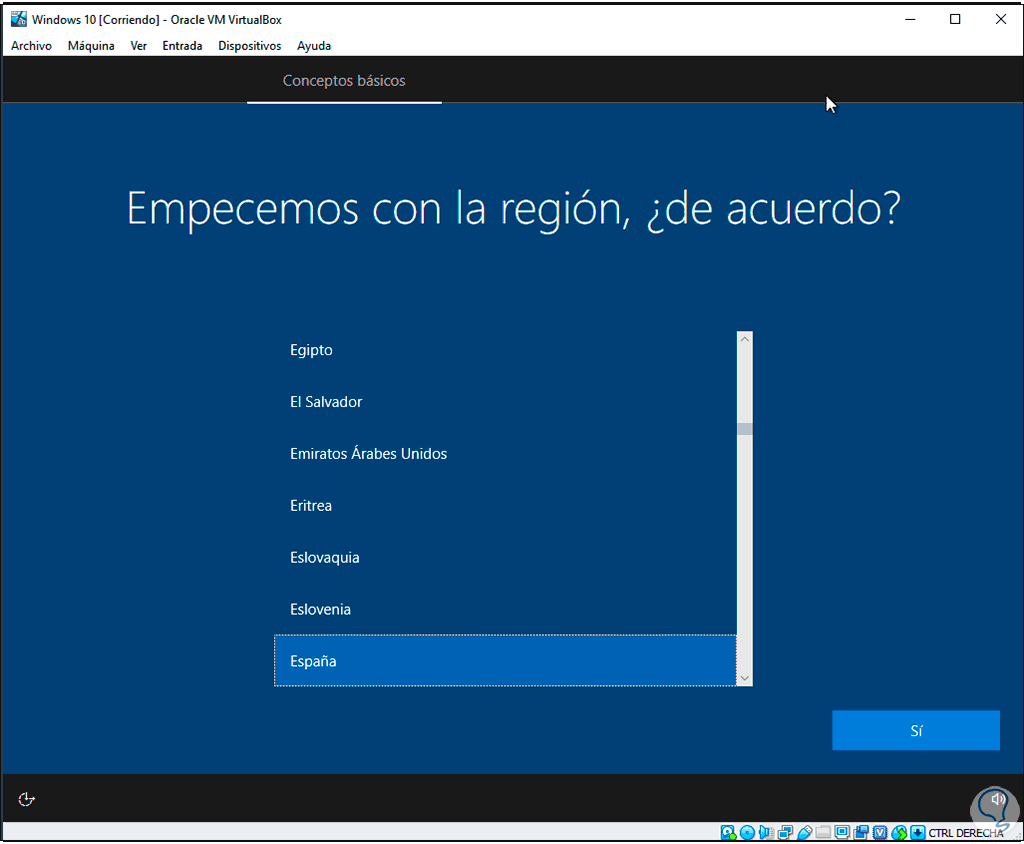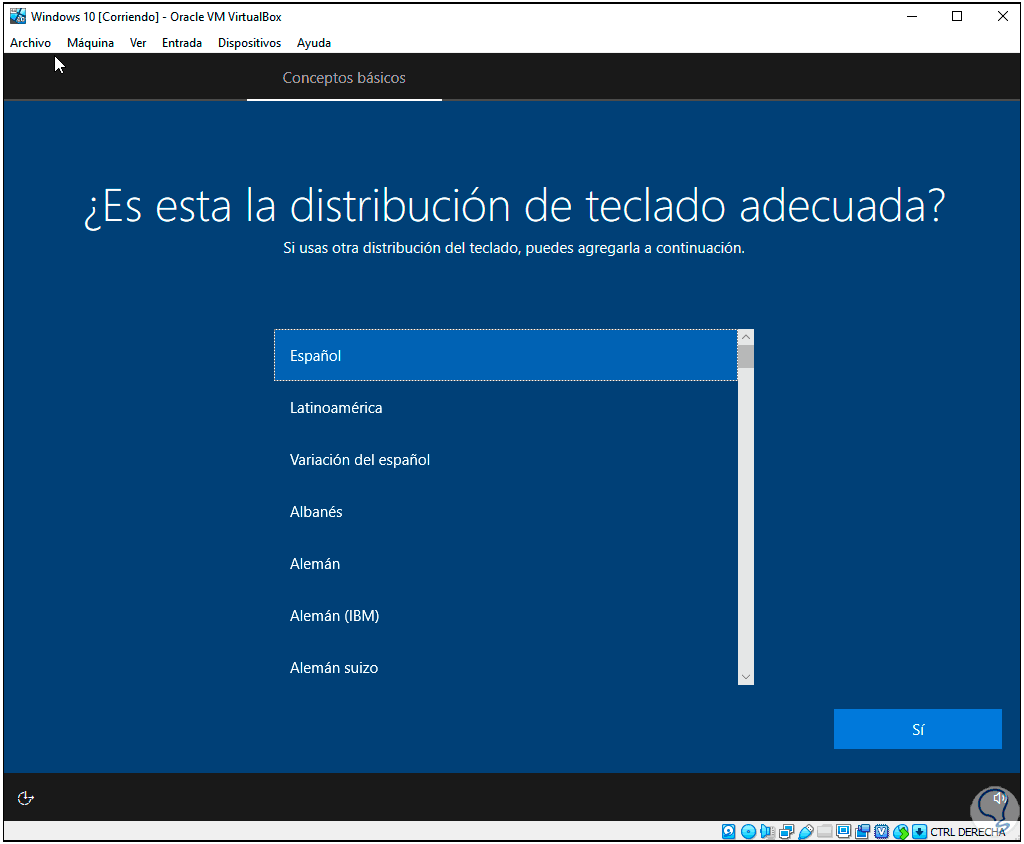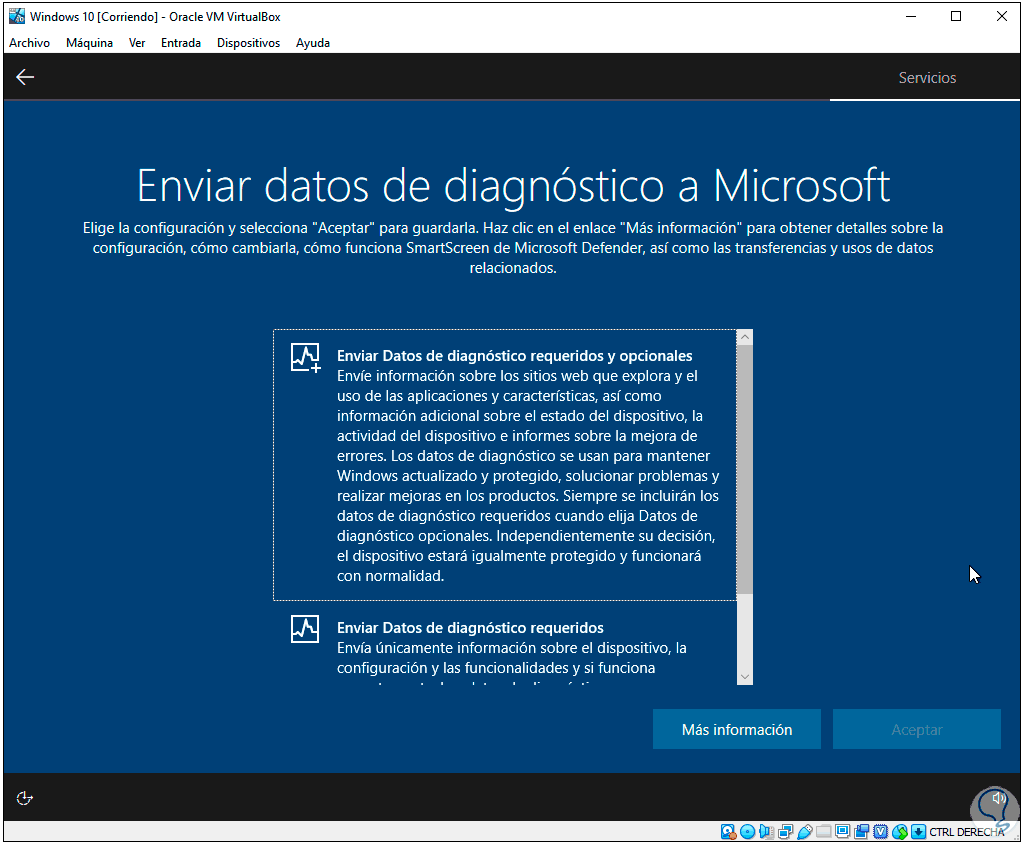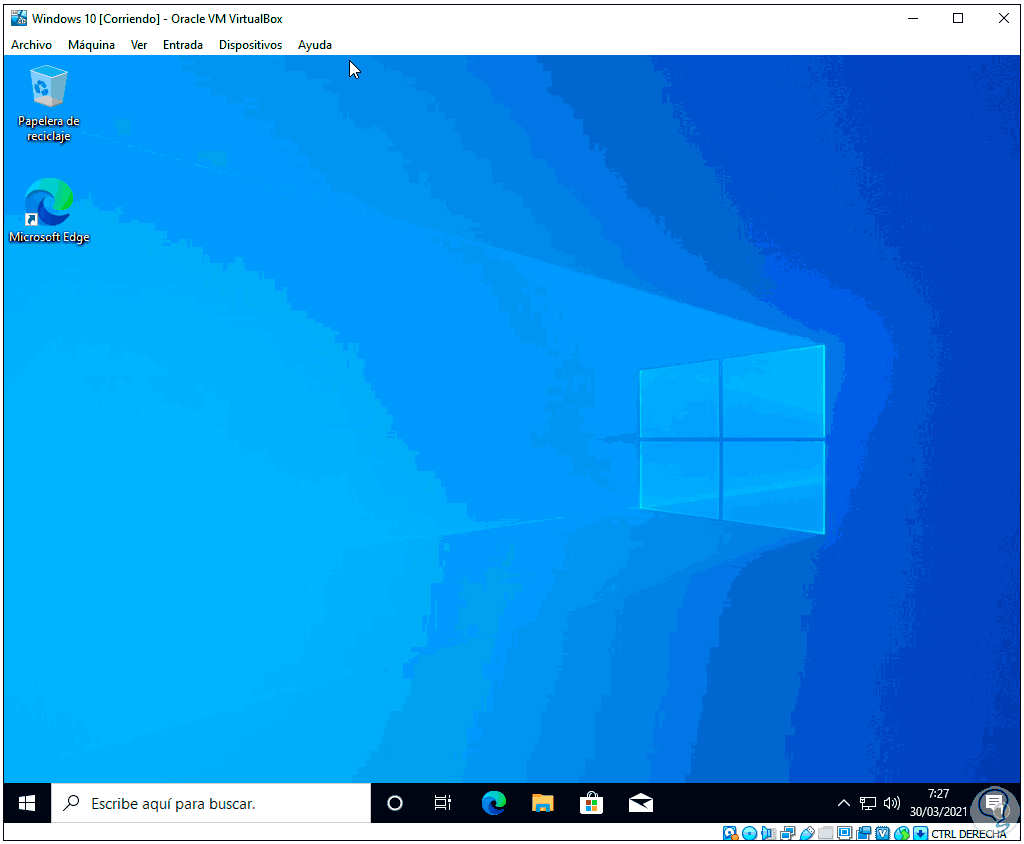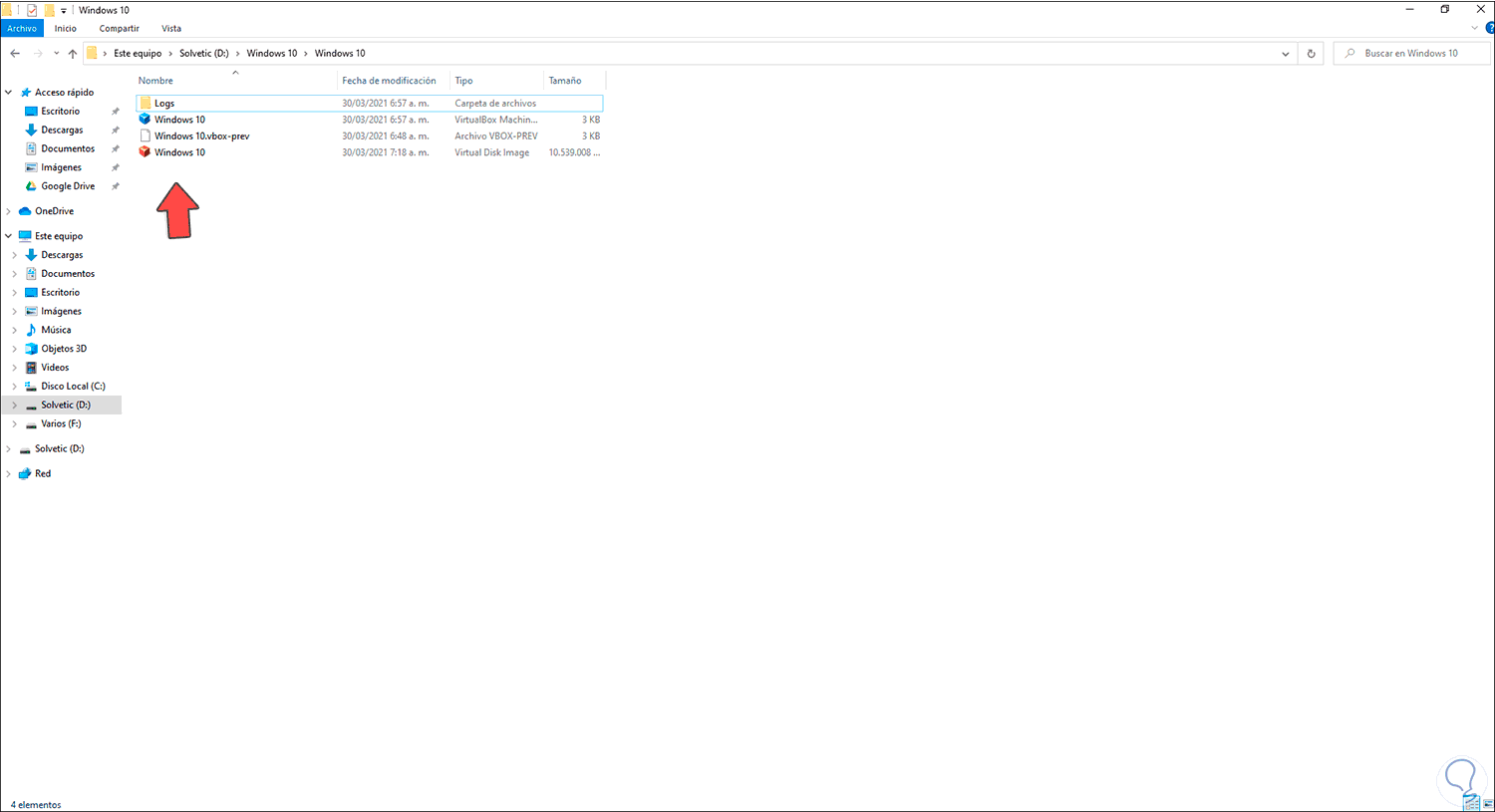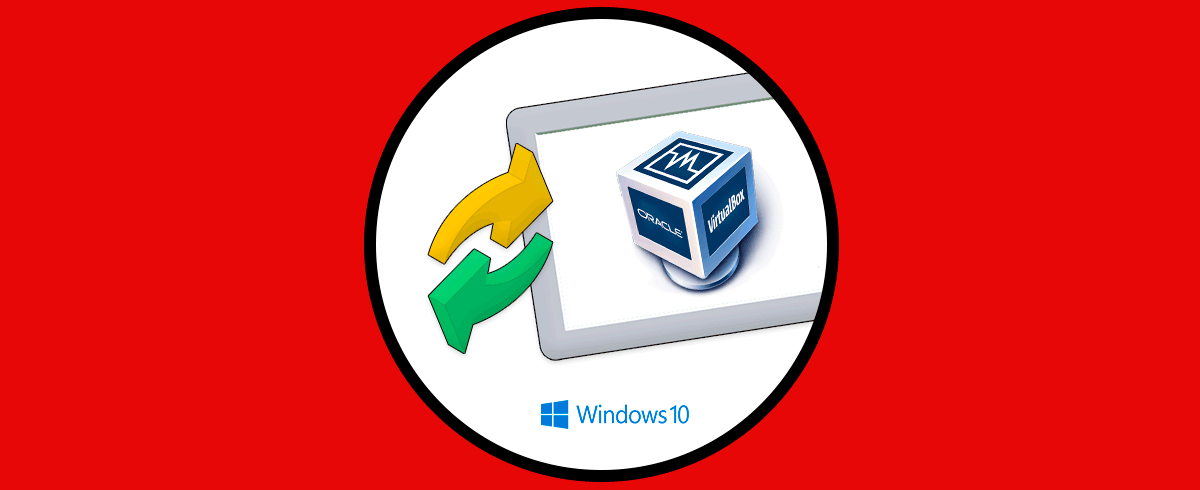VirtualBox es una de las plataformas de virtualización más usadas en la actualidad y no solo por ser gratuita sino por su amplio conjunto de características y funciones que harán que la administración de las máquinas virtuales sea lo más completa posible, en VirtualBox es posible virtualizar sistemas Linux, Windows y macOS con integridad completa de sus servicios y especificaciones, VirtualBox puede ser descargado de manera gratuita en el siguiente enlace:
En el sistema donde instales VirtualBox, este alojara las máquinas virtuales creadas en la carpeta local del usuario, en Windows 10 las alojara en la ruta C:\Users\[usuario]\VirtualBox VMs, en el caso de macOS será en la carpeta Home, este es un valor por defecto, pero en base al sistema usado en cada máquina virtual el tamaño del disco puede verse afectado (esto si usamos discos con poco tamaño).
Algunas máquinas pueden ocupar más de 10 GB de tamaño y la solución más integral para esto es instalar una máquina de VirtualBox en un disco externo. Esto permite que usemos la máquina virtual en cualquier momento, pero sin ocupar espacio del disco local del equipo, veamos en este tutorial como instalar una máquina virtual de VirtualBox en un disco externo, en este ejemplo instalaremos Windows 10 en un equipo Windows.
Cómo instalar VirtualBox VM en un disco duro externo
En primer lugar, abriremos la ubicación local donde VirtualBox almacena las máquinas virtuales para comprobarlo:
Esta máquina la vemos en VirtualBox, ahora, en el Explorador comprobamos la unidad de disco duro externa. En este caso el disco externo es el D.
Abre VirtualBox, allí vamos a crear una nueva máquina virtual usando alguna de las siguientes opciones:
- Usando las teclas Ctrl + N
Ctrl + N
- Desde el menú Máquina – Nueva
- Dando clic en Nueva
Será desplegada la siguiente ventana:
Allí ingresamos el nombre de la máquina virtual, así como el tipo y versión del sistema, en el campo "Carpeta de máquina" seleccionamos "Otro":
Selecciona el disco duro externo y crea una carpeta para la máquina virtual, aplicamos los cambios:
En VirtualBox podemos ver que esta es la ruta donde se alojará la máquina virtual:
Damos clic en Next para definir la memoria RAM:
En la siguiente ventana vamos a crear el disco duro virtual:
Damos clic en “Crear”, definimos el tipo de disco duro:
Ahora establecemos el espacio del disco:
En la siguiente ventana establecemos:
- El tamaño del disco duro virtual
- La ruta donde se alojará el disco virtual, por defecto estará en el disco duro externo
Damos clic en Crear para completar el proceso.
Validamos en el disco externo que se han creado los archivos de la máquina virtual:
En VirtualBox damos clic en Iniciar y veremos lo siguiente:
Allí seleccionamos la ISO del sistema seleccionado para continuar con el proceso:
En este caso veremos lo siguiente:
Clic en Siguiente y luego clic en “Instalar ahora”:
Veremos esto:
Ingresamos (si tenemos) la clave y luego seleccionamos la versión a usar:
Aceptamos la licencia de uso:
Luego definimos el tipo de instalación:
Selecciona el disco donde se instalará el sistema:
Clic en Siguiente para iniciar la instalación en este caso de Windows 10:
Después de esto el sistema se reiniciará:
Selecciona el idioma:
Define el teclado:
Completa todo el proceso requerido:
Finalmente, el sistema será instalado en VirtualBox en el disco externo:
De nuevo comprueba que los archivos de la máquina virtual están en el disco duro externo. Ahora simplemente cuando vayamos a usar esta máquina virtual debemos conectar el disco duro externo al equipo e iniciar la máquina virtual desde VirtualBox.
Así de simple es el proceso para instalar una máquina de VirtualBox en un disco externo para ahorrar espacio local.