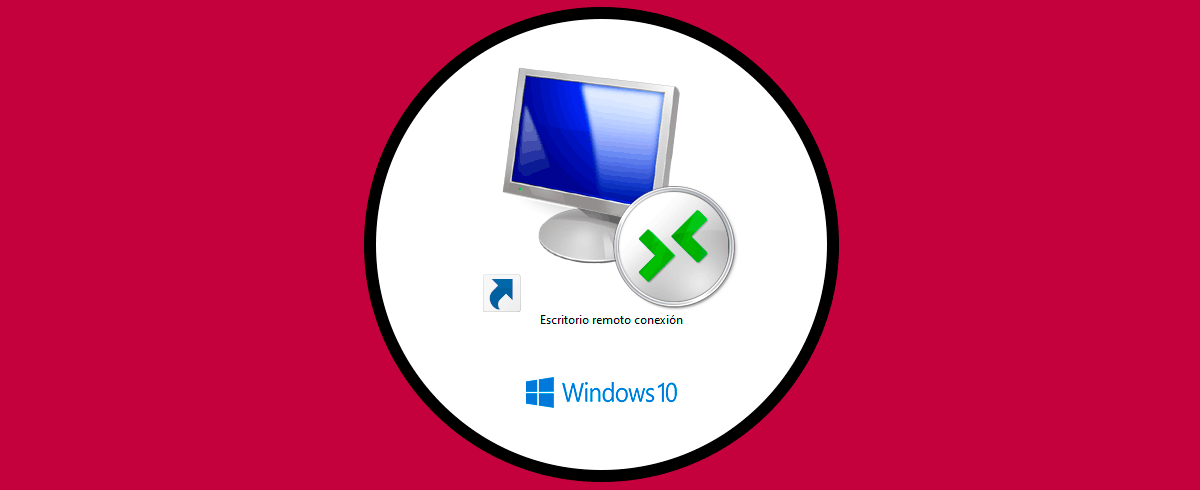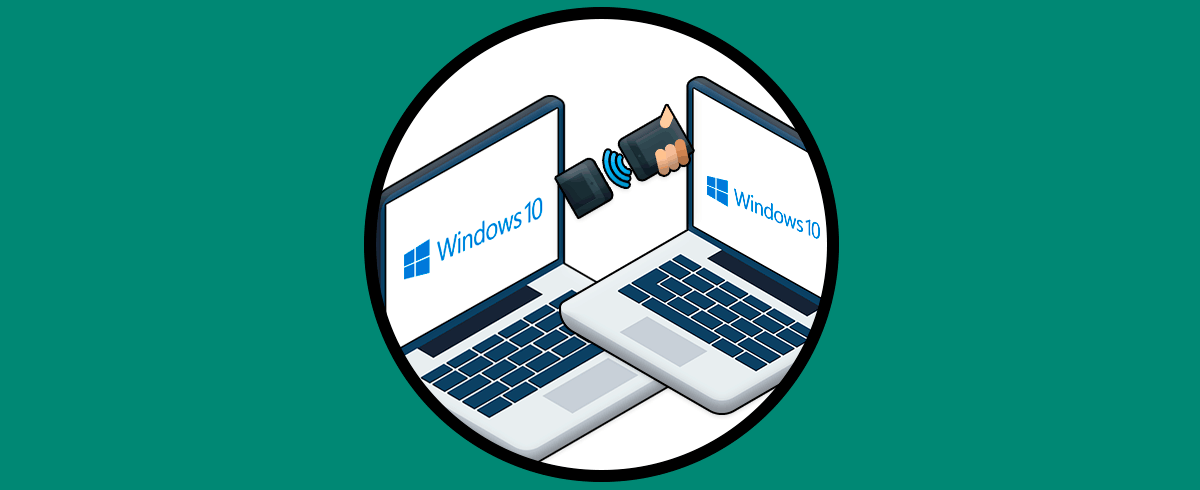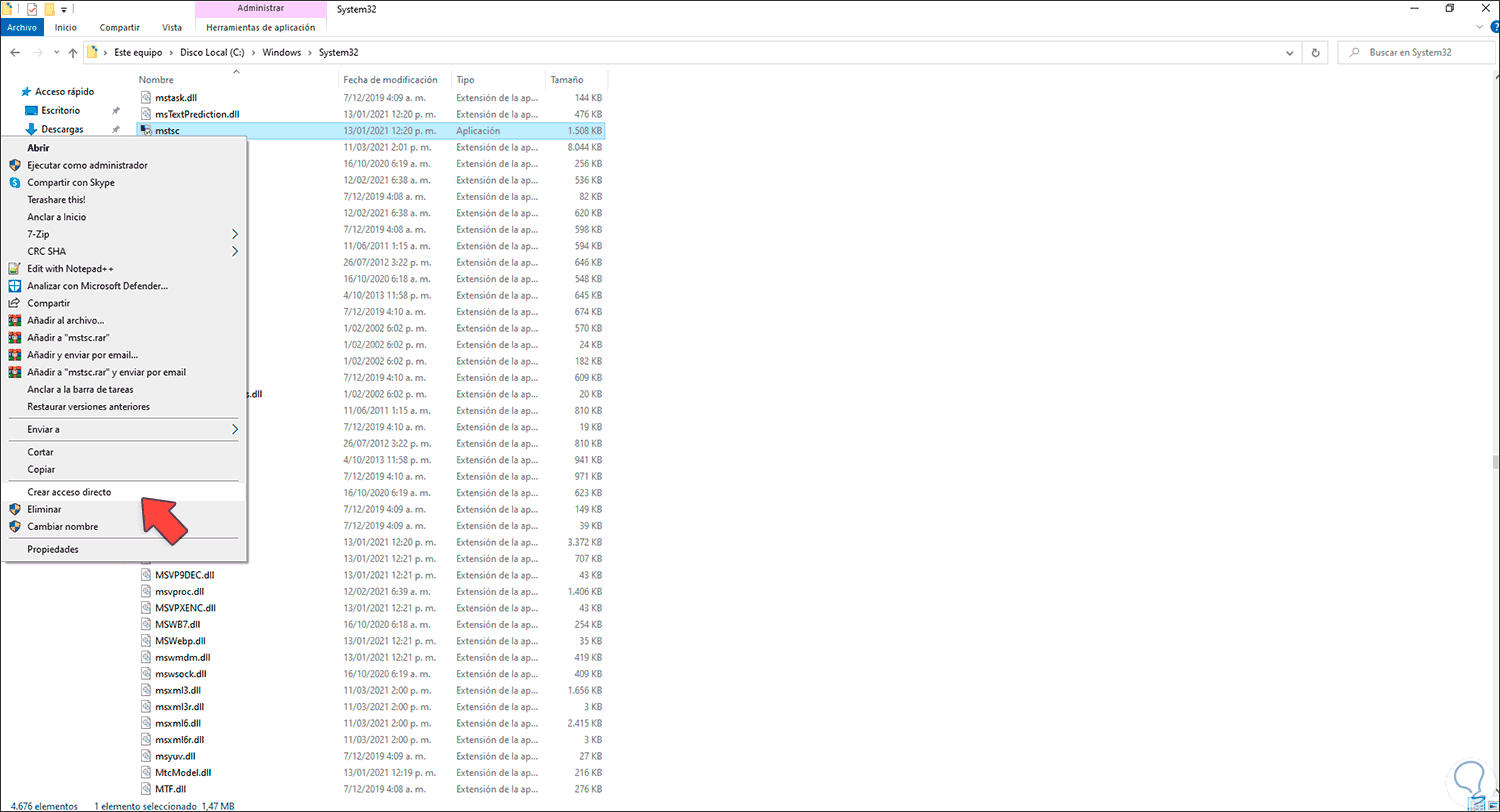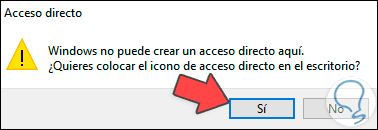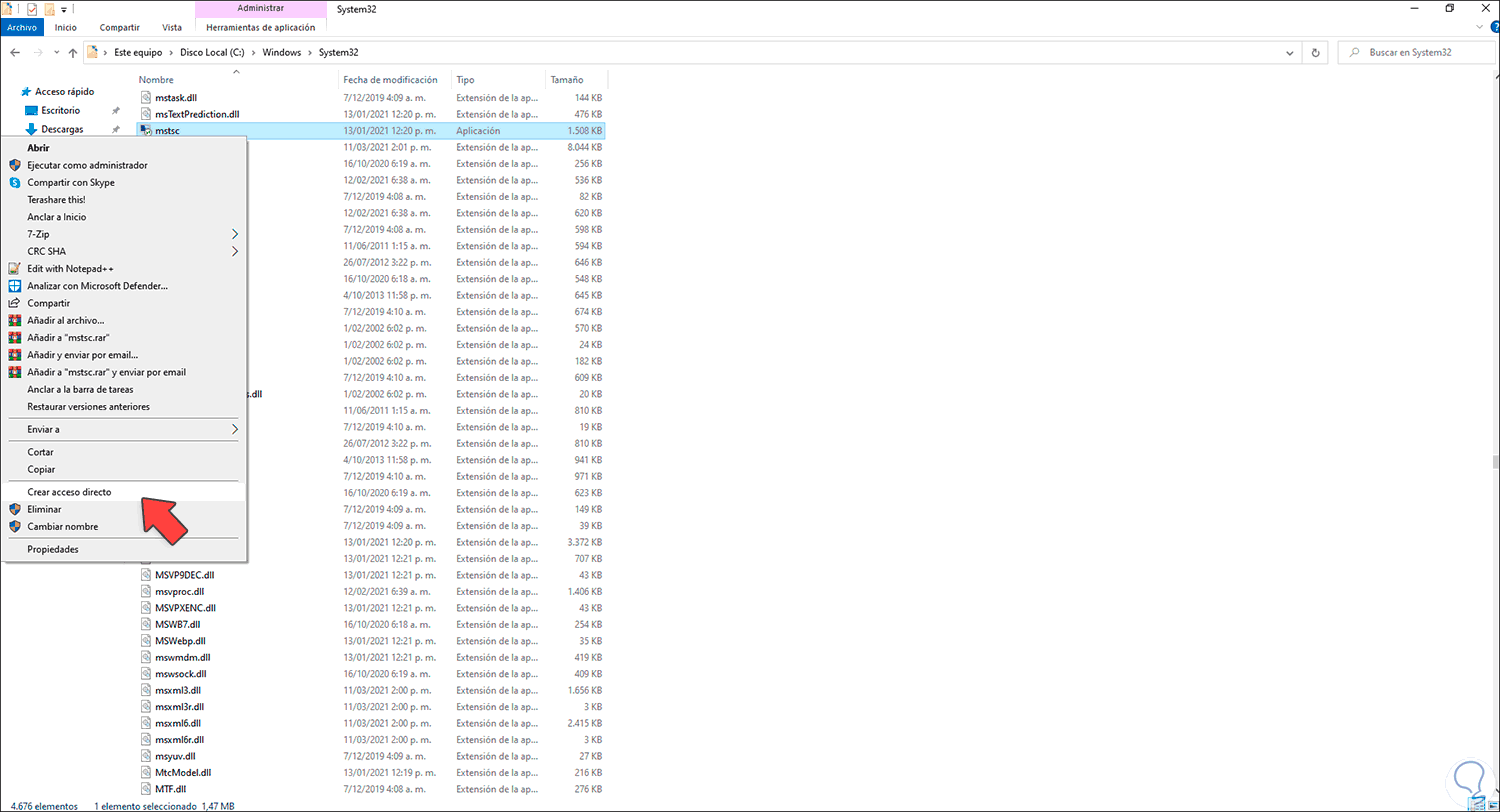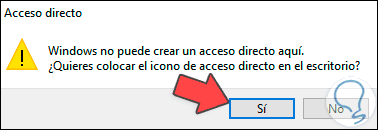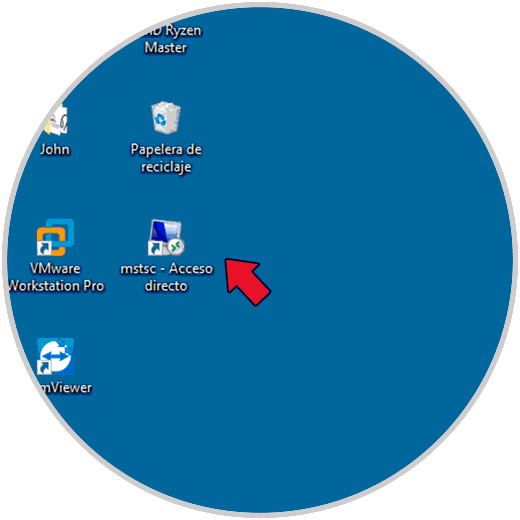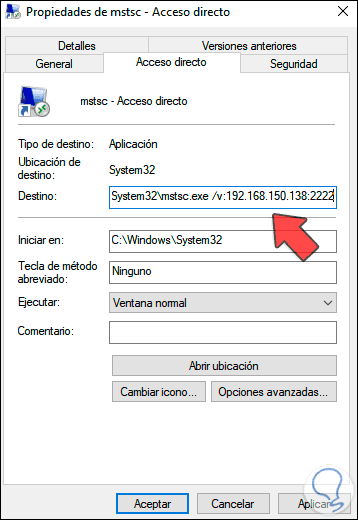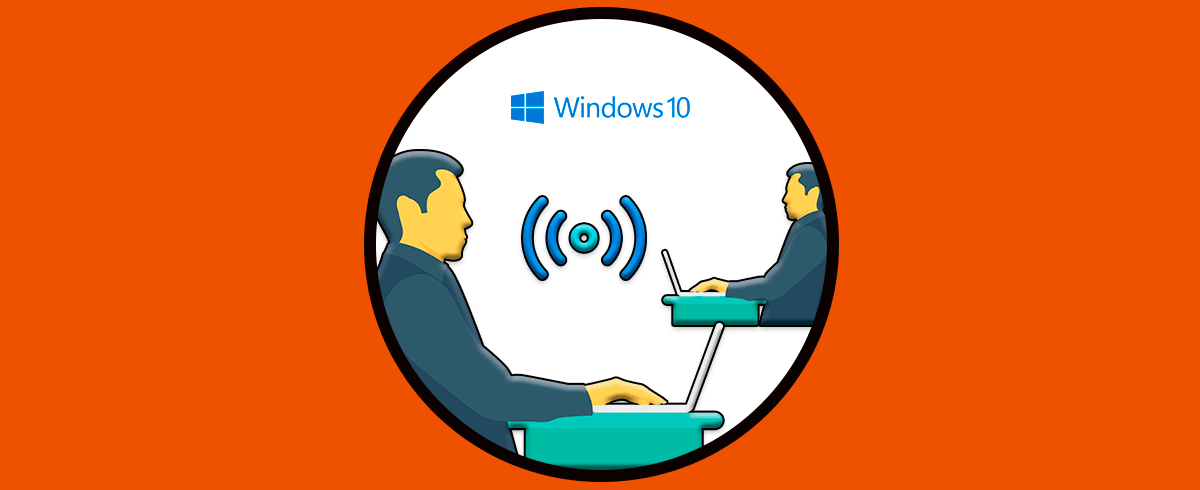El escritorio remoto en Windows 10 ha estado presente desde hace varias décadas brindándole al usuario la capacidad de dar soporte remoto (o recibirlo) con la ventaja de tomar el control del equipo y sus servicios o de realizar tareas extras desde cualquier lugar evitando desplazamientos y traduciendo esto en un mejor soporte. Gracias al escritorio remoto podemos realizar tareas de soporte a distancia sin tener que realizar un costoso desplazamiento y solucionando problemas de una forma mucho más rápida tomando el control e otro equipo que necesita ayuda.
Para acceder al escritorio remoto en Windows 10 lo hacemos directamente desde el menú Inicio, pero Solvetic te explicara dos métodos para crear un acceso directo al Escritorio remoto y simplificar el acceso a este.
1. Crear acceso directo Escritorio Remoto Windows 10 en Escritorio
Para este método iremos a la ruta "C:\Windows\System32", allí damos clic derecho sobre mstsc y seleccionamos la opción "Crear acceso directo":
Será desplegado el siguiente mensaje:
Damos clic en Sí, esto permitirá ver el acceso en el escritorio del Administrador de dispositivos:
Es posible cambiar su nombre y acceder dando doble clic sobre él:
2. Crear acceso directo conexión a escritorio remoto Windows 10 | IP y Puerto
Este método nos da la oportunidad de que al ejecutar el acceso directo seamos redireccionados a la IP y puerto deseados, vamos a la ruta "C:\Windows\System32", allí damos clic derecho sobre mstsc y seleccionamos "Crear acceso directo":
Veremos lo siguiente:
Clic en Sí y veremos el acceso del Administrador en el escritorio:
Damos clic derecho sobre el acceso directo y seleccionamos "Propiedades":
En la ventana emergente vamos al campo Destino y al final ingresamos la sintaxis "/v:IP:Puerto". Aplica los cambios.
Establecemos la conexión dando doble clic sobre el acceso y se intentara conectar a la dirección IP y puerto descrito:
Estos son los pasos claves para crear el acceso directo al escritorio remoto de Windows 10.