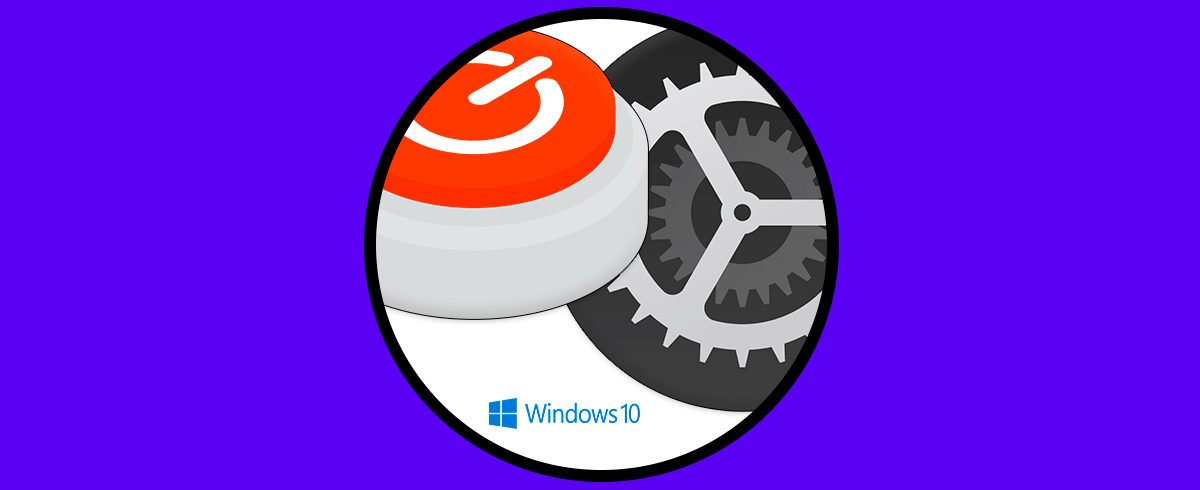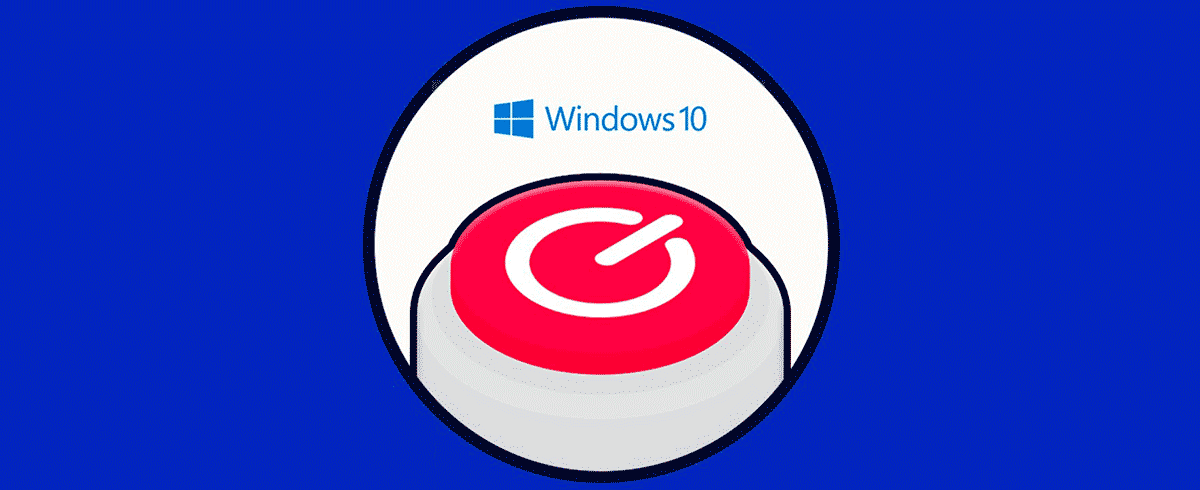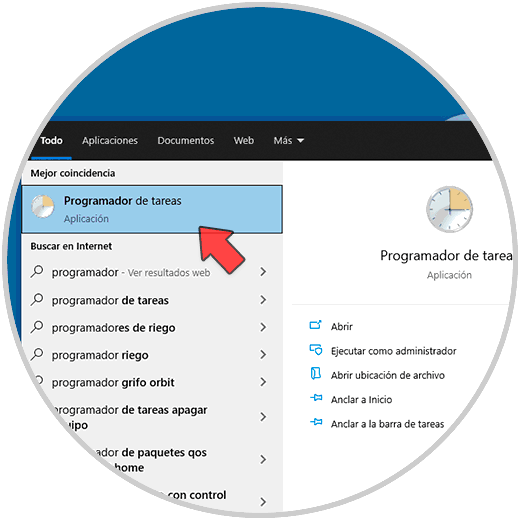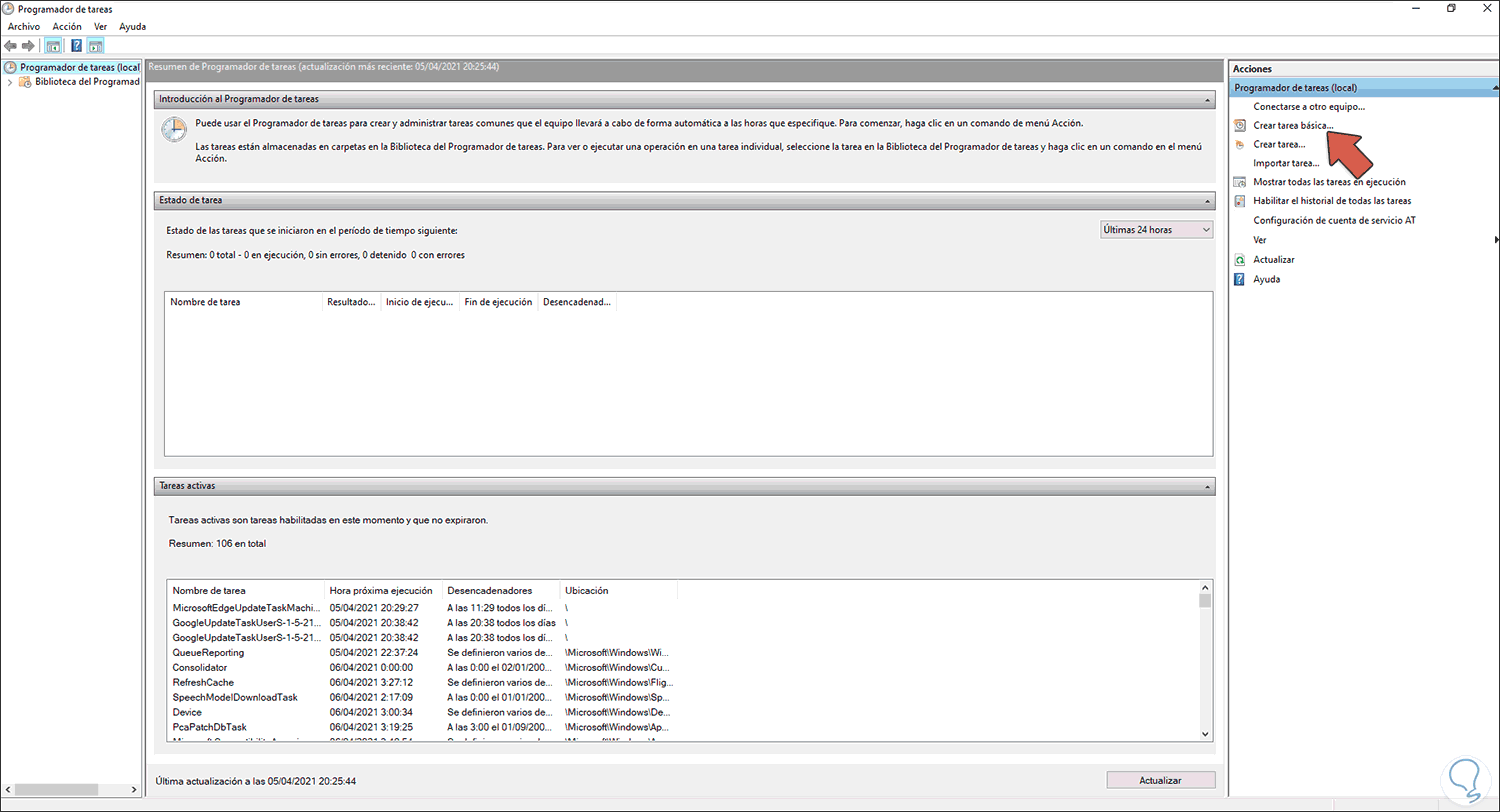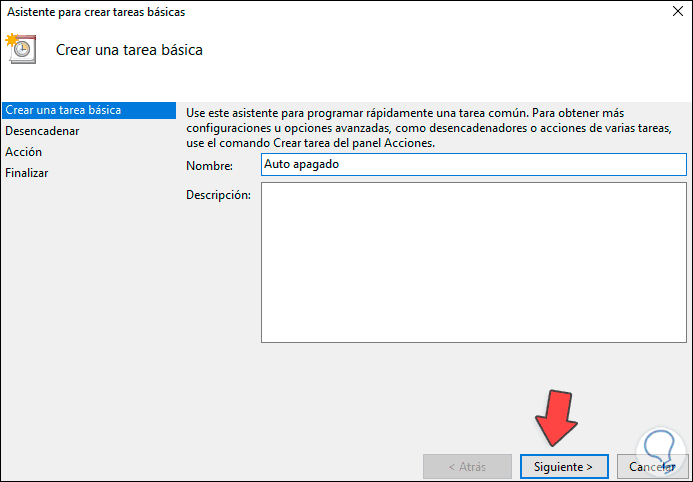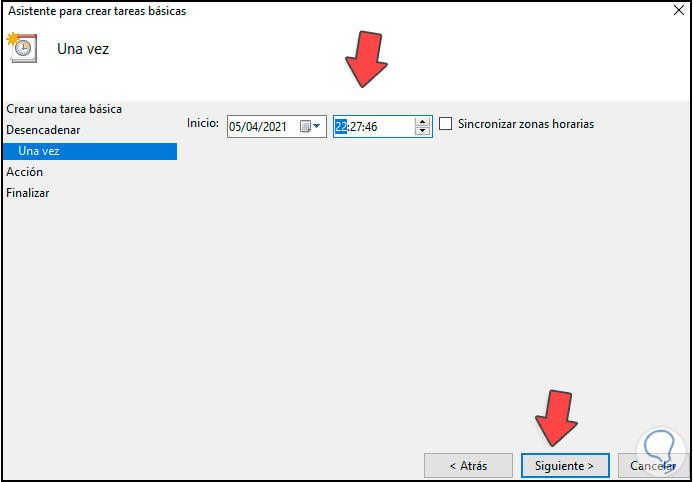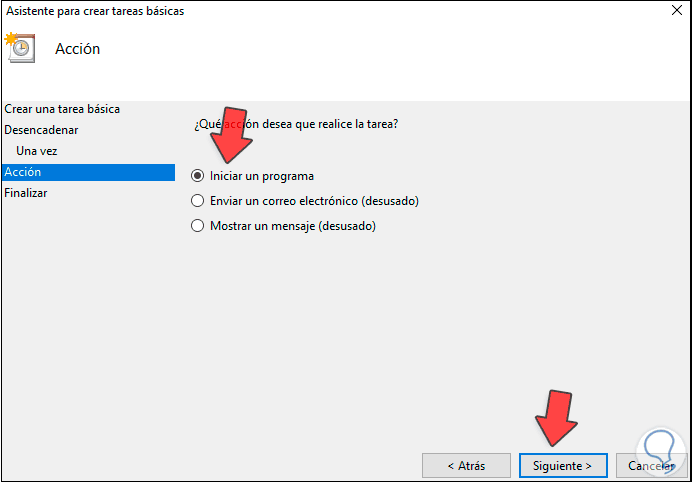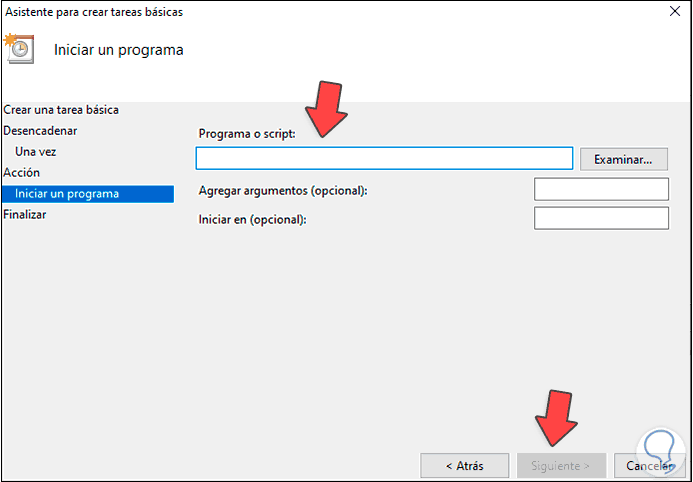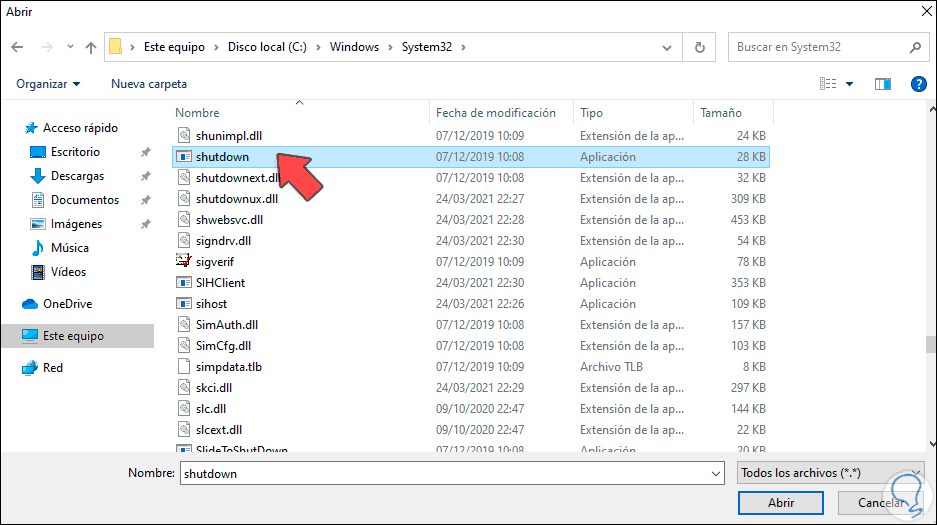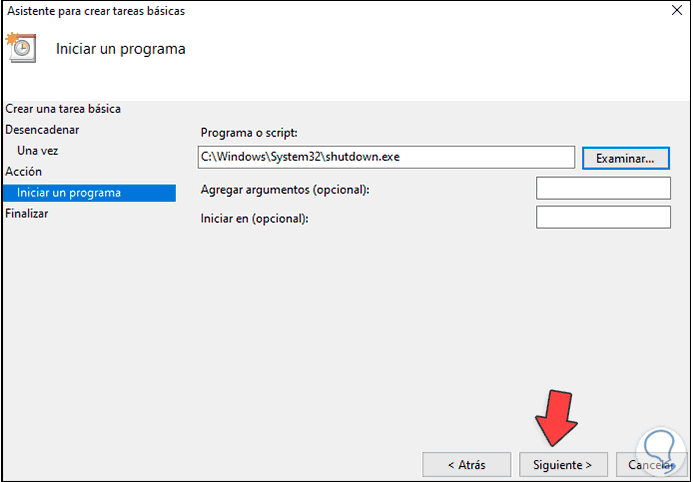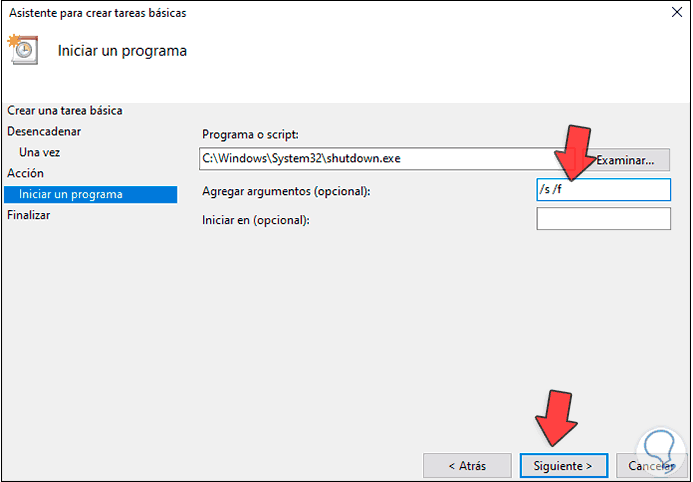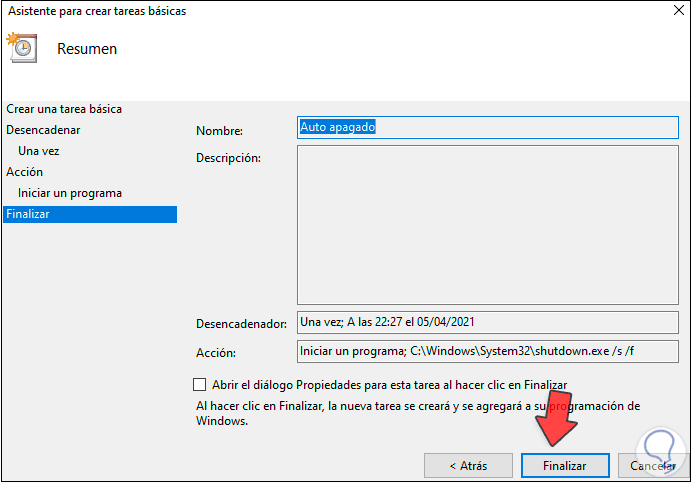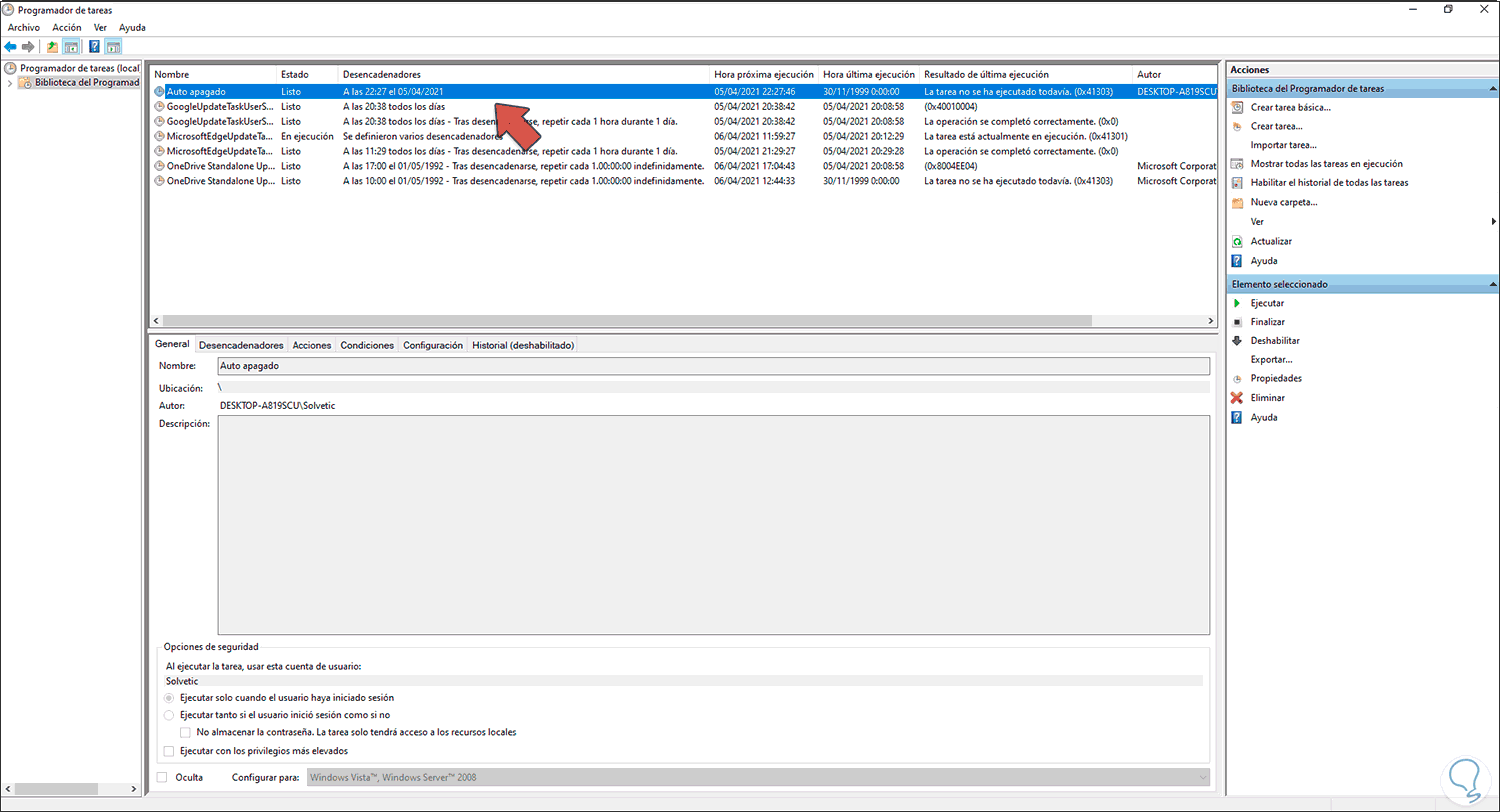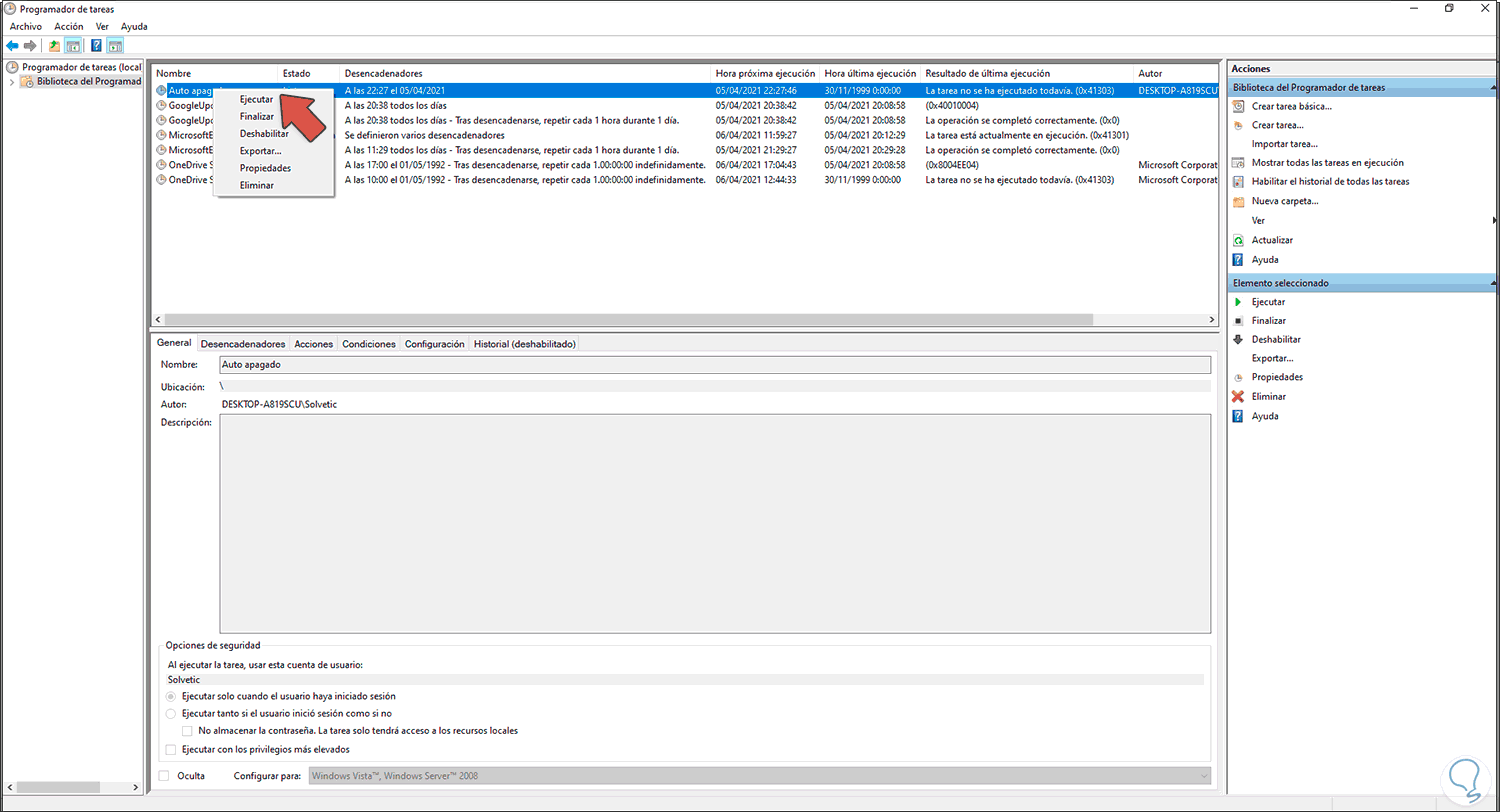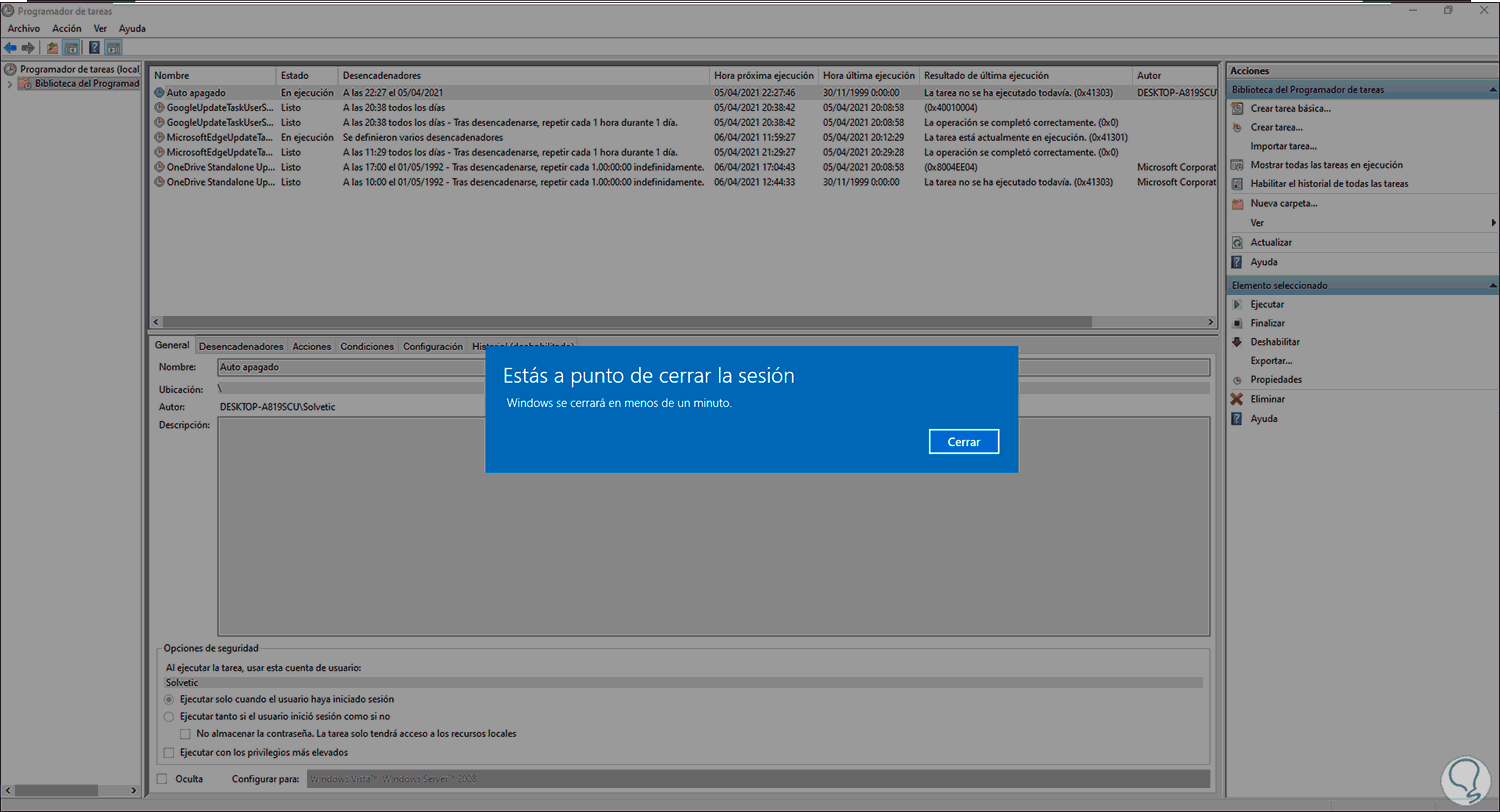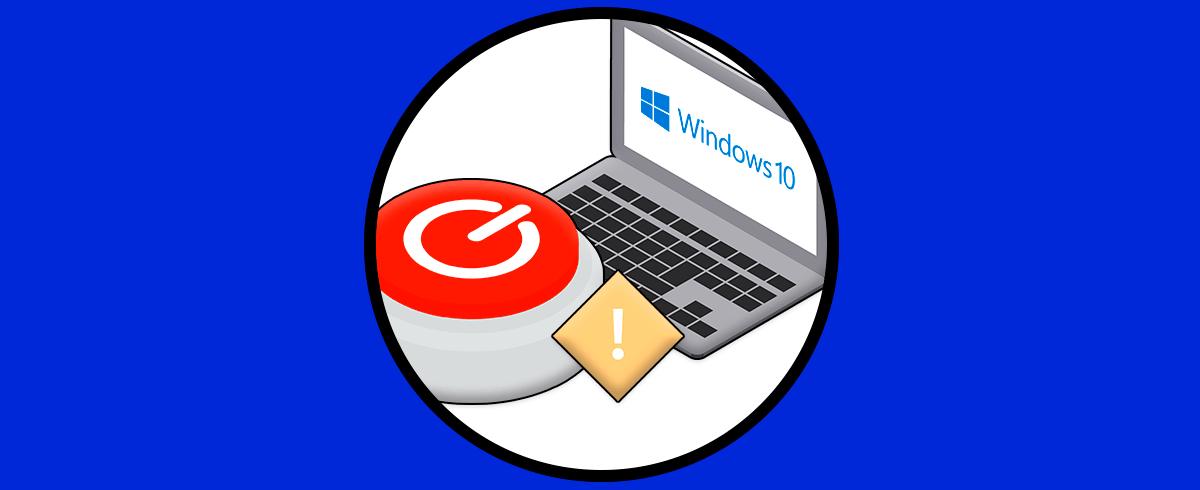Una de las mejores funciones integradas en Windows 10 es la capacidad de crear tareas automatizadas para que ejecuten determinadas tareas ya sea con el sistema o con los aplicativos allí instalados. Una de estas opciones es la capacidad para programar el apagado automático del sistema, es ideal cuando debemos ausentarnos y no podemos hacer este proceso de forma manual, en este caso la tarea permite que según los criterios especificados el sistema se apague por si solo para no dejarlo activo sin necesidad lo cual puede traer fallos de seguridad o privacidad.
En este tutorial Solvetic te explicará el paso a paso para configurar el apagado de Windows 10 de forma automática.
Configurar apagado automático de Windows 10
Para esto en el buscador ingresamos "programador":
Seleccionamos "Programador de tareas", la consola del Programador de tareas se vera de la siguiente forma:
Damos clic en "Crear tarea básica" y en el asistente desplegado en primer lugar ingresamos el nombre de la tarea a crear:
Damos clic en Siguiente y ahora definimos la frecuencia de la tarea la cual puede ser diaria, de una sola vez, semanal, etc:
En este caso hemos seleccionado “Una vez”, ahora damos clic en Siguiente y definimos el inicio de la tarea (fecha y hora):
En la siguiente ventana veremos lo siguiente:
Allí definimos cual es la acción a realizar, en este caso activamos la opción "Iniciar un programa", clic en Siguiente para ver esto:
Damos clic en Examinar e iremos a la ruta "C:\Windows\System32\", allí seleccionamos shutdown:
Clic en Abrir para añadir la acción:
Ahora agregamos los parámetros "/s /f" en el campo "Agregar argumentos":
- El parámetro /s apaga el equipo
- El parámetro /f forza el cierre de las aplicaciones
Damos clic en Siguiente para ver un resumen de la tarea. Aplica los cambios dando clic en Finalizar.
Ubicamos la tarea creada en el Programador:
Damos clic derecho sobre ella y seleccionamos "Ejecutar":
Esto con el fin de ver que se procesa de la forma correcta la tarea:
Clic en Cerrar y el sistema será apagado según la configuración establecida:
Esta ha sido la forma para configurar el apagado automático de Windows 10.