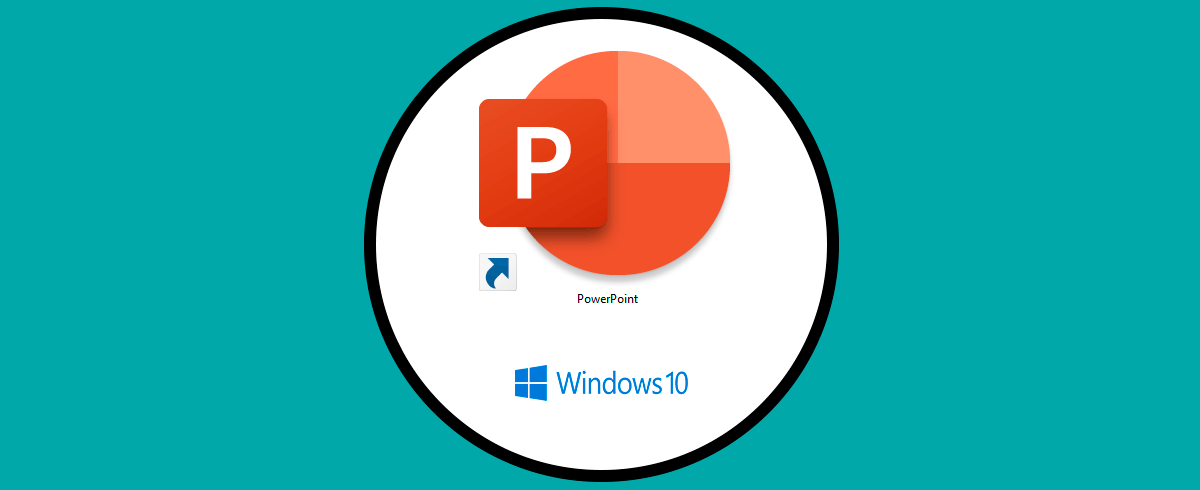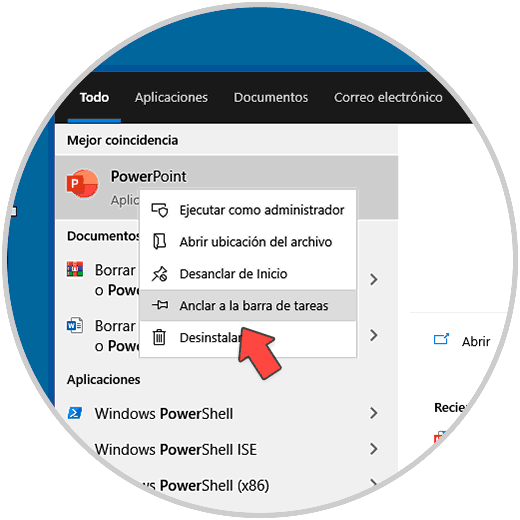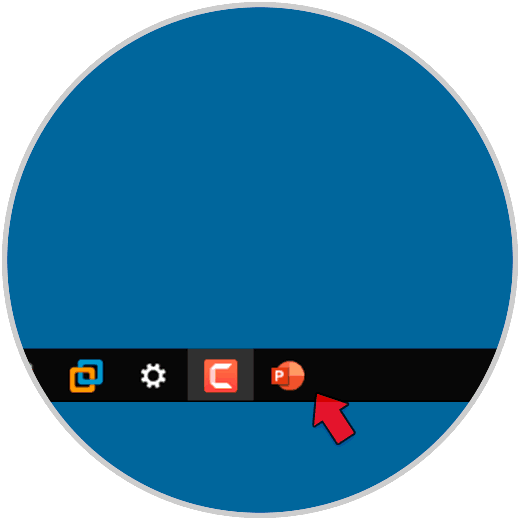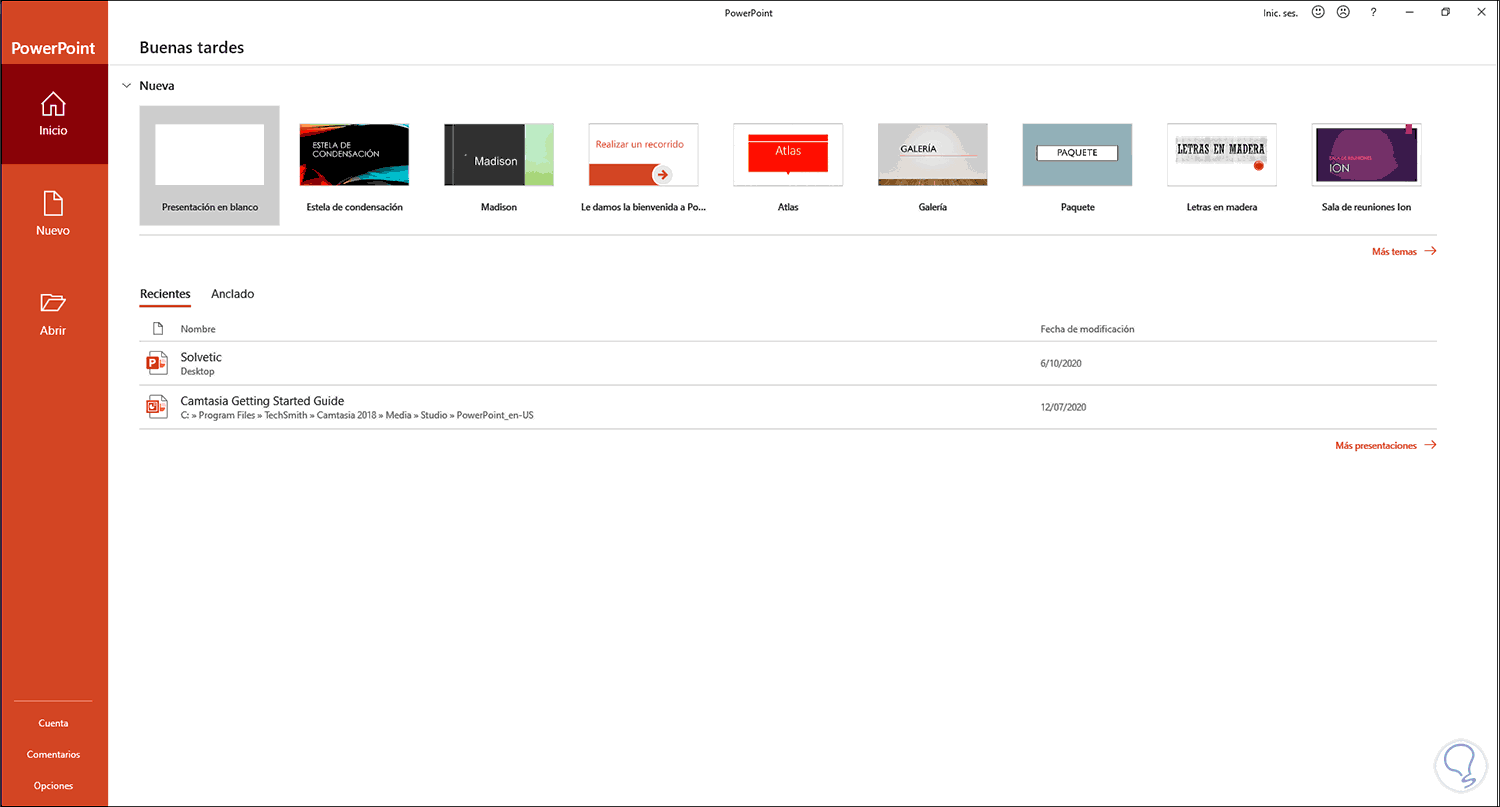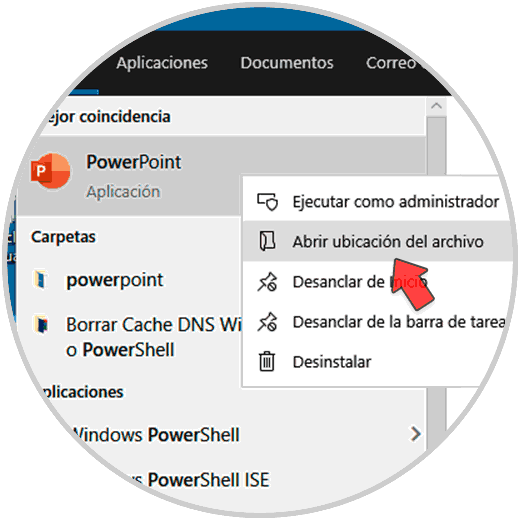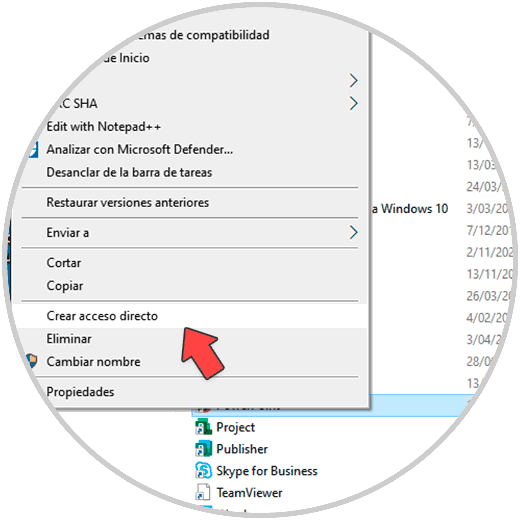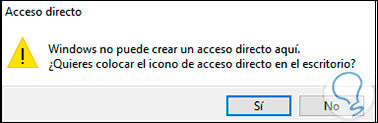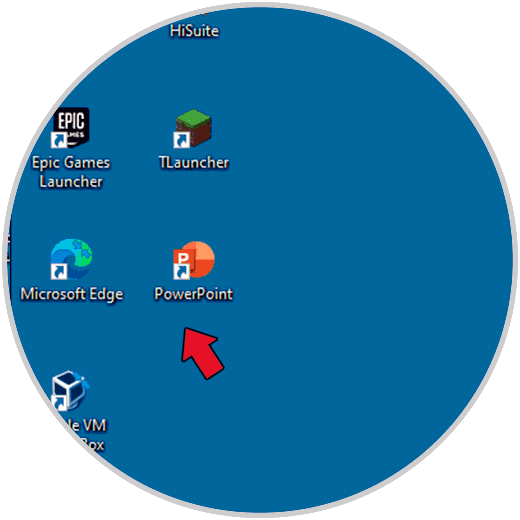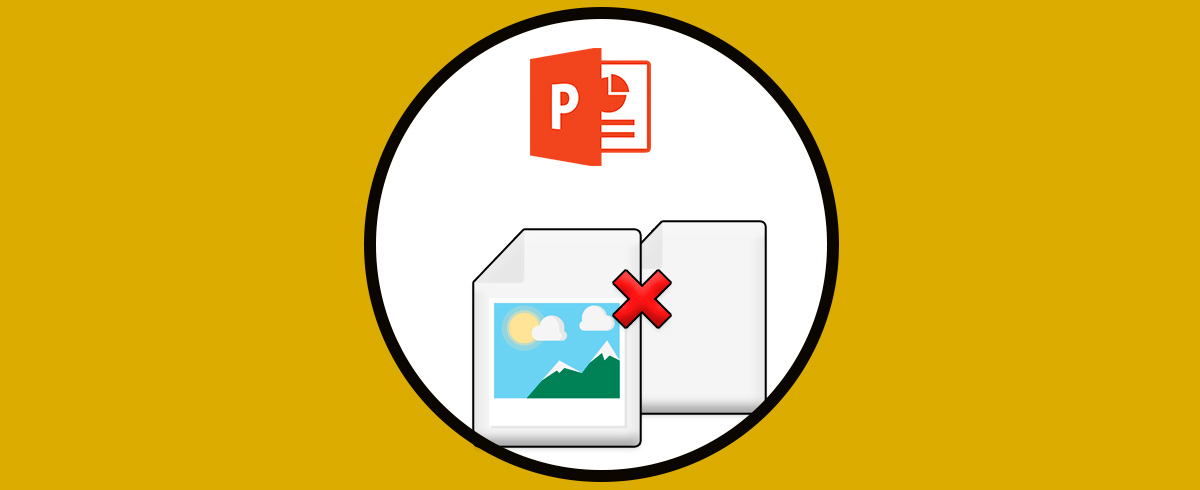PowerPoint forma parte de la suite de Office y es uno de los programas más usados para crear presentaciones de alto impacto gracias a todas sus herramientas integradas como animaciones, efectos y más. Desde PowerPoint podemos crear nuestras presentaciones pudiendo personalizarlas como queramos y así poder darle un aspecto personal. Si además es normal en tu entorno laboral hacer presentaciones, tener a mano PowerPoint será esencial para ahorrar tiempo.
Para abrir PowerPoint de forma normal recurrimos al buscador de Inicio, pero en esta oportunidad Solvetic simplificara el proceso para abrir PowerPoint en Windows 10 usando dos métodos diversos.
1Crear acceso directo de PowerPoint Windows 10 a la barra de tareas
Para usar este método en el buscador de inicio ingresamos la palabra "power", damos clic derecho sobre PowerPoint, allí seleccionamos la opción "Anclar a la barra de tareas":
Esto creará el acceso a PowerPoint en la barra de tareas:
Allí damos clic para abrir PowerPoint en Windows 10:
2Crear acceso directo de PowerPoint Windows 10 al Escritorio
Si optamos por este método, en el buscador de inicio ingresamos "power", damos clic derecho sobre PowerPoint, en el listado desplegado seleccionamos “Abrir ubicación del archivo":
Esto abrirá la ventana con la ubicación de PowerPoint, damos clic derecho sobre PowerPoint y en las opciones desplegadas seleccionamos “Crear acceso directo":
Al dar clic allí será desplegado lo siguiente:
Aplica los cambios dando clic en Si y esto creara el acceso directo de PowerPoint en el escritorio de Windows 10. Basta con dar doble clic sobre el acceso para abrir PowerPoint.
Estas han sido las formas para optimizar el acceso a PowerPoint en Windows 10.