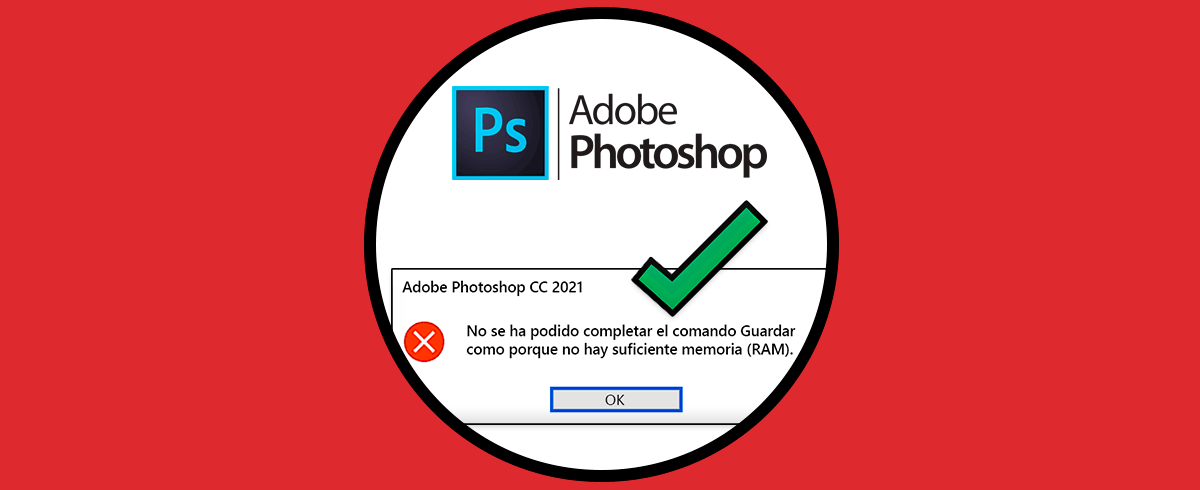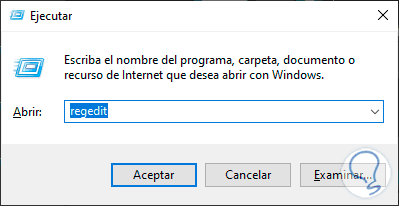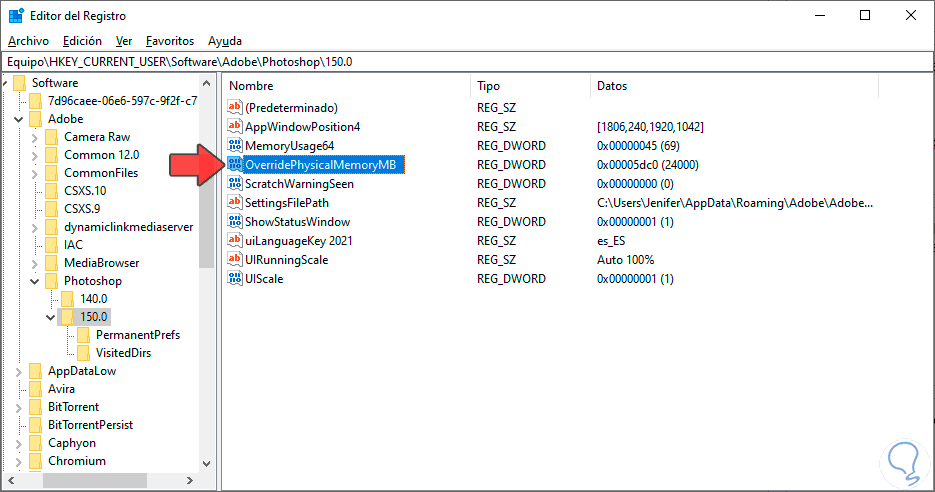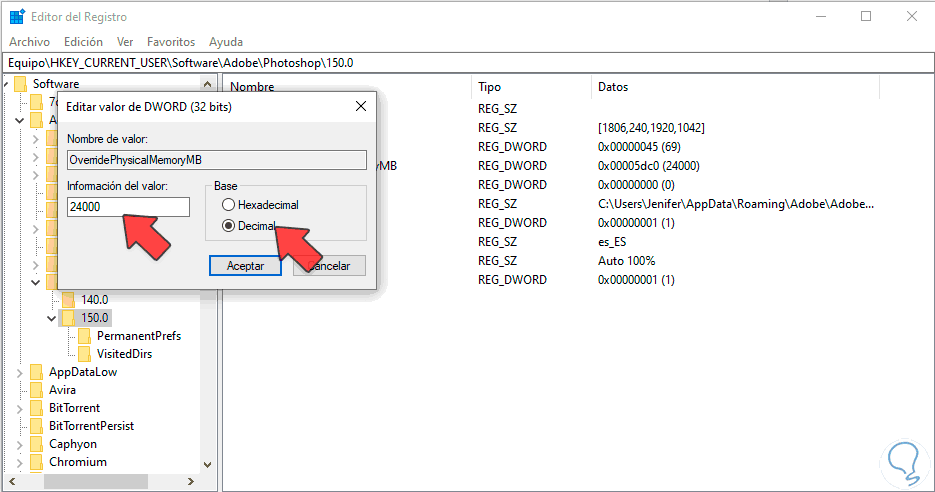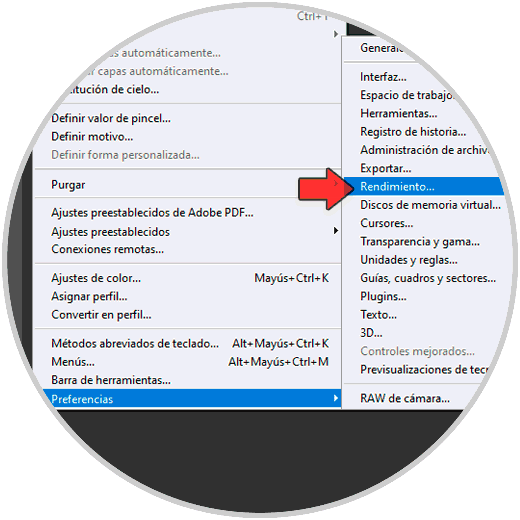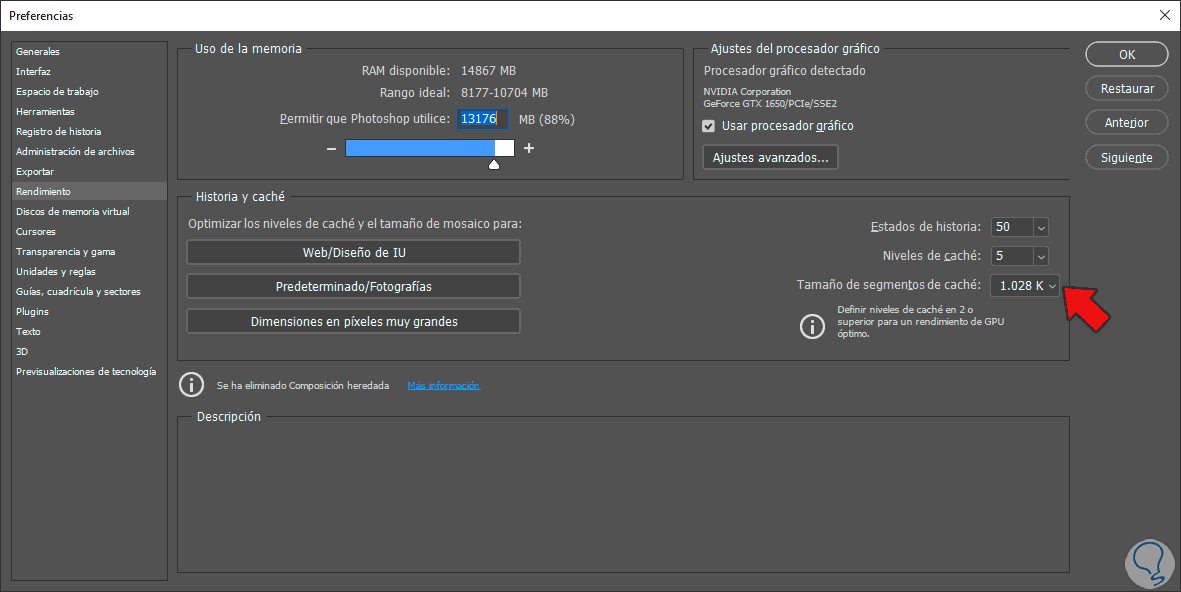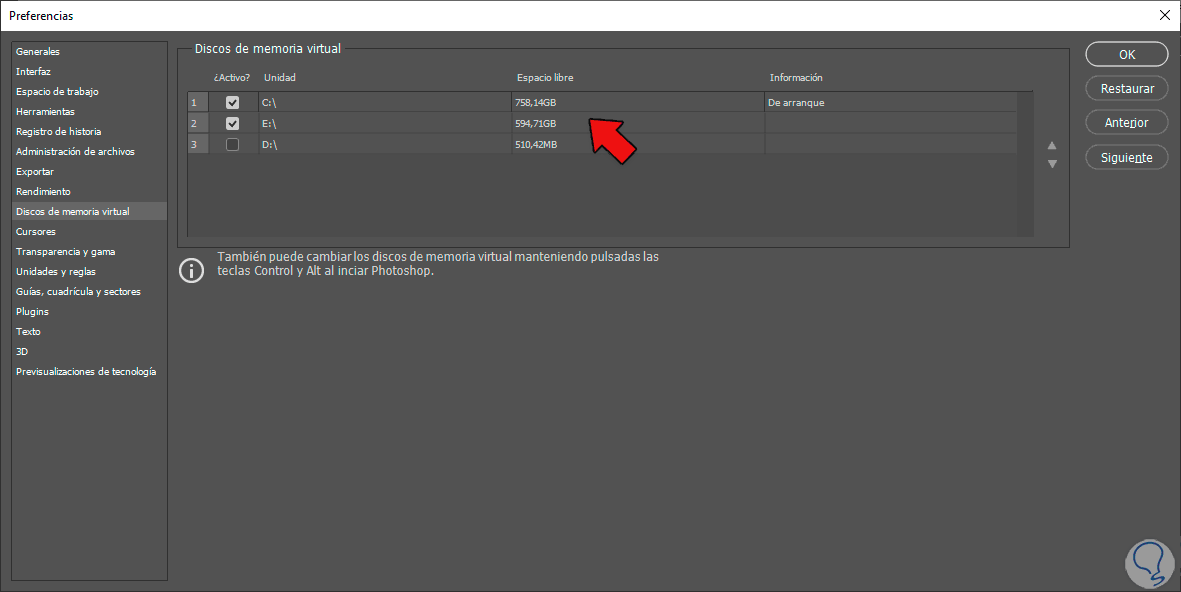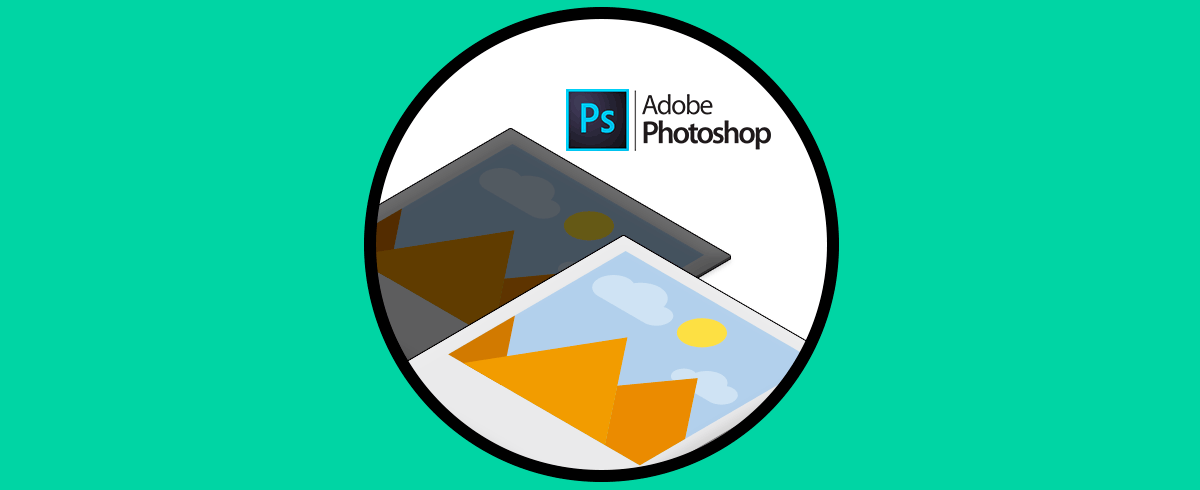Photoshop es una de las herramientas más utilizadas cuando hablamos de edición de fotografía digital ya que gracias a este programa podemos hacer inmensas modificaciones y creaciones desde 0. Abrir, editar y guardar imágenes con Photoshop es realmente sencillo y rápido si sabemos cómo manejar sus diferentes opciones.
En ocasiones podemos encontrarnos con el siguiente error cuando queremos guardar una imagen en Photoshop.
Este problema se debe a una insuficiencia de memoria RAM dedicada a Photoshop y debemos repararlo para poder guardar una imagen que suele ser bastante grande. Vamos a ver soluciones diferentes para resolver Photoshop no me deja guardar por memoria RAM.
1Ampliar memoria Photoshop desde Regedit
Abre ejecutar con la siguiente combinación y abre el Editor de Registro con el comando "regedit"
+ R
Ahora iremos a la siguiente ruta, según la versión de Photoshop cambiará el número final:
Equipo\HKEY_CURRENT_USER\Software\Adobe\Photoshop\150.0
Aquí haz clic derecho en un espacio en blanco y elige "Nuevo valor DWORD (32 bits)" y crea una nueva clave.
Dale el nombre de "OverridePhysicalMemoryMB"
Ahora haz doble clic sobre la clave y elegimos el valor "Decimal". Después elegimos el valos 24000 en "Información de valor"
Cierra el Editor. Si tienes abierto Photoshop ciérralo y vuélvelo a abrir.
2Configurar memoria en Photoshop
Ahora iremos a la ruta siguiente dentro de Photoshop:
- Edición
- Preferencias
- Rendimiento
Aquí en "Uso de la memoria" lo ideal es tenerlo en un 85-90% de uso.
Ten en cuenta que si usas más programas de edición pueden verse afectados si dedicas toda la memoria únicamente a Photoshop.
Ahora en "Tamaño de segmentos de caché" elige "1028K".
A continuación, vamos al apartado de "Discos de memoria virtual". Aquí tienes que seleccionar un disco grande o varios para tener suficiente espacio de memoria y no se colapse.
3Limpiar memoria virtual en Photoshop
Por último, otra opción dentro de Photoshop es ir a estas dos rutas. Pulsa sobre ambas opciones. Esto eliminará espacio ocupado por la memoria virtual en Photoshop por archivos temporales:
- Edición
- Purgar
- Todo
y
- Edición
- Purgar
- Caché de vídeo
De esta forma podremos saber qué hacer cuando Photoshop no guarda por falta de RAM.