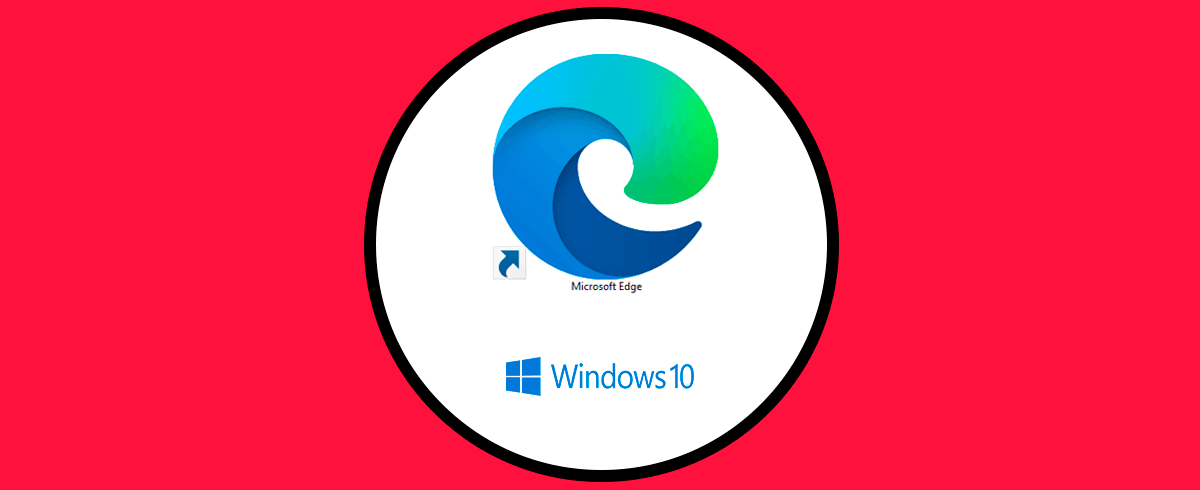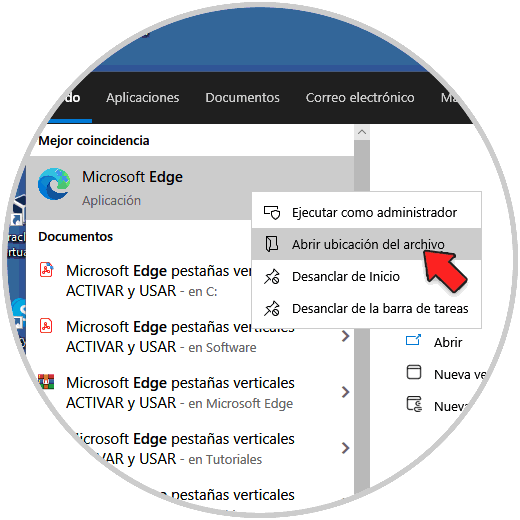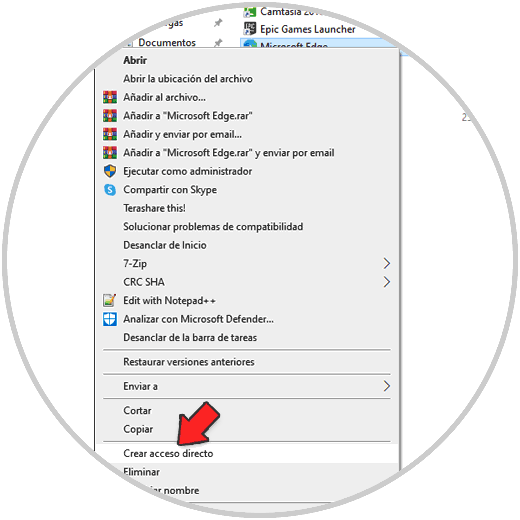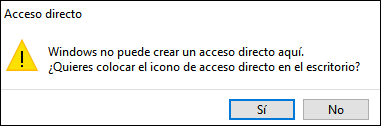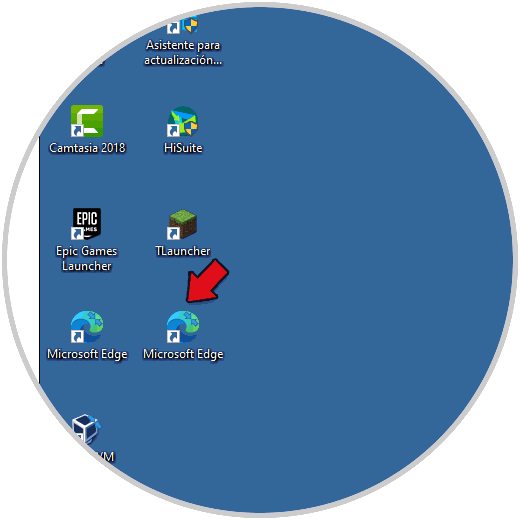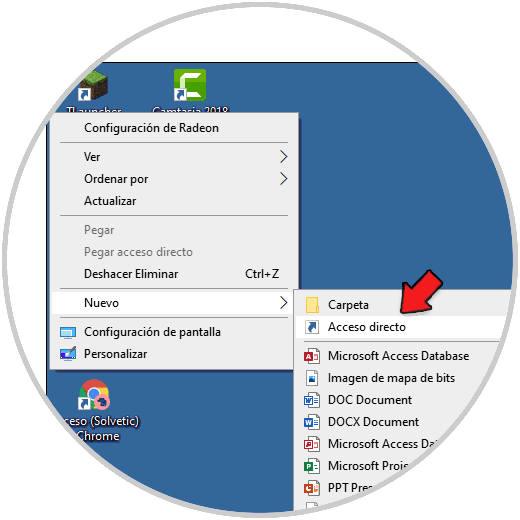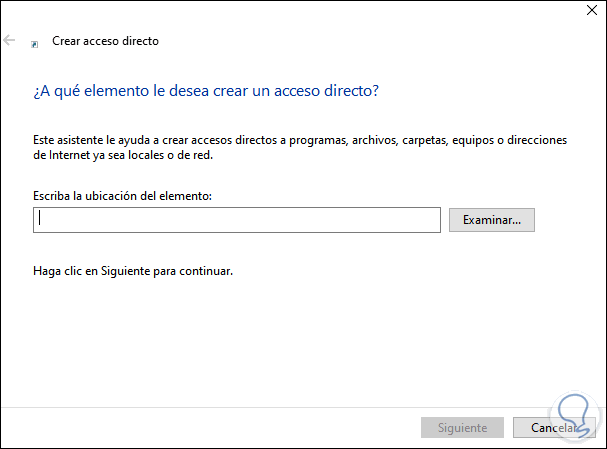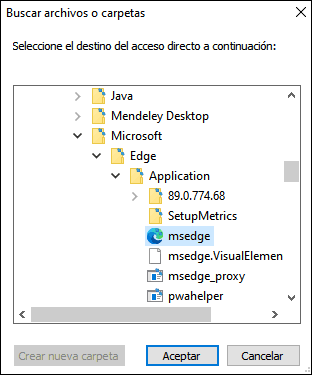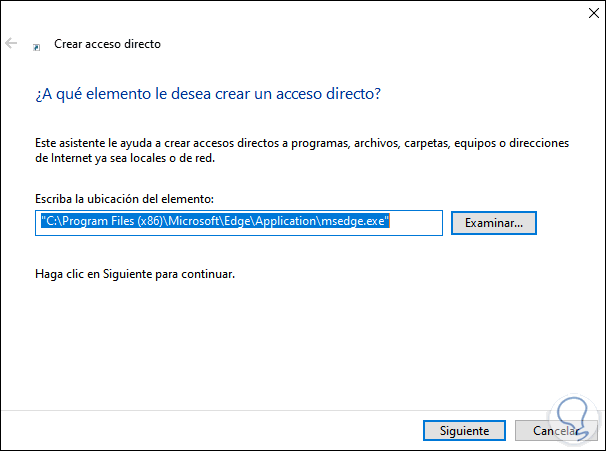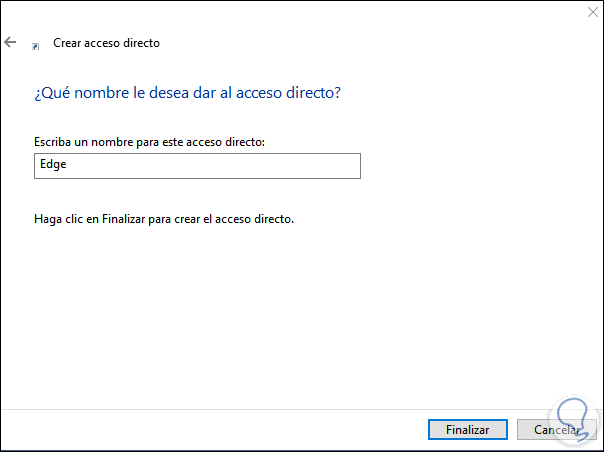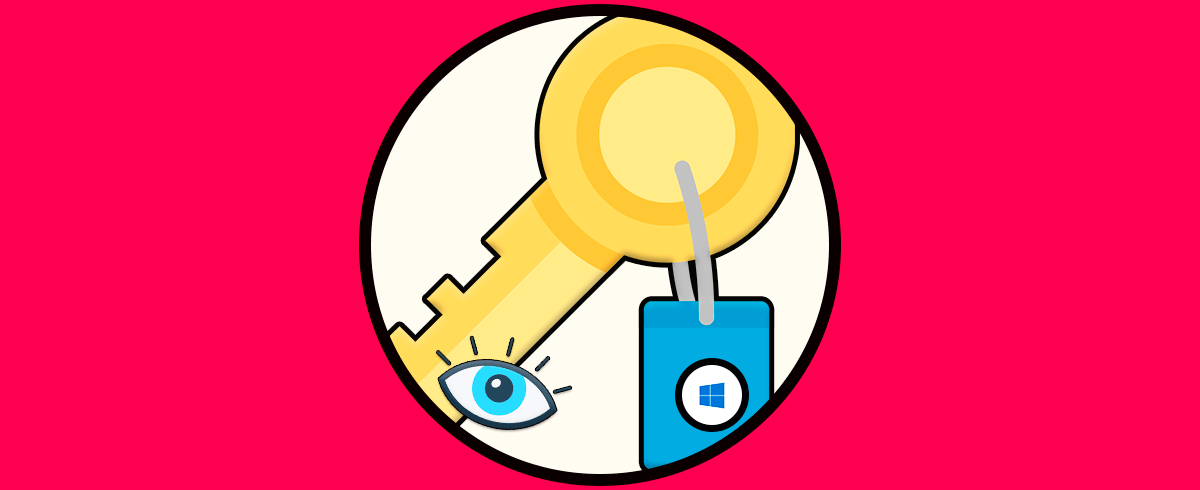Tener un buen navegador es algo imprescindible hoy en día para la mayoría de nosotros, ya que de manera frecuente entramos a la web en busca de información o diferente contenido, por lo que la experiencia de navegación resulta importante para que el resultado sea el deseado.
Microsoft Edge es el navegador que esta integrado por defecto en Windows 10 y ha sufrido una renovación completa en cuanto diseño, motor interno, seguridad y funcionalidad, Microsoft Edge esta basado en Chromium y para acceder a este lo hacemos ya sea desde el menú Inicio o bien desde la barra de tareas ya que este acceso esta anclado por defecto allí.
Para optimizar el acceso a Microsoft Edge, Solvetic te explicará dos métodos alternos para abrir Microsoft Edge en Windows 10.
1Crear acceso directo a Edge desde Explorador Windows 10
Para usar este método, en el buscador de Inicio ingresamos "edge", damos clic derecho sobre Microsoft Edge y seleccionamos "Abrir ubicación del archivo":
En la ventana desplegada damos clic derecho sobre Microsoft Edge y seleccionamos "Crear acceso directo":
Será desplegado el siguiente mensaje:
Aplica los cambios dando clic en Si, con esto el acceso directo a Edge estará en el escritorio de Windows 10:
Ya podrás acceder a Microsoft Edge dando doble clic sobre el.
2Crear acceso directo a Edge desde Escritorio Windows 10
Para este método, damos clic derecho en el escritorio y seleccionamos "Nuevo - acceso directo":
En la ventana desplegada veremos lo siguiente:
Damos clic en Examinar y vamos a la ruta "C:\Program Files (x86)\Microsoft\Edge\Application\msedge.exe":
Clic en Aceptar y veremos la ruta integrada:
Clic en Siguiente para asignar el nombre al acceso:
Aplica los cambios, veras el acceso directo de Microsoft Edge creado. Accede a Microsoft Edge dando doble clic sobre este:
Estas son las formas para crear un acceso directo a Edge en Windows 10. De este modo podrás entrar en el navegador siempre que quieras de manera rápida.