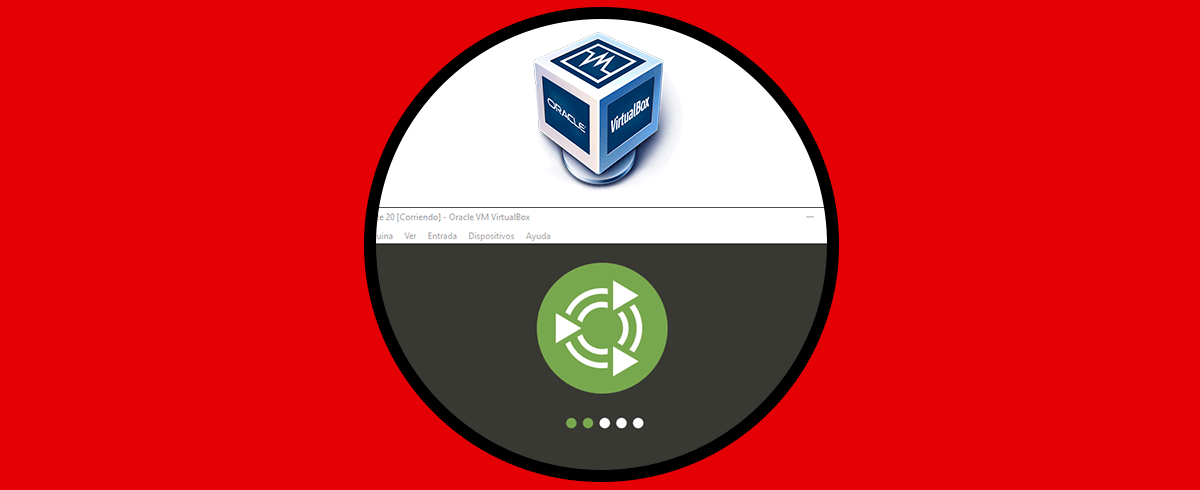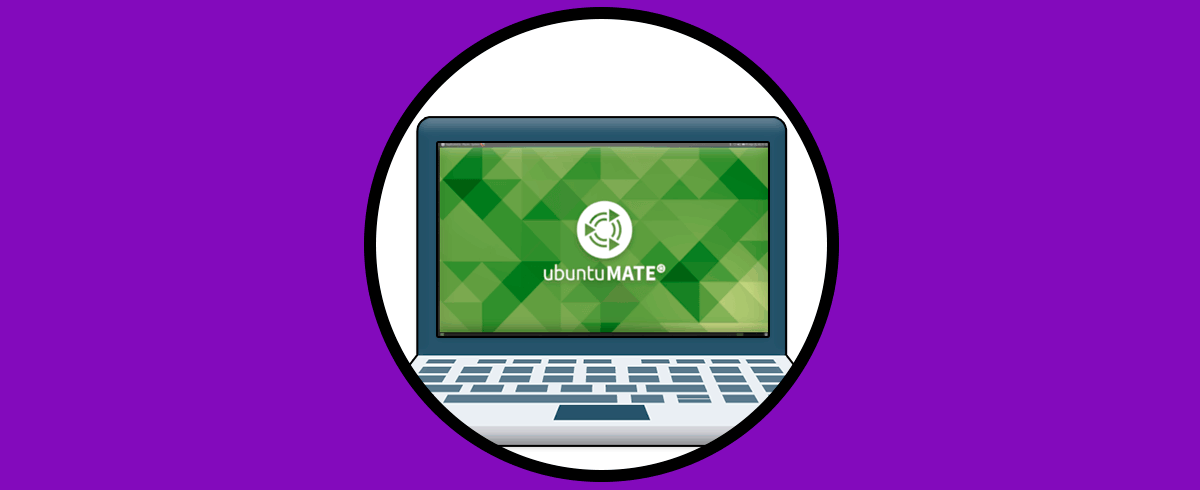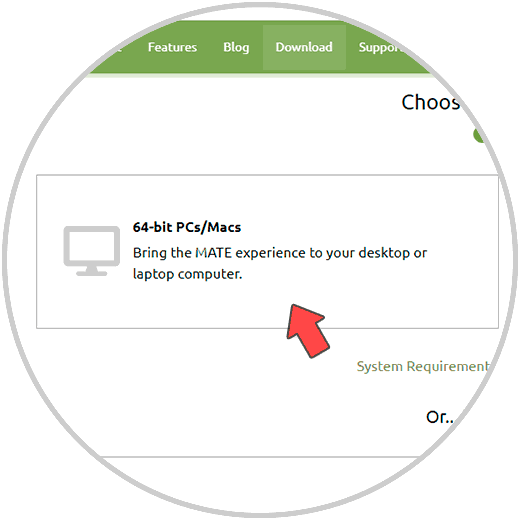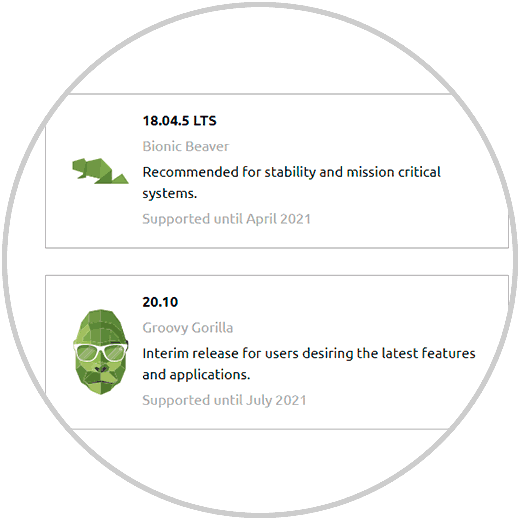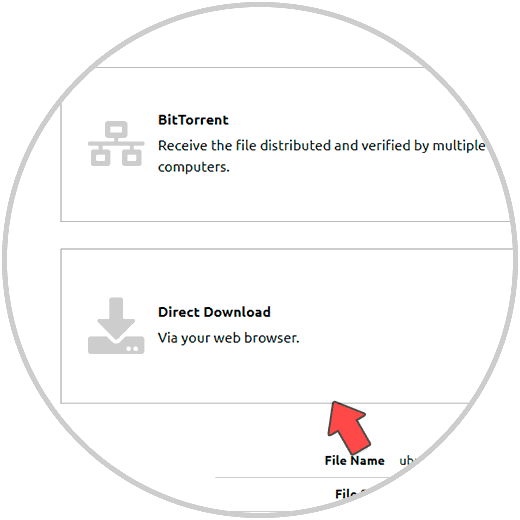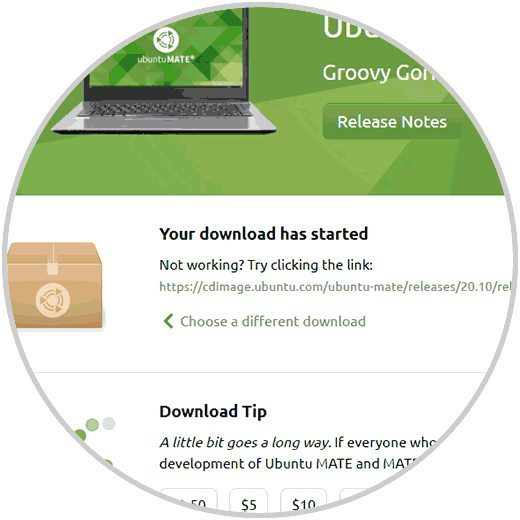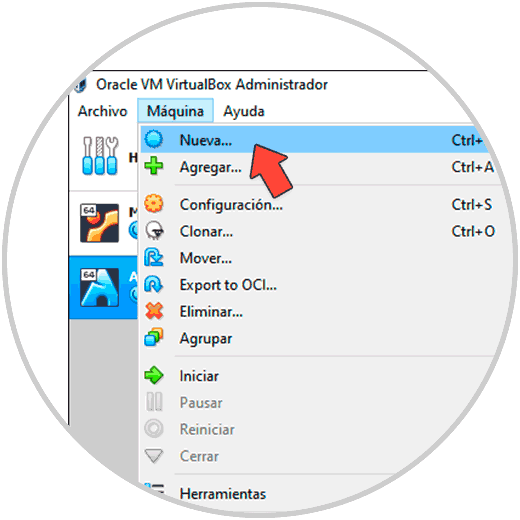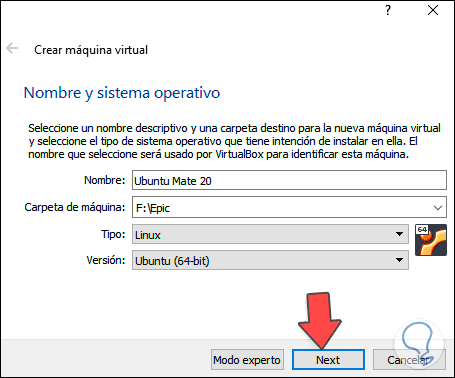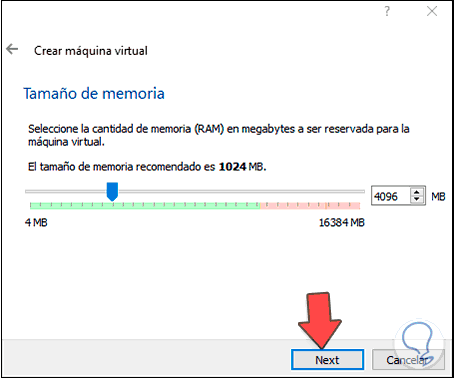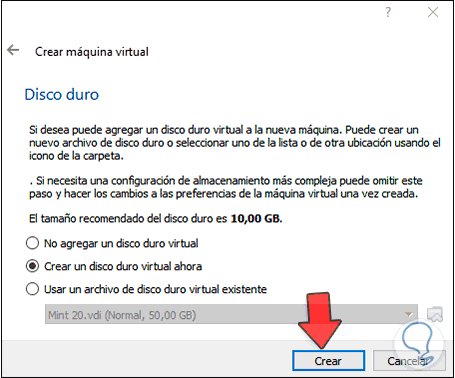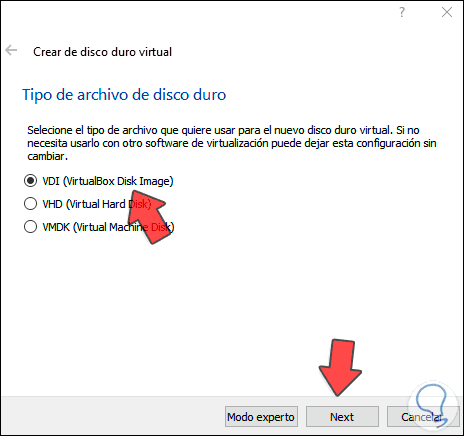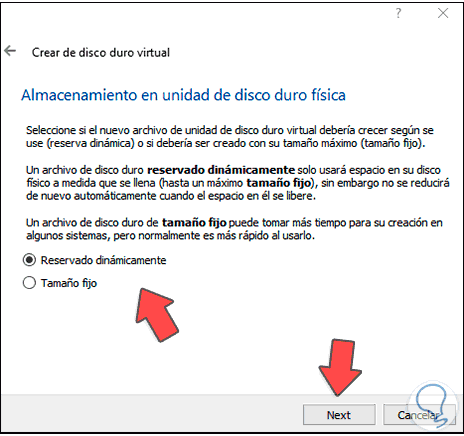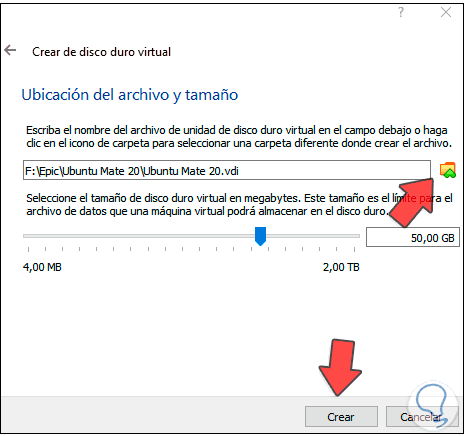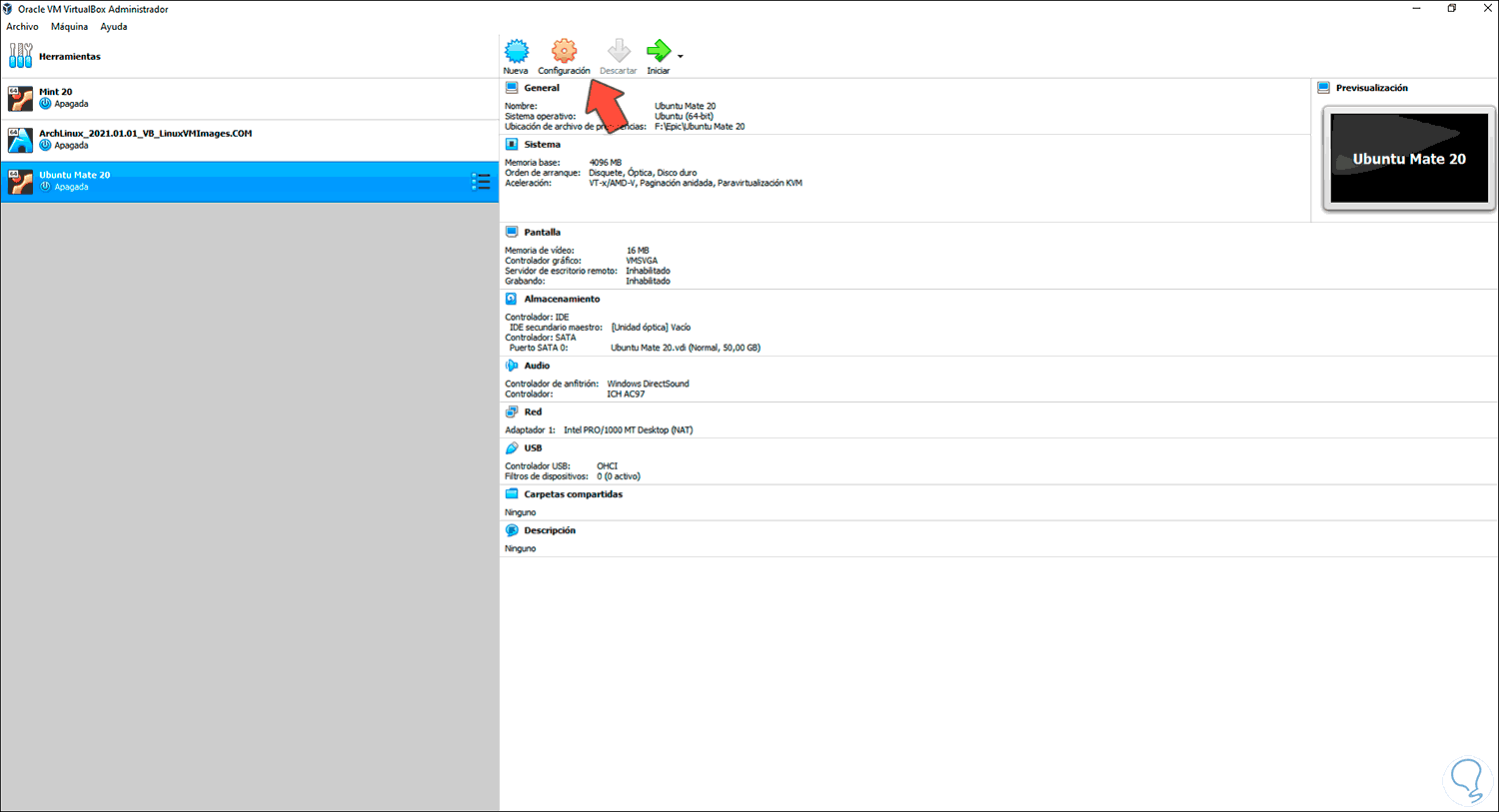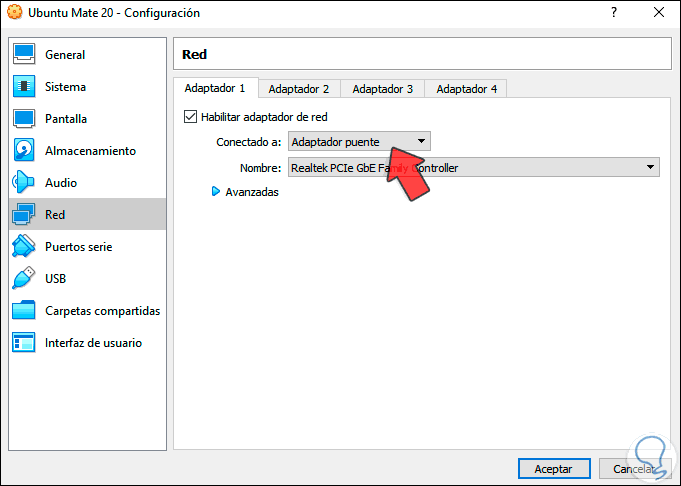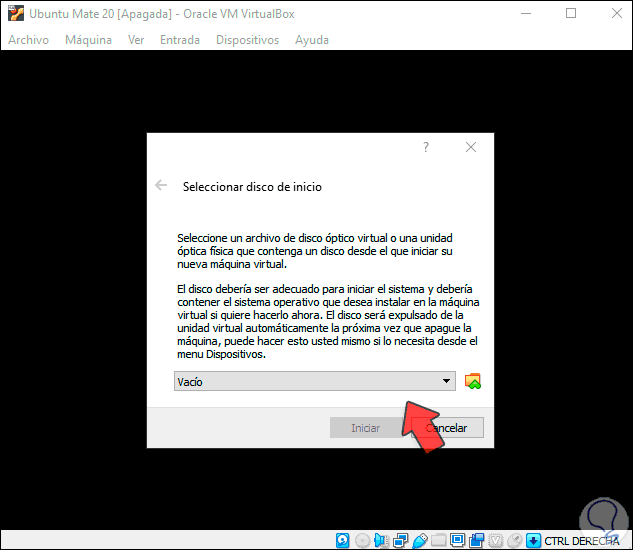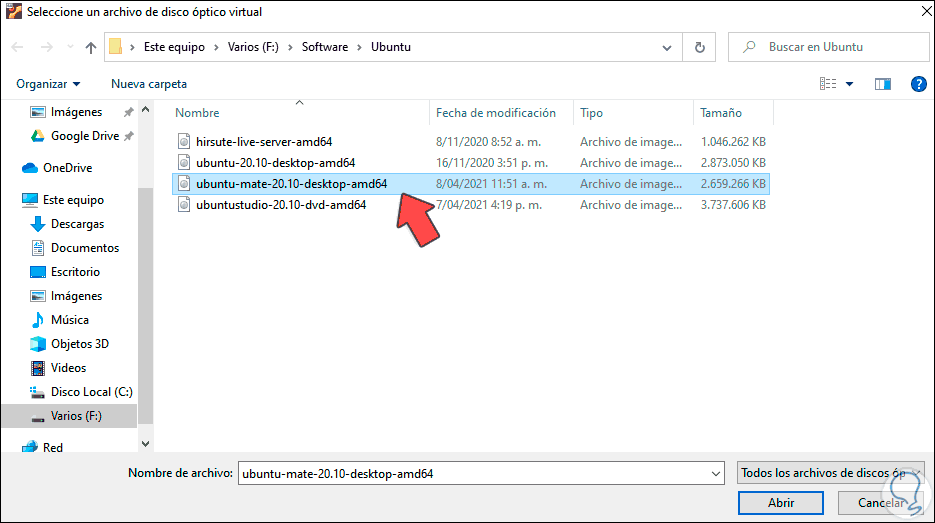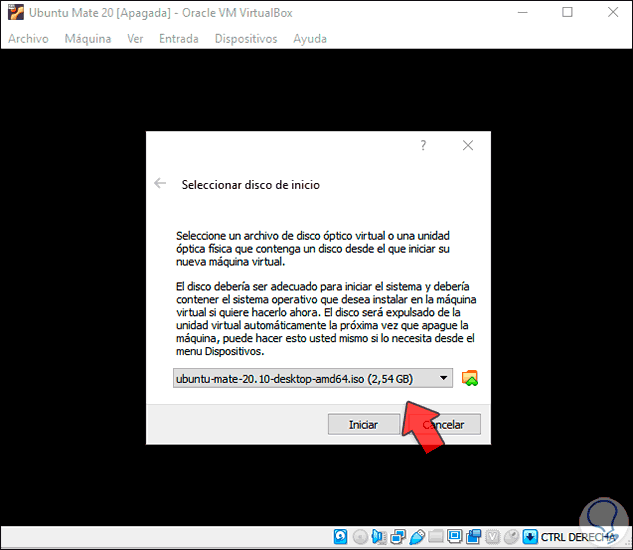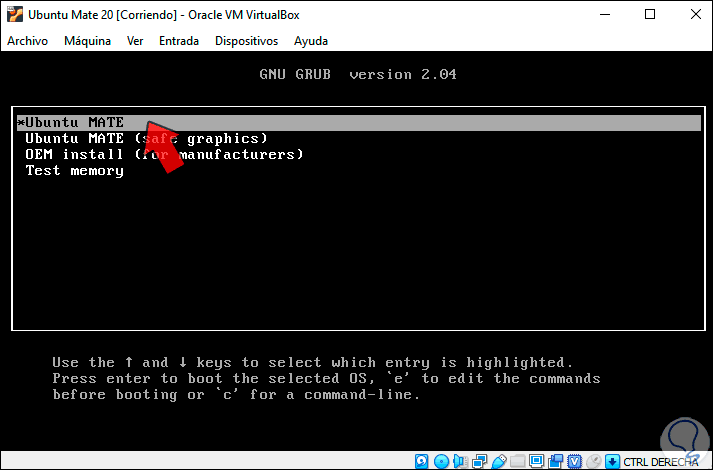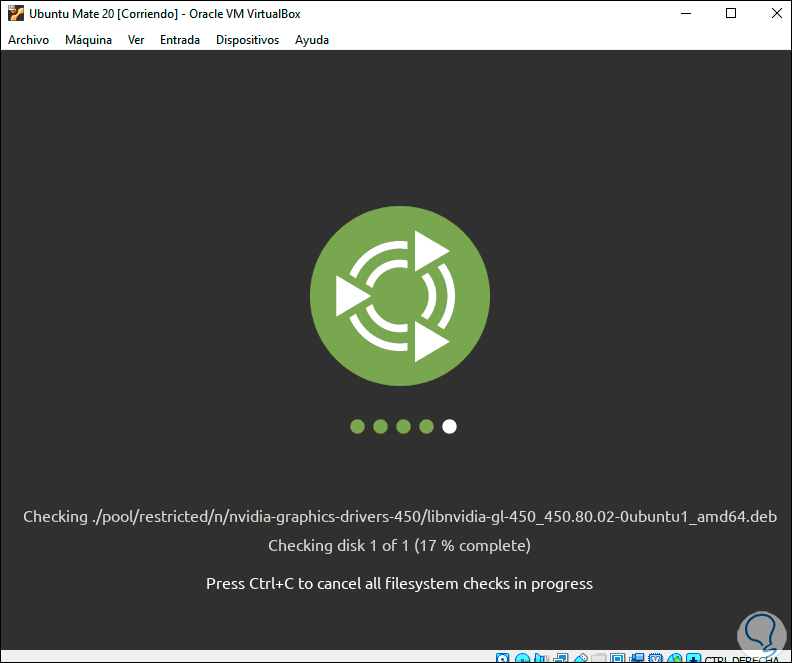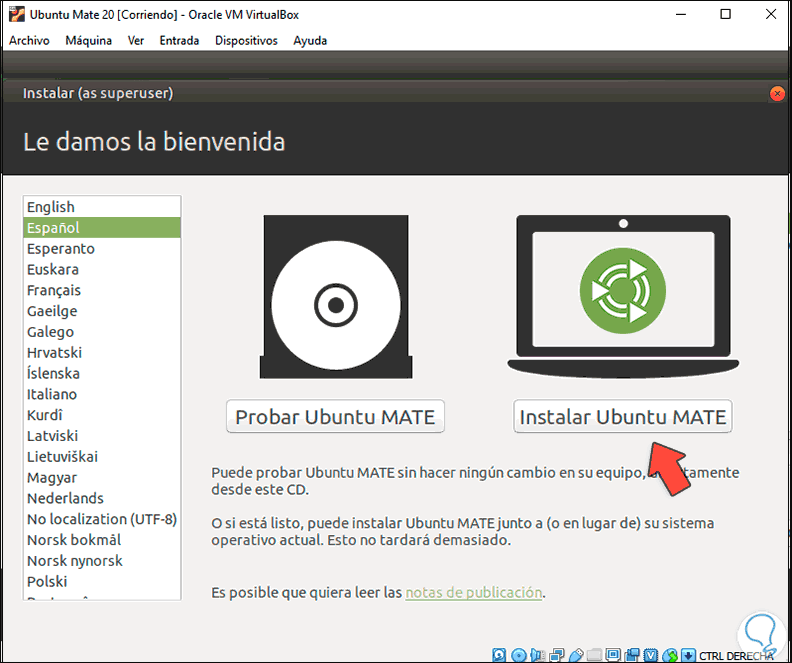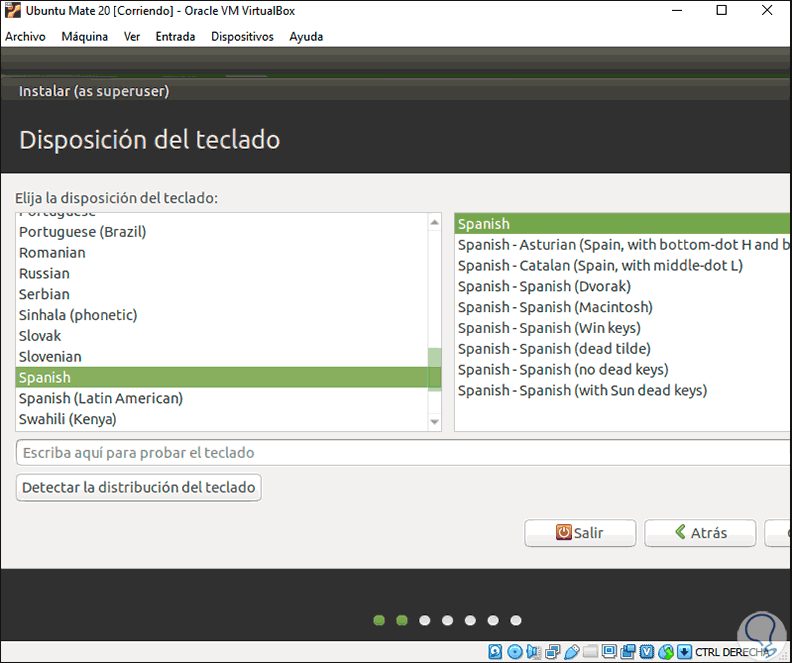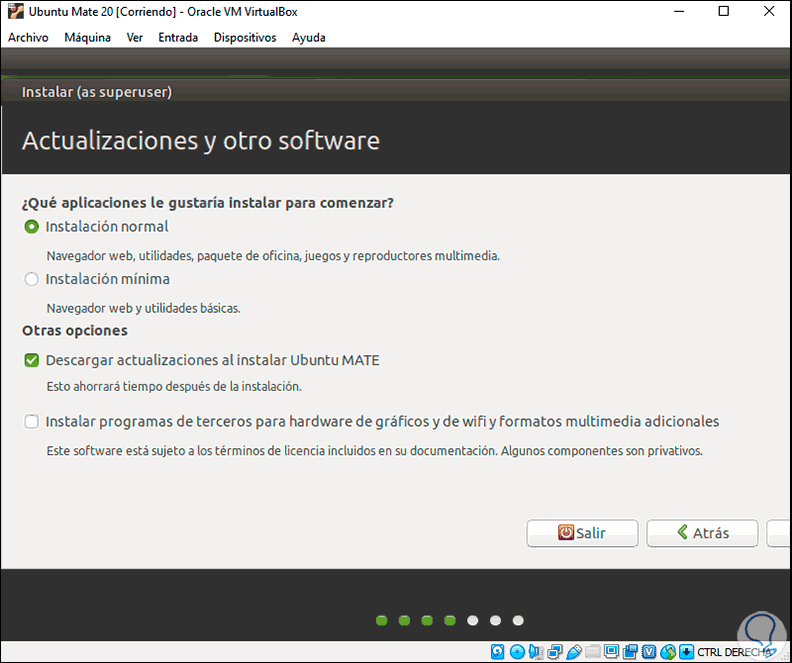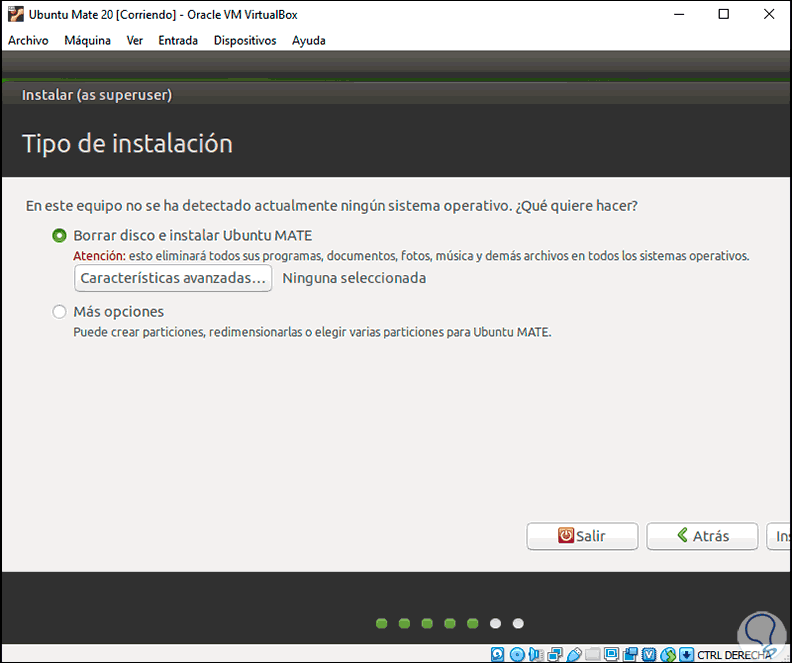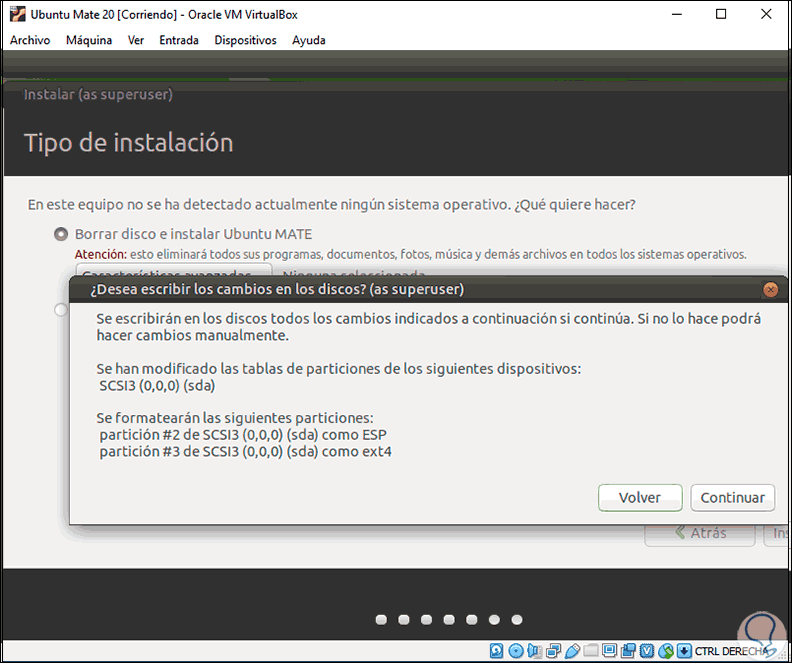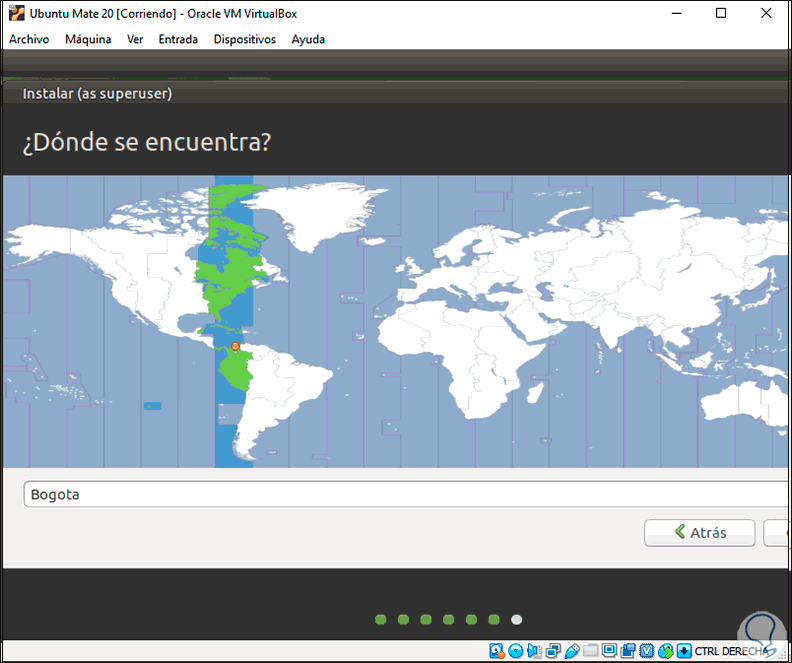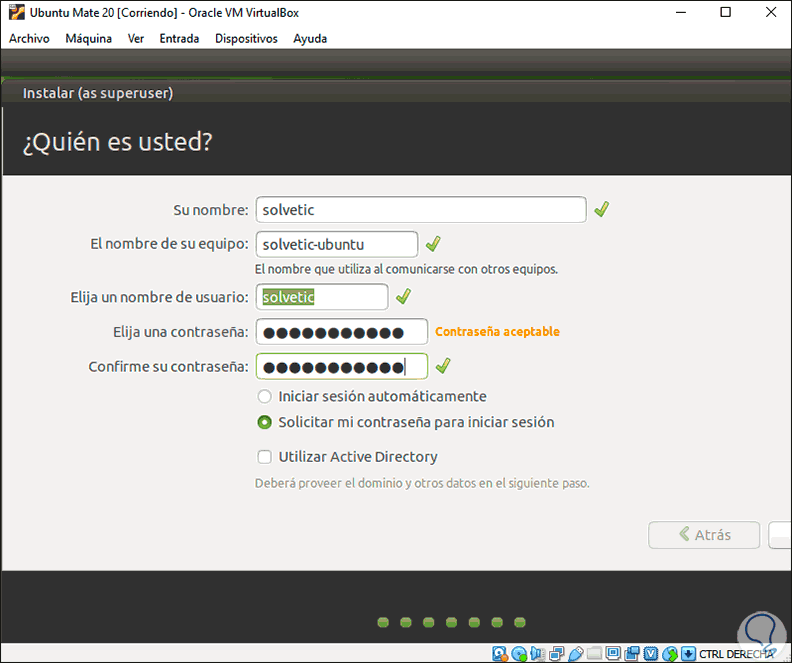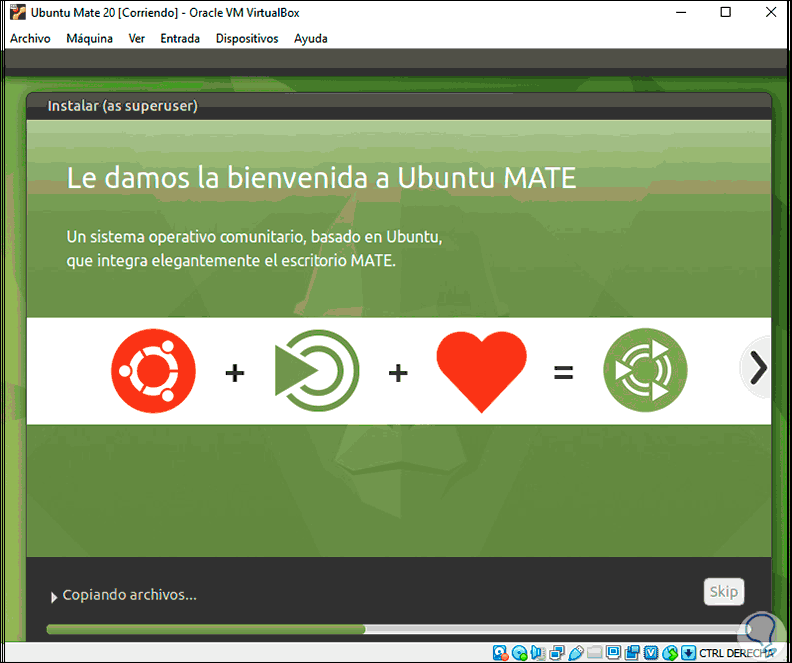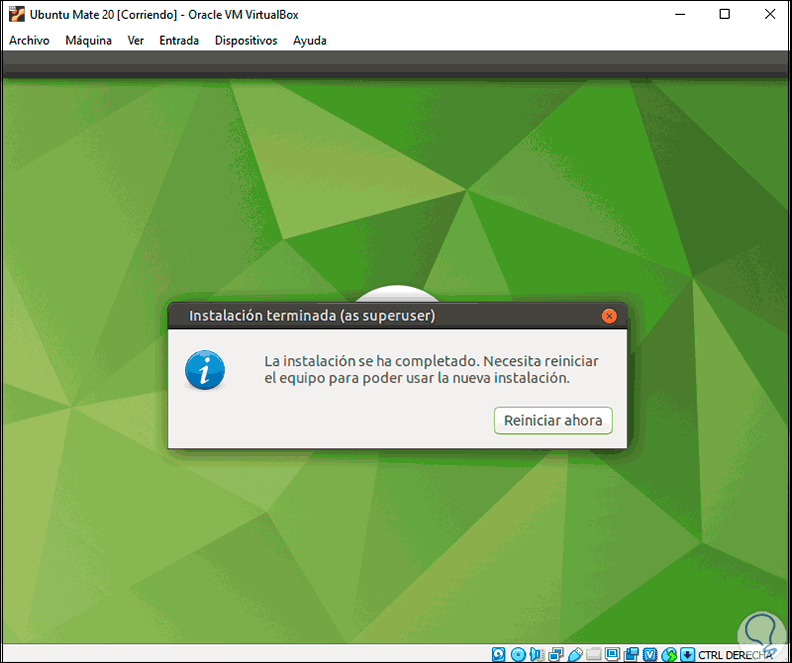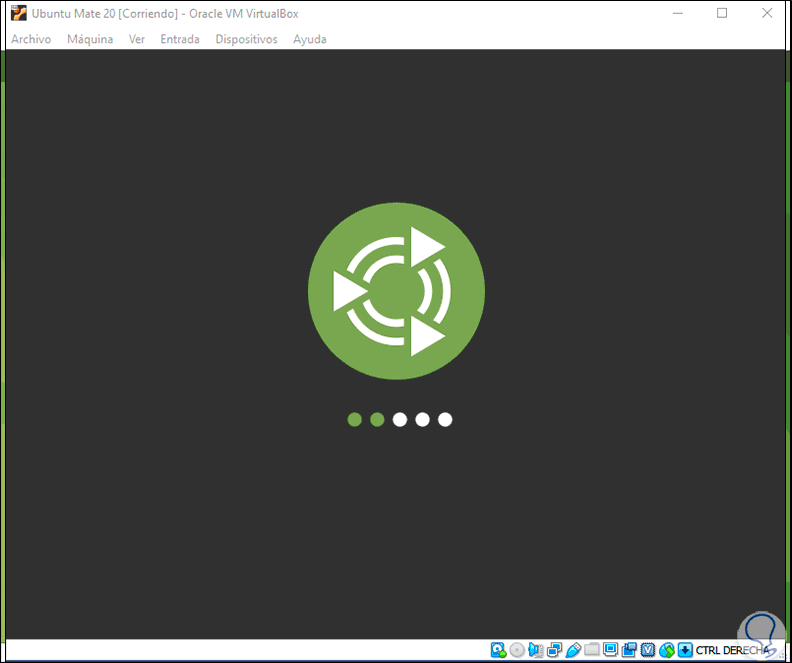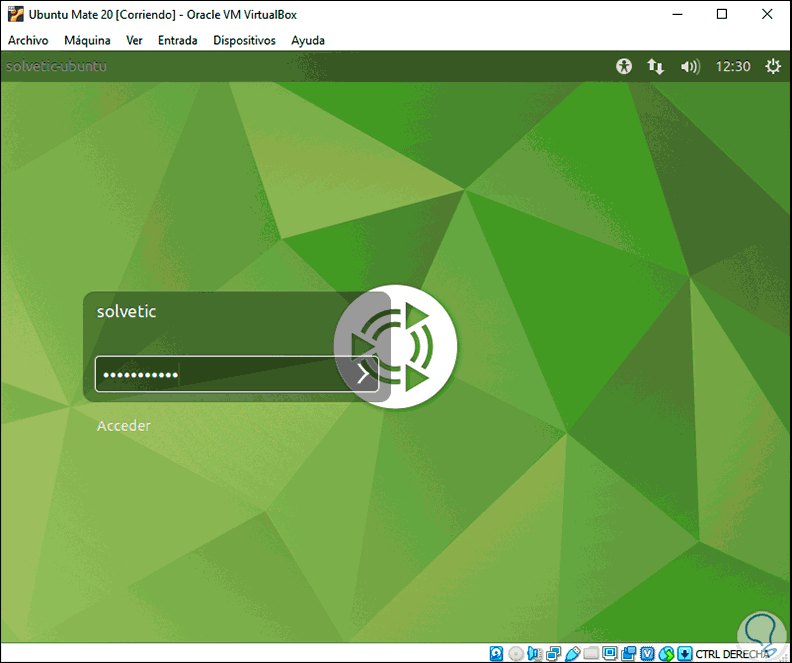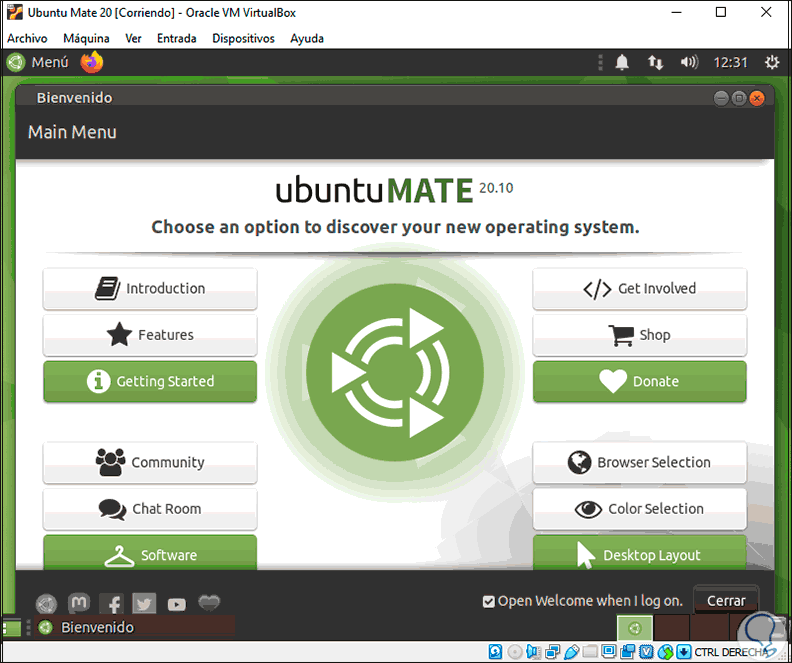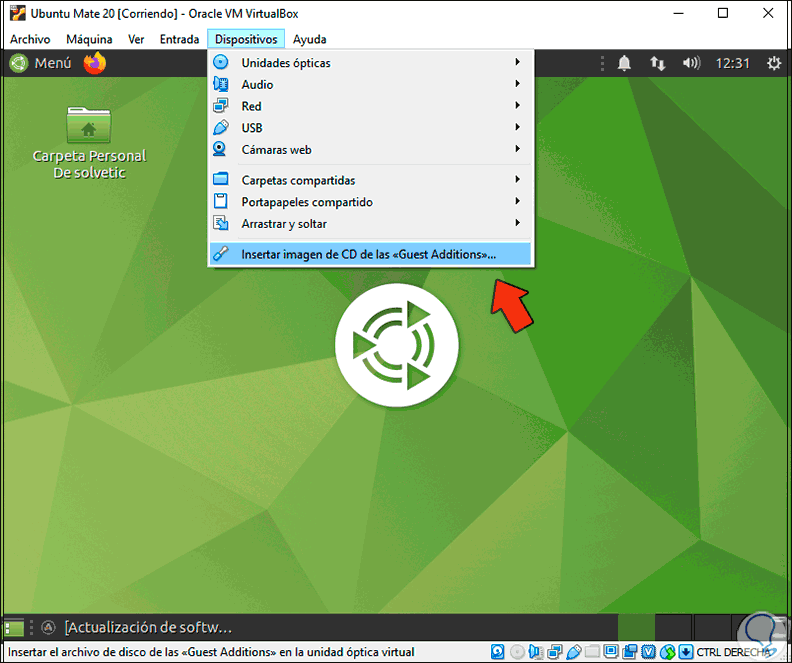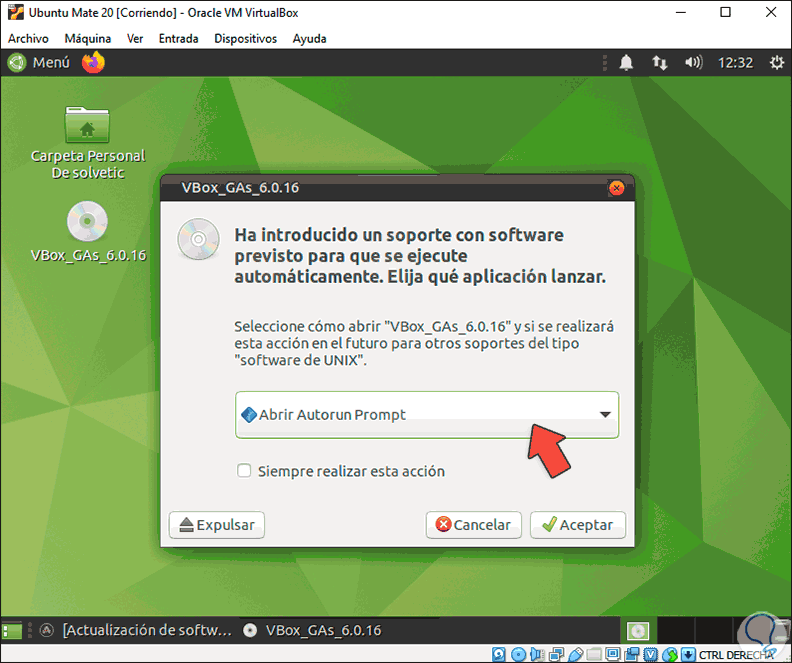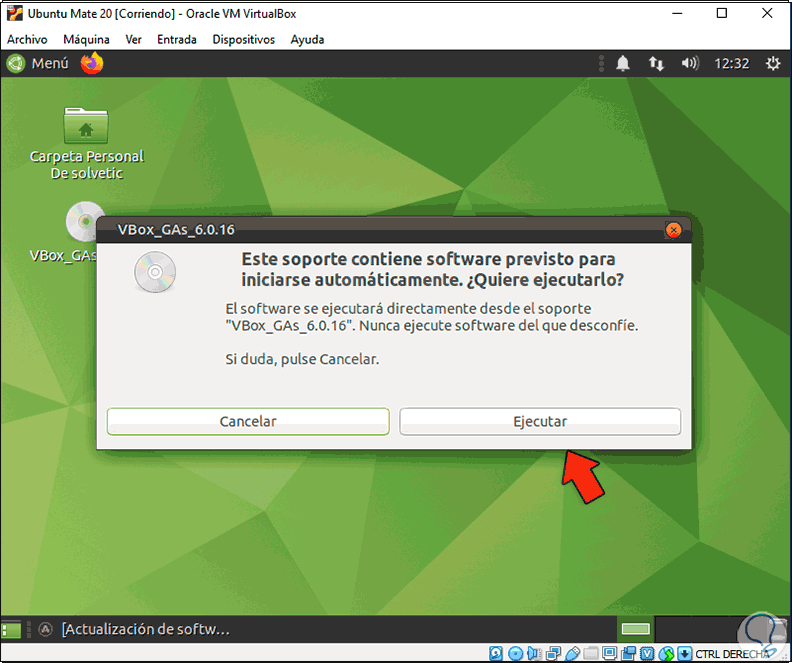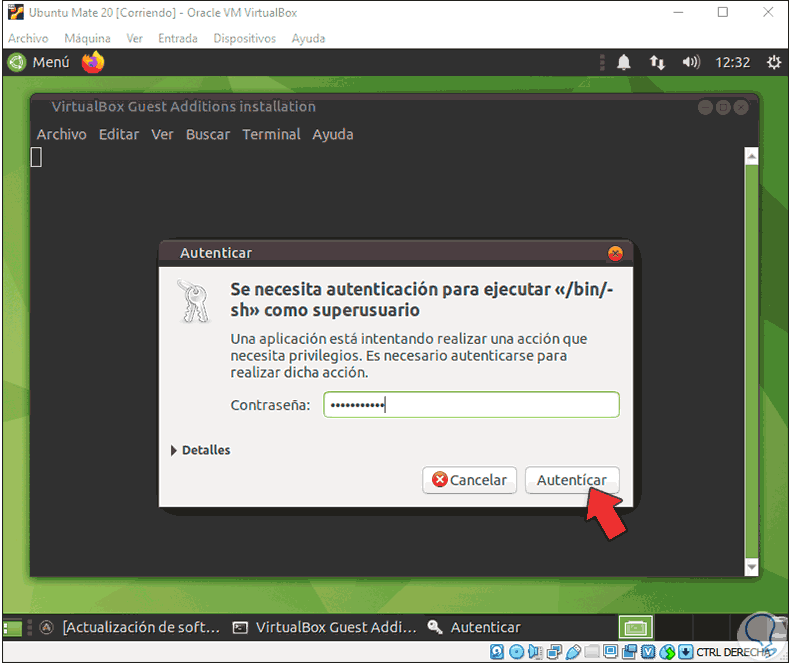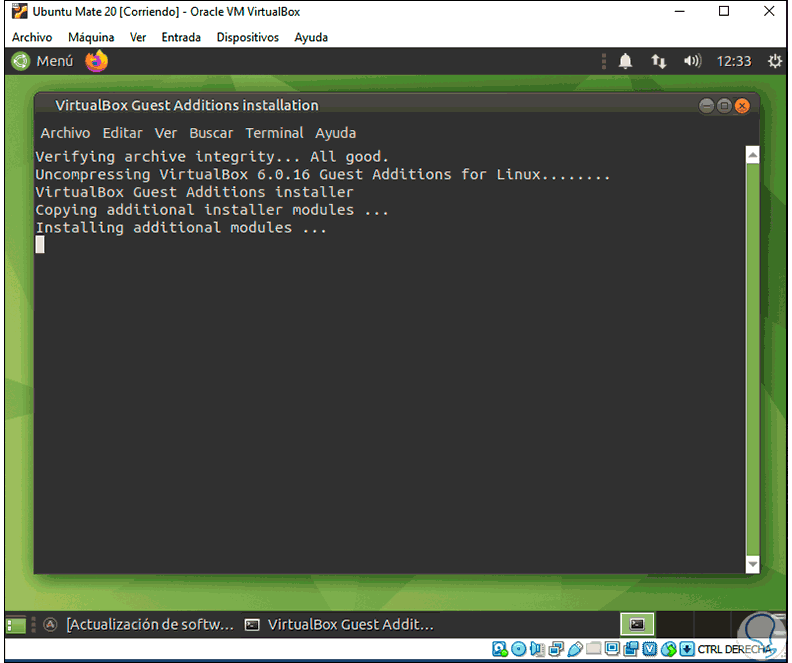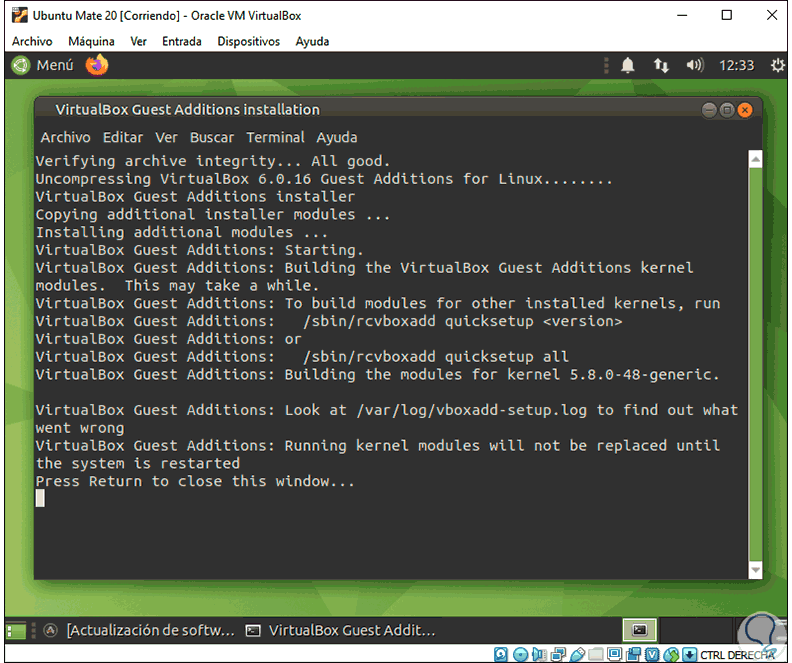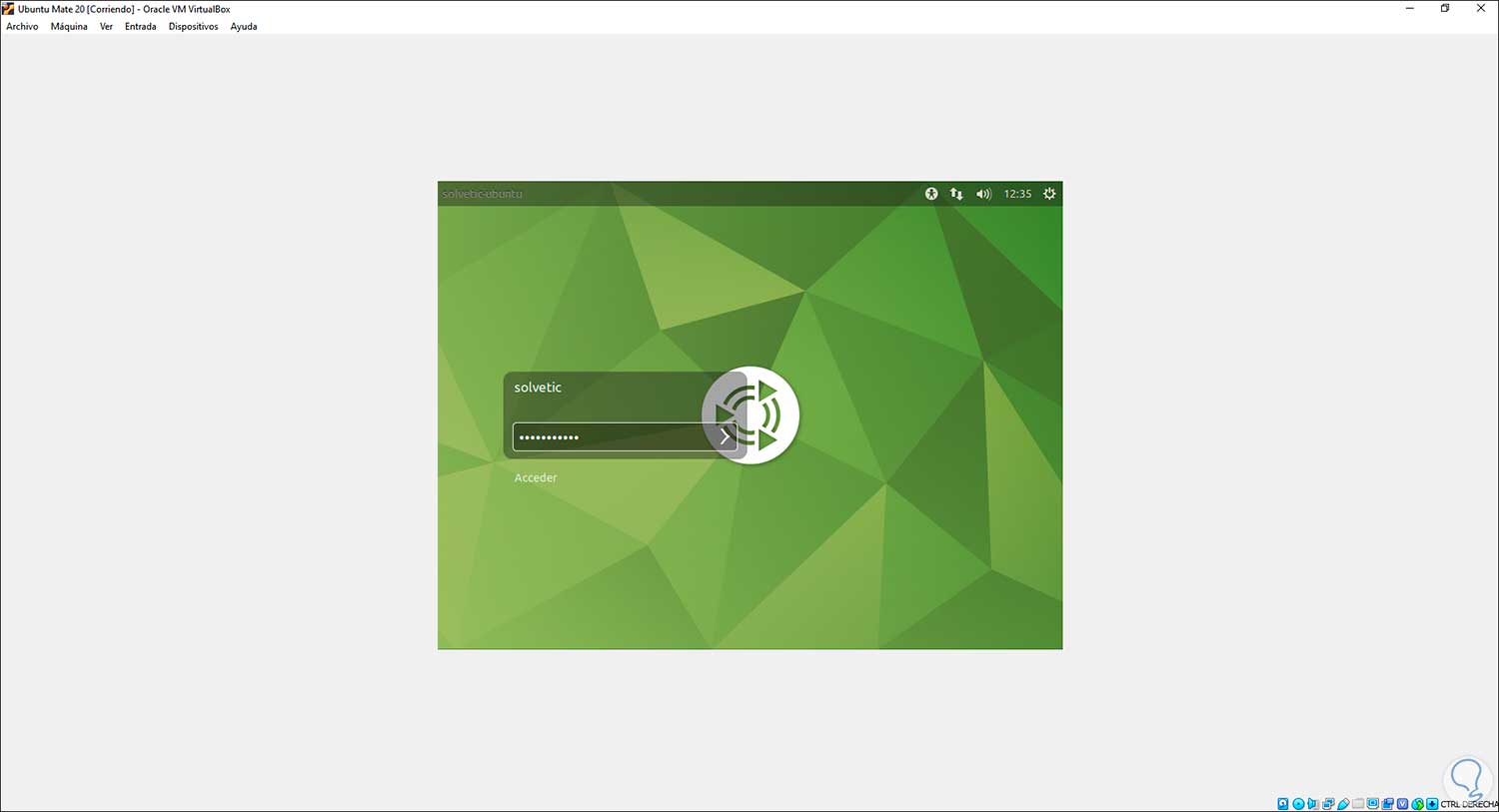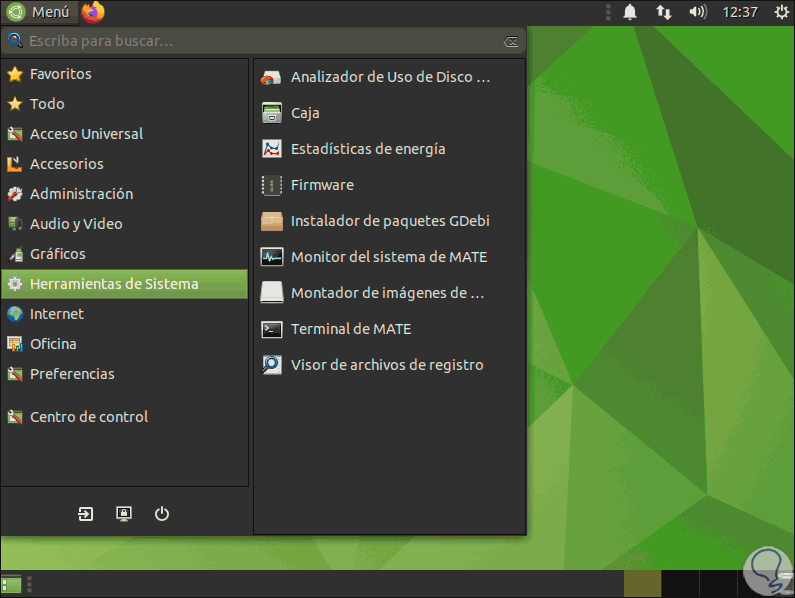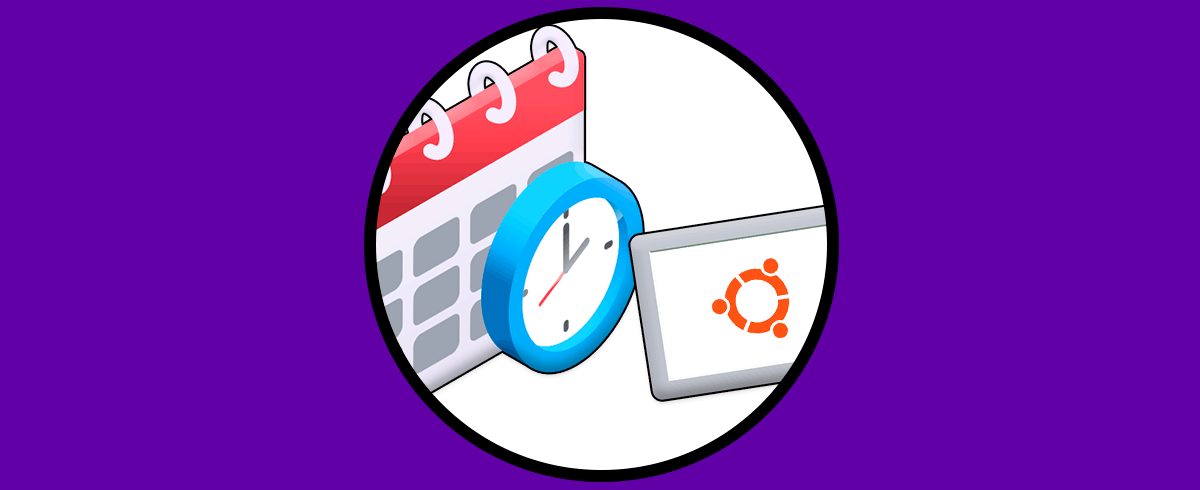Ubuntu se caracteriza por ser una de las distribuciones de Linux más dinámicas, seguras, simples de usar y la cual le ofrece al usuario diversas opciones para ser usada y hablamos de su entorno (escritorio) ya que Ubuntu cuenta con más de 5 flavors (ediciones especiales) enfocadas a un público en especial y una de estas es Ubuntu MATE el cual actualmente está en su versión 20.10.
- Aumentar la integración de usuarios de Ubuntu y MATE Desktop
- Proveer un sistema ligero en equipos sin muchos recursos de hardware
- Plataforma Ubuntu disponible para ser una solución de estaciones de trabajo remoto como LTSP y X2Go
- Incluye temas e ilustraciones de Ubuntu
- Añade selección de software para aumentar sus capacidades
Ubuntu MATE posee un entorno de escritorio en el cual encontramos un administrador de archivos para gestionar archivos locales y en red, un editor de texto, calculadora, administrador de archivos, visor de imágenes, visor de documentos, herramientas para monitorear el sistema, así como la popular terminal para ejecutar órdenes y comandos.
- Disponibilidad de diversos temas y fondos
- Herramientas propias del entorno de escritorio como Caja, Calculadora, Captura de pantalla, Terminal, Estadísticas, etc
- Aplicaciones preinstaladas como Redshift, Plank, Firefox, Celluloid, Webcamoid, GParted *, Magnus, Orca Screen Reader
- Servicios base de Ubuntu disponibles como apt, snapd, bash, systemd, Plymouth o grub2
- Permite visualizar documentos en múltiples formatos, como archivos de formato de documento
- portátil (PDF), archivos PostScript y archivos de libros electrónicos (EPUB)
- Integración de un analizador de uso de disco de MATE
- Permite crear, ver, modificar y descomprimir archivos comprimidos
- Posibilidad de acceder a un shell de UNIX en el entorno MATE para ejecutar comandos
Una de las mejores formas para conocer a fondo todo lo que nos ofrece Ubuntu MATE 20.10 es en un entorno virtual, de esta forma evitamos que el ambiente real se pueda ver afectado, VirtualBox está disponible para descarga en el siguiente enlace de manera gratuita:
Vamos a ver el paso a paso para instalar Ubuntu MATE 20.10 en VirtualBox y así conocer esta edición de Ubuntu.
Cómo instalar Ubuntu MATE 20.10 en VirtualBox
Para iniciar iremos a la URL de Ubuntu Mate en el siguiente enlace:
Allí seleccionamos la arquitectura deseada, en este caso 64-bit, luego veremos lo siguiente:
Allí damos clic sobre la edición que vamos a descargar, en este caso será 20.10, después de esto seleccionamos el método de descarga:
Para este caso será la opción “Direct Download”, luego de esto ya estamos en la posibilidad de descargar Ubuntu MATE 20.10:
Después de la descarga, abrimos VirtualBox y creamos la máquina virtual usando alguna de las siguientes opciones:
- Desde el menú Maquina – Nueva
- Dando clic en Nueva
- Con las teclas siguientes:
Ctrl + N
Después de esto se desplegará la siguiente ventana donde ingresamos nombre, ubicación, tipo y versión del sistema:
Después de esto asignamos la memoria RAM a usar en la máquina virtual:
Posterior a ello seleccionamos la creación del disco duro virtual:
Damos clic en Crear y elegimos el tipo de disco duro:
Posterior a esto sele3ccionamos la forma como se administrará el almacenamiento:
Clic en Next y asignamos el tamaño del disco, es posible cambiar su ubicación si así lo deseamos:
Clic en Crear para ver la máquina virtual creada:
Accedemos a la configuración de la máquina y activamos el adaptador de red:
Es posible configurar parámetros adicionales según sea el caso.
Iniciamos la máquina virtual y veremos lo siguiente:
Damos clic en Examinar y seleccionamos la imagen ISO de Ubuntu Mate 20.10:
Damos clic en Abrir y la veremos integrada:
Damos clic en Iniciar y en la ventana desplegada seleccionamos Ubuntu MATE:
Se dará paso a la comprobación del disco en busca de errores:
Cuando este proceso llegue a su fin veremos lo siguiente donde seleccionamos el idioma de instalación de Ubuntu MATE:
Damos clic en "Instalar Ubuntu MATE" y luego definimos el idioma del teclado:
Después de esto vamos a elegir el tipo de instalación:
Damos clic en Siguiente para seleccionar la instalación local de Ubuntu MATE:
Allí es posible:
- Permitir que Ubuntu MATE realice el proceso de particionado de forma automática
- Hacerlo manualmente dando clic en “Mas opciones”
En este caso dejamos la opción por defecto, damos clic en “Instalar” y será desplegada la siguiente advertencia:
Damos clic en Continuar y ahora seleccionamos la ubicación:
Clic en Siguiente para ingresar las credenciales de usuario:
Clic en Instalar para instalar Ubuntu Mate 20.10 en VirtualBox:
Cuando este proceso llegue a su fin veremos lo siguiente:
Reiniciamos el sistema:
Después de esto iniciamos sesión:
Al acceder veremos lo siguiente:
Ahora es momento de instalar las Guest Additions de VirtualBox, estas permiten una interacción más completa con el equipo y sistema real, para su instalación, vamos al menú "Dispositivos - Insertar imagen de CD de las Guest Additions":
Será desplegada la siguiente ventana:
Damos clic en Aceptar para ver lo siguiente:
Damos clic en Ejecutar y ahora ingresamos la contraseña de administrador:
Damos clic en Autenticar para que se lance la terminal con la instalación de las Guest Additions:
Al finalizar veremos lo siguiente:
Cerramos la ventana y reiniciamos el sistema para iniciar sesión:
Al acceder podremos usar Ubuntu MATE 20.10 al máximo:
Con estos pasos estamos en la posibilidad de conocer a fondo todas las características de Ubuntu MATE 20.10 en un entorno seguro.