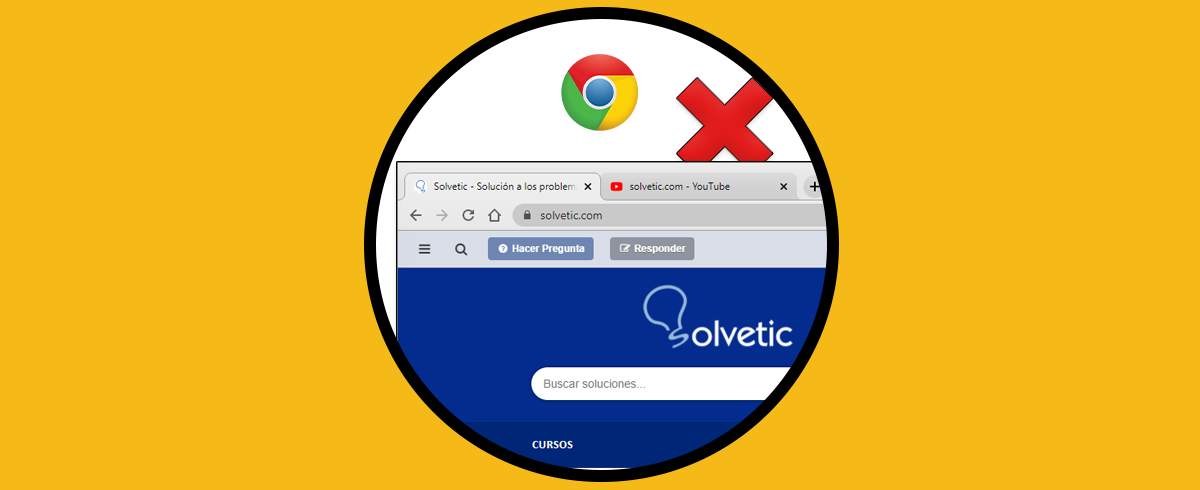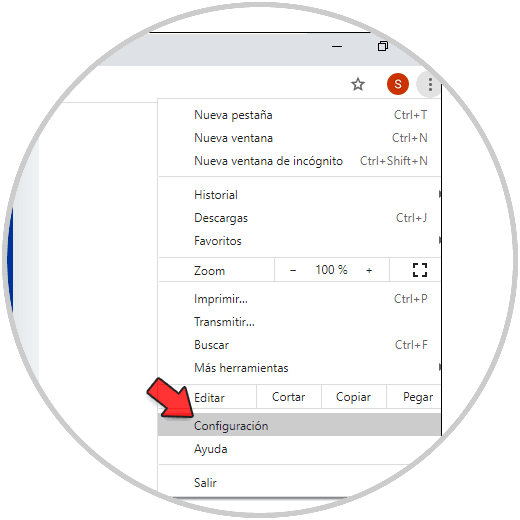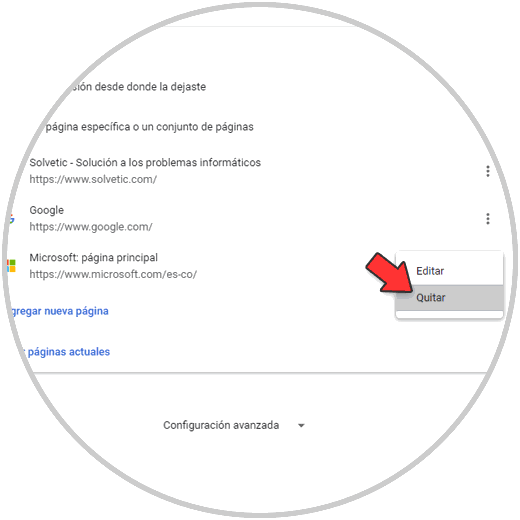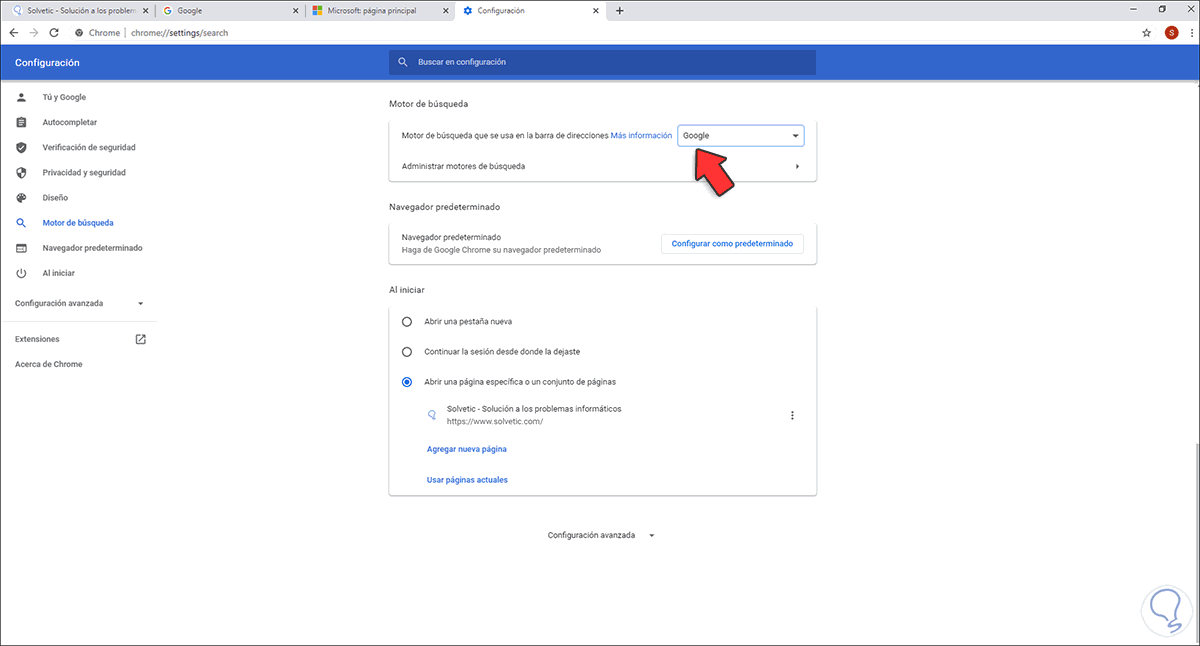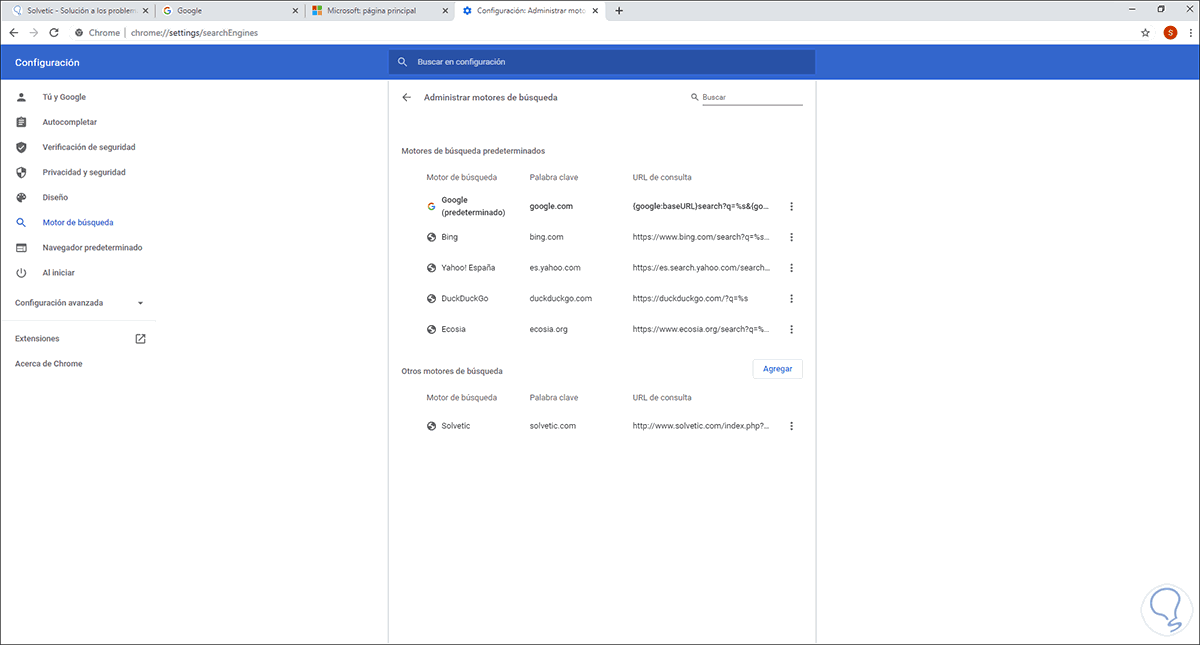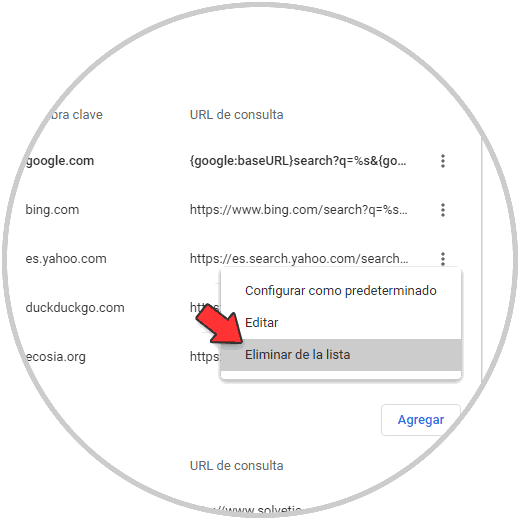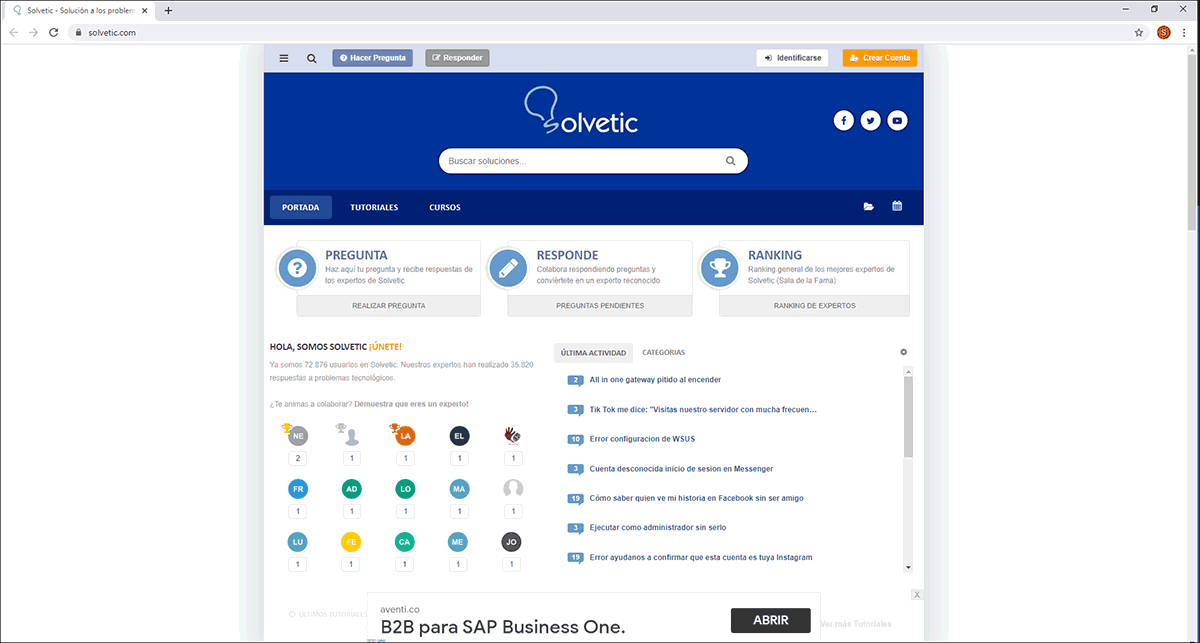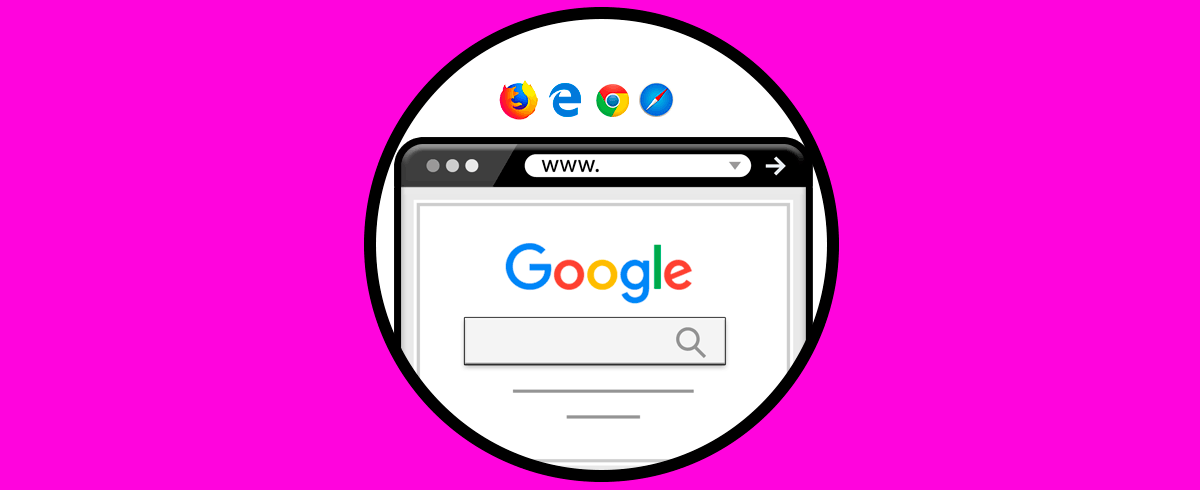Google Chrome es uno de los navegadores más completos y con el cual se ofrecen al usuario final diversas alternativas para que su experiencia de trabajo sea lo más completa posible. Esto va desde las configuraciones de personalización hasta la activación de funciones extras.
Pero sin duda que una de las acciones que más realizamos en Google Chrome es la de establecer páginas de inicio con el fin de agilizar el acceso a estas al momento de abrir el navegador. Esto evita que vayamos de forma manual a cada una de ellas, pero es posible que llegue el momento en el cual alguna de estas páginas ya no será más necesaria en el arranque de Google Chrome.
Es por ello que a continuación veremos el paso a paso para quitar las páginas de inicio en Google Chrome de manera sencilla y rápida.
Cómo quitar paginas de inicio Google Chrome
En primer lugar abrimos Google Chrome y validamos las páginas que son abiertas. Ahora vamos a "Personaliza y controla Google Chrome - Configuración":
En la ventana desplegada iremos a la sección "Al iniciar" donde veremos esto:
Allí vemos las paginas que se abre de forma automática al acceder a Google Chrome, para eliminar esto, pulsamos en el menú contextual de las páginas no deseadas y seleccionamos "Quitar". Repetimos este proceso con cada página a borrar:
Ahora vamos a la sección "Motor de búsqueda":
En "Motor de búsqueda" seleccionamos el navegador deseado, luego damos clic en "Administrar motores de búsqueda" y veremos los motores disponibles:
Pulsamos en el menú contextual del buscador no deseado y seleccionamos "Eliminar de la lista". Así quitamos los navegadores que no usaremos:
Al abrir Google Chrome será abierta la página o paginas seleccionadas:
Así ha sido el proceso para remover las páginas de inicio en Google Chrome.